Per informazioni sulle firme digitali (note anche come ID digitali), su cosa possono essere usate e su come usarle in Word, Excel e PowerPoint, vedere Informazioni complete sulle firme digitali.
Creare una riga della firma in Word o Excel
-
Posizionare il puntatore nel punto del documento o del foglio di lavoro in cui si desidera creare una riga della firma.
-
Nel gruppo Testo della scheda Inserisci selezionare Riga della firma.
-
Nella finestra di dialogo Imposta firma digitare le informazioni da visualizzare sotto la riga della firma:
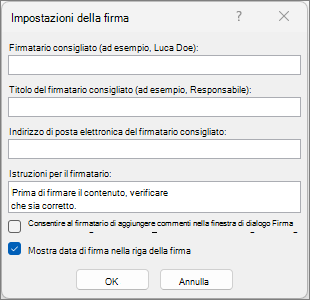
-
Firmatario consigliato: Il nome completo del firmatario.
-
Titolo del firmatario consigliato: L'eventuale titolo del firmatario.
-
Indirizzo di posta elettronica del firmatario consigliato: L'indirizzo di posta elettronica del firmatario consigliato, se necessario.
-
Istruzioni per il firmatario: Aggiungere le istruzioni per il firmatario, ad esempio "Prima di firmare il documento, verificare che il contenuto sia corretto".
-
-
Selezionare una o entrambe le caselle di controllo seguenti:
• Consentire al firmatario di aggiungere commenti nella finestra di dialogo Firma Consente al firmatario di digitare uno scopo per la firma.
• Mostra la data di firma nella riga della firma La data in cui il documento è stato firmato verrà visualizzata con la firma.
Per aggiungere ulteriori righe della firma, ripetere questi passaggi.
Nota: Se il documento rimane privo di firma, viene visualizzata la barra dei messaggi Firme. Selezionare Visualizza firme per completare il processo di firma.
Firma sulla riga della firma in Word o Excel
Quando si appone la propria firma sulla riga apposita, si aggiunge sia una rappresentazione visibile della firma che una firma digitale.
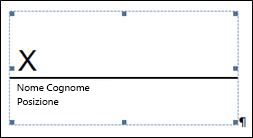
-
Nel file fare clic con il pulsante destro del mouse sulla riga della firma e scegliere Firma.
Se il file viene aperto in Visualizzazione protetta, selezionare Modifica comunque, se il file proviene da una fonte affidabile. -
Eseguire una o più delle operazioni seguenti:
-
Per aggiungere una versione stampata della firma, digitare il proprio nome nella casella accanto alla X.
-
Per aggiungere una firma scritta a mano, firmare il proprio nome nella casella accanto alla X usando la funzionalità di input penna.
-
Per usare un'immagine della firma scritta, scegliere Seleziona immagine. Nella finestra di dialogo Inserisci immagini selezionare un percorso per il file di immagine della firma, selezionare il file e quindi scegliere Seleziona.
Nota: Per gli utenti delle versioni in lingua cinese (tradizionale o semplificato), coreana o giapponese, viene visualizzata l'opzione Riga della firma timestamp.
-
-
Seleziona Firma.
Nella parte inferiore del documento o del foglio di lavoro viene visualizzato il pulsante Firme.
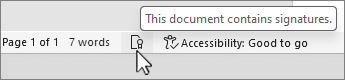
Nota: È possibile firmare una riga della firma facendo doppio clic sulla riga della firma. Digitare il proprio nome accanto alla X. Oppure, nella sezione Firme richieste del riquadro Firma selezionare la freccia accanto alla firma. Scegliere Firma dal menu.
Rimuovere le firme digitali da Word o Excel
-
Aprire il documento o il foglio di lavoro contenente la firma visibile da rimuovere.
-
Fare clic con il pulsante destro del mouse sulla riga della firma e scegliere Rimuovi firma.
-
Selezionare Sì.
Nota: È anche possibile rimuovere una firma selezionando la freccia accanto alla firma nel riquadro Della firma. Selezionare Rimuovi firma.
Informazioni complete sulle firme digitali
Cos'è una firma digitale?
Una firma digitale è un indicatore di autenticazione elettronico e crittografato apposto a informazioni digitali quali messaggi di posta elettronica, macro o documenti elettronici. La firma garantisce la provenienza delle informazioni e il fatto che esse non hanno subito alterazioni.
Certificati di firma e autorità di certificazione
Certificato di firma Per creare una firma digitale, è necessario disporre di un certificato di firma che garantisce l'identità. Quando si invia una macro o un documento firmato digitalmente, vengono inoltre inviati il certificato e la relativa chiave pubblica. I certificati sono rilasciati da un'autorità di certificazione e, come ad esempio una patente di guida, possono essere revocati. Un certificato è in genere valido per un anno, al termine del quale il firmatario deve rinnovare il certificato esistente o ottenerne uno nuovo a garanzia della propria identità.
Nota: Altre informazioni sulle chiavi pubbliche e private sono disponibili in questo articolo.
Autorità di certificazione Un'autorità di certificazione è un'entità simile a un notaio pubblico. Rilascia certificati digitali, firma certificati per verificarne la validità e tiene traccia dei certificati revocati o scaduti.
Suggerimento: Per altre informazioni su come ottenere un certificato digitale, vedere Ottenere un certificato digitale e creare una firma digitale.
Cosa garantisce una firma digitale?
-
Autenticità Il firmatario è confermato come tale.
-
Integrità Il contenuto non è stato modificato o manomesso dopo essere stato firmato digitalmente.
-
Non ripudio La firma digitale prova a tutte le parti l'origine del contenuto firmato. Il ripudio si riferisce all'atto di negazione da parte di un firmatario di qualsiasi associazione con il contenuto firmato.
-
Autenticazione notarile Le firme all'interno di file di Word, Excel o PowerPoint con un indicatore di data e ora assegnato da un server sicuro, in alcuni casi hanno valore di autenticazione notarile.
Per offrire queste garanzie, è necessario che l'autore del contenuto firmi digitalmente il contenuto utilizzando una firma che soddisfi i criteri seguenti:
-
La firma digitale deve essere valida.
-
Il certificato associato alla firma digitale deve essere corrente, ovvero non scaduto.
-
L'utente o l'organizzazione firmataria, nota come editore, deve essere attendibile.
Importante: Le firme dei documenti firmati con un indicatore di data e ora valido sono considerate valide indipendentemente dall'età, o stato di revoca, del certificato di firma.
-
Il certificato associato alla firma digitale deve essere rilasciato all'editore firmatario da un'autorità di certificazione (CA) nota.
Righe della firma in Word ed Excel
Una riga della firma è simile a un segnaposto della firma tipico che potrebbe essere visualizzato in un documento stampato. Tuttavia, funziona in modo diverso. Quando una riga della firma viene inserita in un file di Microsoft 365, l'autore può specificare informazioni sul firmatario previsto e istruzioni per il firmatario. Quando una copia elettronica del file viene inviata al firmatario previsto, questa persona vede la riga della firma e una notifica che la firma è richiesta. Il firmatario può:
-
Digitare una firma
-
Selezionare un'immagine di una firma con input penna
-
Scrivere una firma usando la funzionalità di input penna di un PC touchscreen
Quando il firmatario aggiunge una rappresentazione visibile di una firma al documento, viene contemporaneamente aggiunta una firma digitale per autenticarne l'identità.
Importante: I documenti firmati digitalmente diventano di sola lettura per impedire modifiche.
Firme digitali invisibili in Word, Excel o PowerPoint
Una firma digitale invisibile, come una riga della firma digitale visibile, garantisce l'autenticità, l'integrità e l'origine di un documento. È possibile aggiungere firme digitali invisibili ai documenti di Word, alle cartelle di lavoro di Excel e alle presentazioni di PowerPoint.
Nella parte inferiore dei documenti firmati sarà presente il pulsante Firme. Inoltre, per i documenti firmati le informazioni sulle firme sono disponibili nella sezione Informazioni che viene visualizzata dopo avere fatto clic sulla scheda File.
Aggiungere firme digitali invisibili in Word, Excel o PowerPoint
Per garantire l'autenticità del contenuto di un documento, è possibile aggiungere una firma digitale invisibile. Nella parte inferiore dei documenti firmati sarà presente il pulsante Firme
-
Nella scheda File selezionare Informazioni.
-
Selezionare



-
Selezionare Aggiungi firma digitale.
-
Leggere il messaggio di Word, Excel o PowerPoint e quindi scegliere OK.
-
Nella finestra di dialogo Firma digitare lo scopo nella casella Scopo della firma del documento .
-
Seleziona Firma.
Dopo l'apposizione della firma digitale, viene visualizzato il pulsante Firme e il file viene impostato come di sola lettura per evitare modifiche.
Rimuovere le firme digitali invisibili da Word, Excel o PowerPoint
-
Aprire il documento, il foglio di lavoro o la presentazione contenente la firma invisibile da rimuovere.
-
Nella scheda File selezionare Informazioni.
-
Selezionare

-
Si tornerà alla visualizzazione documento, foglio di lavoro o presentazione e verrà visualizzato il riquadro Firme.
-
Accanto al nome della firma selezionare la freccia.
-
Scegliere Rimuovi firma e quindi Sì.










