Nota: Riteniamo importante fornire il contenuto della Guida più recente non appena possibile, nella lingua dell'utente. Questa pagina è stata tradotta automaticamente e potrebbe contenere errori di grammatica o imprecisioni. L'intento è quello di rendere fruibile il contenuto. Nella parte inferiore della pagina è possibile indicare se le informazioni sono risultate utili. Questo è l' articolo in lingua inglese per riferimento.
La maggior parte delle organizzazioni l'archiviazione dei dati in più posizioni. Ad esempio, informazioni sui prodotti possono essere memorizzati in un'unica posizione e informazioni sulle categorie di prodotti sono archiviate in un'altra posizione. Con Microsoft SharePoint Designer 2010, è possibile collegare facilmente origini dati che contengono dati correlati a tra loro. È anche possibile collegare origini dati dei tipi di separato, ad esempio, è possibile collegare un file XML in un database SQL. Collegando più origini dati, creare un'unica origine dati che viene visualizzato nell'elenco delle origini dati a tutte le altre origini dati.
Dopo aver creato un'origine dati collegata, è possibile utilizzare come qualsiasi altra origine dati, ad esempio, è possibile creare una visualizzazione dati che visualizza i dati da tutte le origini dati in una singola origine collegata.
In questo articolo
Unire o eseguire il join dei dati
Quando si collegano origini dati, è possibile scegliere se unirle o eseguirne il join.
Unione Si esegue l'unione dei dati quando tutte le origini dati che si desidera unire in una sola origine dati contengono esattamente lo stesso insieme di campi. Se ad esempio si unisce la tabella Prodotti di più database e in ogni tabella sono contenuti esattamente gli stessi campi di tutte le altre tabelle, i dati vengono uniti. In realtà viene creata un'unica tabella più lunga a partire da diverse tabelle più corte. L'unione dei dati è particolarmente utile se si desidera ordinare, raggruppare o filtrare più origini dati simili in un'unica visualizzazione dati.
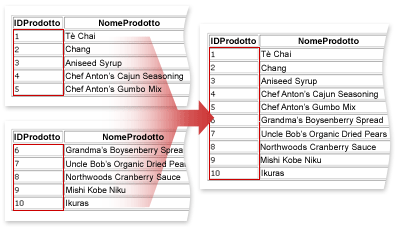
Join Si esegue il join dei dati quando due origini dati separate hanno un campo in comune. Se ad esempio si collega una tabella Prodotti a una tabella Categorie e le tabelle sono collegate tramite un campo denominato IDCategoria, viene eseguito il join dei dati. Ciò è particolarmente utile se si desidera presentare origini dati correlate in un'unica visualizzazione dati.
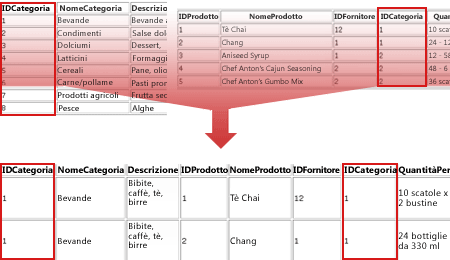
Collegare origini dati tramite unione
Se si dispone di più origini dati aventi tutte gli stessi campi e si desidera collegarle in modo da creare un'unica origine dati, collegarle tramite unione:
-
Fare clic su origini dati nel riquadro di spostamento.
-
Nel gruppo Nuovo della scheda Origini dati fare clic su Origine dati collegata.
-
Nella scheda Origine dati della finestra di dialogo Proprietà origine dati fare clic su Configura origine dati collegata.
-
Nel Collegamento guidato origine dati, in Origini dati disponibili, fare clic sull'origine dati in uso e quindi su Aggiungi. Fare poi clic sull'origine dati che si desidera collegare alla prima origine dati e quindi fare clic su Aggiungi.
-
Fare clic su Avanti.
-
In Selezionare il tipo di collegamento più rappresentativo della relazione tra le origini dati selezionate fare clic su Unisci il contenuto delle origini dati. Scegliere questa opzione se si desidera ordinare, raggruppare e filtrare il contenuto delle origini dati in un elenco unico (scelta consigliata).
-
Fare clic su Fine.
Le due origini dati e il tipo di collegamento scelto verranno visualizzati nella finestra di dialogo Proprietà origine dati.
-
Nella finestra di dialogo Proprietà origine dati fare clic sulla scheda Generale.
-
Nella casella Nome digitare un nuovo nome per l'origine dati.
-
Fare clic su OK.
Nell'elenco origini dati, in origini dati collegate, è possibile visualizzare la nuova origine dati collegata.
Collegare origini dati eseguendone il join
Se si dispone di due origini dati separate con un unico campo in comune che associa un'origine dati all'altra, collegarle eseguendone il join:
-
Fare clic su origini dati nel riquadro di spostamento.
-
Nel gruppo Nuovo della scheda Origini dati fare clic su Origine dati collegata.
-
Nella scheda Origine dati della finestra di dialogo Proprietà origine dati fare clic su Configura origine dati collegata.
-
Nel Collegamento guidato origine dati, in Origini dati disponibili, fare clic sull'origine dati in uso e quindi su Aggiungi. Fare poi clic sull'origine dati che si desidera collegare alla prima origine dati e quindi fare clic su Aggiungi.
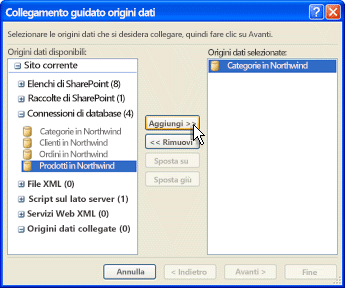
Nota: È possibile combinare due o più origini dati per creare un'unica origine dati collegata.
-
Fare clic su Avanti.
-
In Selezionare il tipo di collegamento più rappresentativo della relazione tra le origini dati selezionate fare clic su Esegui il join del contenuto delle origini dati mediante l'inserimento delle visualizzazioni dati e delle visualizzazioni secondarie unite utilizzando la finestra di dialogo Dettagli origine dati.
-
Se si esegue il join di origini dati che non sono tutte le tabelle di database, fare clic su Fine. Ma se si esegue il join di tabelle di database, ad esempio due tabelle di dati SQL, fare clic su Avanti.
Importante: Se si collegano solo due tabelle e sono entrambe dello stesso database, verrà richiesto di scegliere il campo che contiene i dati corrispondenti in ogni tabella. Se si collegano più di due tabelle dallo stesso database, due tabelle di database diversi o due origini dati che non sono tabelle di database, andare al passaggio 8.
Se si collegano due tabelle dello stesso database, nel Collegamento guidato origini dati scegliere il campo da ogni colonna contenente il campo corrispondente. In questo esempio il campo corrispondente è IDCategoria.
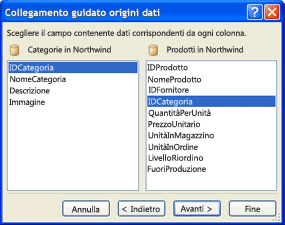
-
Fare clic su Avanti.
Per impostazione predefinita, verranno visualizzati tutti i campi di entrambe le origini dati.
Per rimuovere un campo dalla visualizzazione dell'origine dati, fare clic su di esso nell'elenco Campi visualizzati e quindi scegliere Rimuovi.
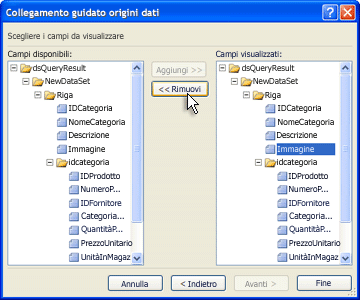
Per aggiungere un campo alla visualizzazione dell'origine dati, fare clic su di esso nell'elenco Campi disponibili e quindi scegliere Aggiungi.
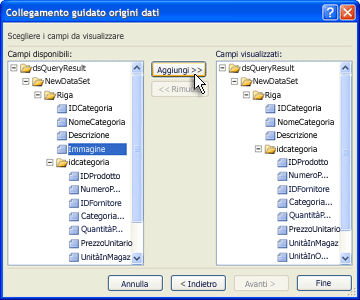
-
Fare clic su Fine. Le due origini dati e il tipo collegamento scelto verranno visualizzati nella finestra di dialogo Proprietà origine dati.
-
Nella finestra di dialogo Proprietà origine dati fare clic sulla scheda Generale.
-
Nella casella Nome digitare un nuovo nome per l'origine dati.
-
Fare clic su OK.
Nell'elenco origini dati, in origini dati collegate, è possibile visualizzare la nuova origine dati collegata.










