Nota: Riteniamo importante fornire il contenuto della Guida più recente non appena possibile, nella lingua dell'utente. Questa pagina è stata tradotta automaticamente e potrebbe contenere errori di grammatica o imprecisioni. L'intento è quello di rendere fruibile il contenuto. Nella parte inferiore della pagina è possibile indicare se le informazioni sono risultate utili. Questo è l'articolo in lingua inglese per riferimento.
Le immagini o le immagini possono essere parte integrante della creazione di un documento, un foglio di lavoro o una presentazione interessante ed è facile inserire un'immagine in un elemento grafico SmartArt. Per informazioni sulla creazione di un elemento grafico SmartArt nel layout Organigramma immagine, vedere creare un organigramma con immagini.
Un riempimento è l'interno di una forma. È possibile aggiungere un riempimento a un'immagine a una forma qualsiasi e alcune forme in elementi grafici SmartArt sono progettate per essere segnaposto per le immagini. Usando un layout con una forma segnaposto immagine, è possibile ottenere un elemento grafico SmartArt dall'aspetto professionale, perché i segnaposto per le immagini sono progettati per funzionare correttamente con un intero elemento grafico SmartArt.
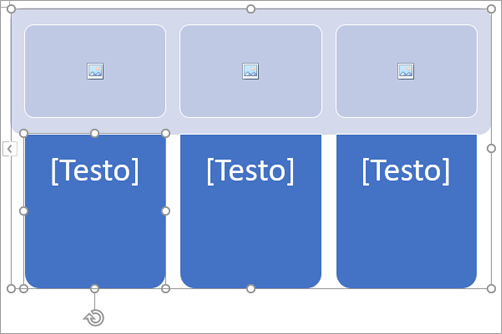
È possibile aggiungere un'immagine a una singola forma oppure aggiungere un'immagine all'intero sfondo dell'elemento grafico SmartArt. La maggior parte delle forme contiene un segnaposto per il testo che legge [testo]. Quando si aggiunge un'immagine a una forma che contiene un segnaposto per il testo, il segnaposto per il testo rimane nella forma. Il segnaposto per il testo non viene stampato o visualizzato in una presentazione.
Per rimuovere il segnaposto per il testo da una forma in modo che non venga visualizzato quando si modifica l'elemento grafico SmartArt, fare clic sulla forma, digitare del testo, fare clic all'esterno della forma e quindi fare di nuovo clic sulla forma ed eliminare il testo aggiunto.
I segnaposto per le immagini non possono essere eliminati, ma è possibile applicare un riempimento per renderli invisibili. Se si aggiunge un'immagine e successivamente la si elimina, verrà restituito il segnaposto dell'immagine. I segnaposto per le immagini non possono essere copiati, non vengono stampati e non vengono visualizzati in una presentazione.
Non tutti gli elementi grafici SmartArt hanno segnaposto per immagini. Se si sceglie un layout che non contiene un segnaposto per l'immagine, è possibile aggiungere un riempimento a un'immagine alla forma o passare a un altro layout.
-
Fare clic sul centro del segnaposto dell'immagine all'interno della forma dell'elemento grafico SmartArt.
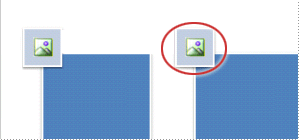
-
Nella casella Inserisci immagini trovare l'immagine che si vuole usare in un file, in linea o nella raccolta di icone utili
-
Fare clic sull'immagine o sull'icona desiderata e quindi fare clic su Inserisci.
-
Per modificare le proprietà dell'immagine dopo averla inserita, fare clic con il pulsante destro del mouse sull'immagine, scegliere Formato formaed eseguire una delle operazioni seguenti:
-
Nel riquadro formato immagine fare clic sull'icona dell' immagine per trovare le opzioni per regolare il colore, la luminosità o il contrasto dell'immagine.
-
Nel riquadro formato immagine fare clic sull'icona della riga di riempimento & e quindi su riempimento per trovare le opzioni per regolare la trasparenza e spostare l'immagine nella posizione desiderata.
-
Nota: Per aggiungere più immagini a una singola forma di elemento grafico SmartArt, raggrupparle in una singola immagine salvata o copiata prima di aggiungerla.
-
Fare clic sulla forma elemento grafico SmartArt in cui si vuole aggiungere un riempimento a immagine.
Per aggiungere lo stesso riempimento a più forme, selezionare la prima forma e quindi tenere premuto CTRL mentre si selezionano le altre forme.
-
Nella scheda formato , in Strumenti SmartArt, fare clic sulla freccia accanto a Riempimento forma.
Se la scheda Strumenti SmartArt o formato non è visualizzata, verificare di aver selezionato un elemento grafico SmartArt.
-
Fare clic su immagine, individuare la cartella che contiene l'immagine che si vuole usare, fare clic sul file di immagine e quindi fare clic su Inserisci.
Nota: Quando si selezionano più forme e si applica un riempimento a immagine, ogni forma verrà riempita con l'intera immagine. L'immagine non si estende sulle forme selezionate.
-
Per modificare l'immagine dopo averla inserita, fare clic con il pulsante destro del mouse sull'immagine, scegliere Formato formaed eseguire una delle operazioni seguenti:
-
Per centrare, estendere o ridurre l'immagine: nel riquadro formato immagine fare clic sull'icona riempimento & linea per trovare le opzioni di offset per spostare l'immagine.
-
Per modificare la quantità di informazioni che si possono vedere nell'immagine: nel riquadro formato immagine fare clic sull'icona della riga di riempimento & e quindi su riempimento. Spostare il dispositivo di scorrimento trasparenza oppure immettere un numero nella casella accanto al dispositivo di scorrimento.
-
Nota: Per aggiungere più immagini a una singola forma di elemento grafico SmartArt, raggrupparle in una singola immagine salvata o copiata prima di aggiungerla.
-
Copiare l'immagine o l'immagine che si vuole usare.
-
Fare clic sulla forma nell'elemento grafico SmartArt in cui si vuole incollare l'immagine.
Per aggiungere la stessa immagine a più forme, selezionare la prima forma e quindi tenere premuto CTRL mentre si selezionano le altre forme.
-
Nella scheda Home fare clic su Incolla.
-
Per modificare l'immagine dopo averla inserita, fare clic con il pulsante destro del mouse sull'immagine, scegliere Formato formaed eseguire una delle operazioni seguenti:
-
Per centrare, estendere o ridurre l'immagine: nel riquadro formato immagine fare clic sull'icona riempimento & linea per trovare le opzioni di offset per spostare l'immagine.
-
Per modificare la quantità di informazioni che si possono vedere nell'immagine: nel riquadro formato immagine fare clic sull'icona della riga di riempimento & e quindi su riempimento. Spostare il dispositivo di scorrimento trasparenza oppure immettere un numero nella casella accanto al dispositivo di scorrimento.
-
Nota: Per aggiungere più immagini a una singola forma di elemento grafico SmartArt, raggrupparle in una singola immagine salvata o copiata prima di aggiungerla.
-
Fare clic con il pulsante destro del mouse sul bordo dell'elemento grafico SmartArt nel punto in cui si vuole aggiungere un'immagine di sfondo e quindi scegliere formato oggetto.
-
Nel pannello Formato forma fare clic sull'icona della linea di riempimento & , fare clic su riempimentoe quindi su riempimento a immagine o trama.
-
In Inserisci dafare clic su una delle opzioni seguenti:
-
Per inserire un'immagine da un file, fare clic su file, individuare la cartella che contiene l'immagine che si vuole usare, fare clic sul file di immagine e quindi su Inserisci.
-
Per inserire un'immagine copiata negli Appunti, fare clic su Appunti.
-
Per trovare immagini disponibili online, fare clic su online.
-
-
Per modificare l'immagine dopo averla inserita, fare clic con il pulsante destro del mouse sull'immagine, scegliere Formato formaed eseguire una delle operazioni seguenti:
-
Per centrare, estendere o ridurre l'immagine: nel riquadro formato immagine fare clic sull'icona riempimento & linea per trovare le opzioni di offset per spostare l'immagine.
-
Per modificare la quantità di informazioni che si possono vedere nell'immagine: nel riquadro formato immagine fare clic sull'icona della riga di riempimento & e quindi su riempimento. Spostare il dispositivo di scorrimento trasparenza oppure immettere un numero nella casella accanto al dispositivo di scorrimento.
-
Nota: Per aggiungere più immagini a una singola forma di elemento grafico SmartArt, raggrupparle in una singola immagine salvata o copiata prima di aggiungerla.
Un riempimento è l'interno di una forma. È possibile aggiungere un riempimento a un'immagine a una forma qualsiasi e alcune forme in elementi grafici SmartArt sono progettate per essere segnaposto per le immagini. Usando un layout con una forma segnaposto immagine, è possibile ottenere un elemento grafico SmartArt dall'aspetto professionale, perché i segnaposto per le immagini sono progettati per funzionare correttamente con un intero elemento grafico SmartArt.
È possibile aggiungere un'immagine a una singola forma oppure aggiungere un'immagine all'intero sfondo dell'elemento grafico SmartArt. La maggior parte delle forme contiene un segnaposto per il testo che legge [testo]. Quando si aggiunge un'immagine a una forma che contiene un segnaposto per il testo, il segnaposto per il testo rimane nella forma. Il segnaposto per il testo non viene stampato o visualizzato in una presentazione.
Per rimuovere il segnaposto per il testo da una forma in modo che non venga visualizzato quando si modifica l'elemento grafico SmartArt, fare clic sulla forma, digitare del testo, fare clic all'esterno della forma e quindi fare di nuovo clic sulla forma ed eliminare il testo aggiunto.
I segnaposto per le immagini non possono essere eliminati, ma è possibile applicare un riempimento per renderli invisibili. Se si aggiunge un'immagine e successivamente la si elimina, verrà restituito il segnaposto dell'immagine. I segnaposto per le immagini non possono essere copiati, non vengono stampati e non vengono visualizzati in una presentazione.
Non tutti gli elementi grafici SmartArt hanno segnaposto per immagini. Se si sceglie un layout che non contiene un segnaposto per l'immagine, è possibile aggiungere un riempimento a un'immagine alla forma o passare a un altro layout.
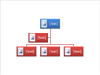
-
Fare clic sul segnaposto dell'immagine all'interno della forma nell'elemento grafico SmartArt.
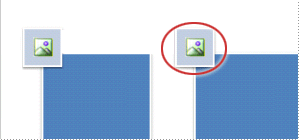
-
Individuare la cartella che contiene l'immagine che si vuole usare, fare clic sul file di immagine e quindi su Inserisci.
-
Per modificare le proprietà dell'immagine dopo averla inserita, fare clic con il pulsante destro del mouse sull'immagine, scegliere Formato formaed eseguire una delle operazioni seguenti:
-
Nella finestra immagine regolare il colore, la luminosità o il contrasto.
-
Fare clic su riempimentoe quindi nella finestra riempimento regolare le opzioni di stiramento o trasparenza.
-
Nota: Per aggiungere più immagini a una singola forma di elemento grafico SmartArt, raggrupparle in una singola immagine salvata o copiata prima di aggiungerla.
-
Fare clic sulla forma nell'elemento grafico SmartArt a cui si vuole aggiungere un riempimento a immagine.
Per aggiungere lo stesso riempimento a più forme, selezionare la prima forma e quindi tenere premuto CTRL mentre si selezionano le altre forme.
-
Nel gruppo Stili forma della scheda formato in Strumenti SmartArtfare clic sulla freccia accanto a Riempimento forma.

Se la scheda Strumenti SmartArt o Formato non è visibile, verificare di avere selezionato un elemento grafico SmartArt.
-
Fare clic su immagine, individuare la cartella che contiene l'immagine che si vuole usare, fare clic sul file di immagine e quindi fare clic su Inserisci.
Nota: Quando si selezionano più forme e si applica un riempimento a immagine, ogni forma verrà riempita con l'intera immagine. L'immagine non si estende sulle forme selezionate.
-
Per centrare, stirare o rimpicciolire l'immagine, modificare le opzioni di stiramento.
-
Per specificare la quantità di informazioni che si possono vedere nell'immagine, spostare il dispositivo di scorrimento trasparenza oppure immettere un numero nella casella accanto al dispositivo di scorrimento.
Nota: Per aggiungere più immagini a una singola forma di elemento grafico SmartArt, raggrupparle in una singola immagine salvata o copiata prima di aggiungerla.
-
Copiare l'immagine o l'immagine che si vuole usare.
-
Fare clic sulla forma nell'elemento grafico SmartArt in cui si vuole incollare l'immagine.
Per aggiungere la stessa immagine a più forme, selezionare la prima forma e quindi tenere premuto CTRL mentre si selezionano le altre forme.
-
Nel gruppo Appunti della scheda Home fare clic su Incolla.
-
Per centrare, stirare o rimpicciolire l'immagine, modificare le opzioni di stiramento.
-
Per specificare la quantità di informazioni che si possono vedere nell'immagine, spostare il dispositivo di scorrimento trasparenza oppure immettere un numero nella casella accanto al dispositivo di scorrimento.
Nota: Per aggiungere più immagini a una singola forma di elemento grafico SmartArt, raggrupparle in una singola immagine salvata o copiata prima di aggiungerla.
-
Fare clic con il pulsante destro del mouse sul bordo dell'elemento grafico SmartArt a cui si vuole aggiungere un'immagine di sfondo e quindi scegliere formato oggetto.
-
Fare clic su Riempimento, quindi su Riempimento a immagine o trama.
-
In Inserisci dafare clic su una delle opzioni seguenti:
-
Per inserire un'immagine da un file, fare clic su file, individuare la cartella che contiene l'immagine che si vuole usare, fare clic sul file di immagine e quindi su Inserisci.
-
Per inserire un'immagine copiata negli Appunti, fare clic su Appunti.
-
-
Per centrare, stirare o rimpicciolire l'immagine, modificare le opzioni di stiramento.
-
Per specificare la quantità di informazioni che si possono vedere nell'immagine, spostare il dispositivo di scorrimento trasparenza oppure immettere un numero nella casella accanto al dispositivo di scorrimento.
-
Nella finestra di dialogo Formato forma fare clic su Chiudi.
Nota: Per aggiungere più immagini a una singola forma di elemento grafico SmartArt, raggrupparle in una singola immagine salvata o copiata prima di aggiungerla.










