|
Importante Access Services 2010 e Access Services 2013 verranno rimossi dalla prossima versione di SharePoint. È consigliabile non creare nuove app Web ed eseguire la migrazione delle app esistenti su una piattaforma alternativa, come Microsoft Power Apps. È possibile condividere i dati di Access con Dataverse, un database nel cloud su cui è possibile creare applicazioni Power Platform, automatizzare i flussi di lavoro, agenti virtuali e altro ancora per il Web, il telefono o il tablet. Per altre informazioni, vedere Guida introduttiva: eseguire la migrazione dei dati di Access a Dataverse. |
Usare un campo di ricerca per trovare ("cercare") valori in una tabella che è possibile usare in un'altra tabella. Un campo di ricerca può fornire valori per un elenco a discesa e rendere più facile l'immissione di dati in un campo. Si supponga, ad esempio, di volere un elenco dei 50 stati americani in modo che gli utenti possano scegliere uno stato dall'elenco invece di digitarne il nome. È possibile usare la Ricerca guidata in Access per configurare un campo di ricerca per il nome dello stato.
In questo articolo
Creare un campo di ricerca
Prima di continuare, se è stato usato un modello di database per creare l'app o è stata aggiunta una tabella con un modello, Access potrebbe aver già creato alcune relazioni di ricerca tra le tabelle. Per cercare i campi di ricerca, aprire una tabella in visualizzazione Struttura in Access e individuare nella colonna Tipo dati il tipo di dati Ricerca.
Per usare la Ricerca guidata per un'app Web di Access:
-
Nella versione desktop di Access aprire la tabella in visualizzazione Struttura.
-
Nella prima riga vuota dell'elenco di campi digitare un nome per il nuovo campo di ricerca e scegliere Ricerca nella colonna Tipo dati. Verrà avviata la Ricerca guidata.
Importante: In un'app Web di Access è necessario aggiungere un nuovo campo e immediatamente impostarlo per usare il tipo di dati Ricerca. Se si prova a impostare un campo esistente sul tipo di dati Ricerca non sarà possibile salvare le modifiche nella struttura della tabella, neanche se il campo non ha mai contenuto valori. Questa limitazione vale solo per le app Web.
-
Fare clic su Ricerca valori per il campo di ricerca da un'altra tabella o query.
-
Scegliere la tabella o la query da usare come origine dati.
-
Nell'elenco Quale valore deve essere visualizzato nella ricerca? scegliere il campo o la query da usare per i dati di ricerca.
-
Scegliere come ordinare i valori nell'elenco Si vogliono ordinare gli elementi nella ricerca? .
-
Scegliere un'opzione per gestire quello che si verifica quando un record della tabella di origine viene eliminato.
Nota: L'opzione Impedisci l'eliminazione se esistono record corrispondenti è in genere la scelta ottimale, perché consente di preservare l'integrità dei dati. Usare con cautela le altre opzioni.
-
Fare clic su OK e salvare la tabella.
Altre informazioni su Tipi di dati per le app Access.
Creare un campo elenco di valori
Invece di usare un campo o una query esistente come origine, è possibile creare un elenco di valori.
-
Nella versione desktop di Access aprire la tabella in visualizzazione Struttura.
Importante: In un'app Web è necessario usare un nuovo campo. Non sarà possibile salvare le modifiche apportate alla struttura della tabella se il tipo di dati del campo viene impostato su Ricerca, neanche se il campo non ha mai contenuto valori.
-
Aggiungere un nuovo campo e scegliere Ricerca come tipo di dati. Verrà avviata la Ricerca guidata.
-
Fare clic sulla casella Immissione personalizzata.
-
Immettere i valori, uno in ogni riga, quindi fare clic su OK.
Confronto tra i controlli Casella combinata e completamento automatico
Nella visualizzazione seguente:
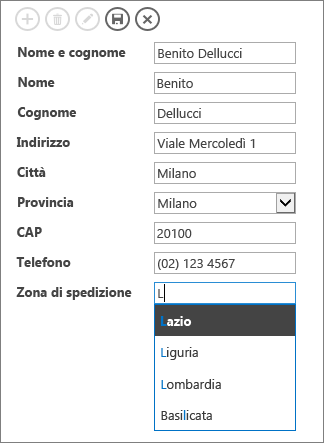
-
Il campo Area di spedizione usa un controllo completamento automatico. Quando si inizia a digitare la prima o le prime lettere di un'area, si passa alla prima corrispondenza nell'elenco. Usare un controllo completamento automatico quando gli utenti sanno già cosa stanno cercando e non vogliono dover scorrere un lungo elenco. Per altre informazioni, vedere Aggiungere un controllo completamento automatico in una visualizzazione.
-
Il campo Stato usa un controllo casella combinata. Fare clic sulla freccia in giù per visualizzare l'elenco completo dei valori. Usare una casella combinata quando gli utenti hanno bisogno di vedere subito tutte le scelte dall'elenco. Per altre informazioni, vedere Aggiungere una casella combinata in una visualizzazione.










