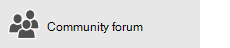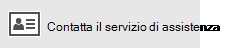Nota: Questo articolo ha esaurito la sua funzione e verrà ritirato tra breve. Per evitare problemi di "Pagina non trovata", si sta procedendo alla rimozione dei collegamenti noti. Se sono stati creati collegamenti a questa pagina, rimuoverli per contribuire a ottimizzare il Web.
Se non si riesce a configurare la posta elettronica con la configurazione di base guidata in Posta per Windows 10, è possibile usare l'opzione Configurazione avanzata per aggiungere l'account.
Nota: Usare l'opzione Configurazione avanzata se si riceve una notifica indicante che l'account non è stato trovato o che le impostazioni non sono aggiornate.
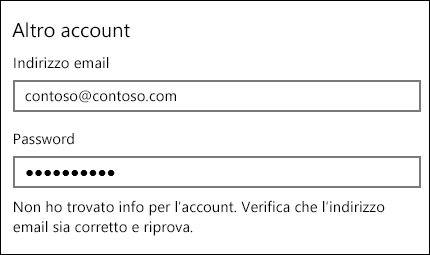
Aggiungere l'account di posta elettronica con la configurazione avanzata
-
Aprire l'app Posta o Calendario e scegliere Impostazioni

Nota: Su un telefono o un tablet scegliere i tre puntini in fondo alla pagina per accedere a Impostazioni.
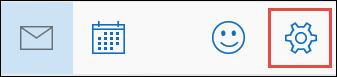
-
Scegliere Gestisci account > Aggiungi account.
-
Scegliere Configurazione avanzata.
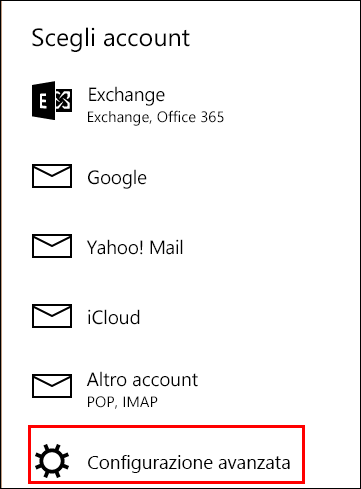
Nota: Configurazione avanzata è l'ultima opzione della casella Aggiungi account. Se l'opzione Configurazione avanzata non è visibile, può essere necessario scorrere verso il basso.
-
Scegliere il tipo di account da configurare. Per la maggior parte degli indirizzi di posta elettronica si sceglierà Posta elettronica Internet. Se non si sa quale tipo di account scegliere, contattare il supporto tecnico del provider di posta elettronica.
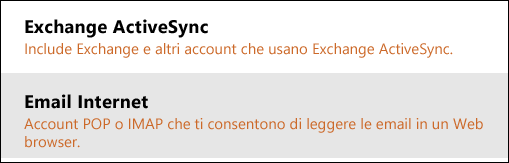
-
Se si ha un account di Exchange ActiveSync, saranno necessari i nomi del server e del dominio. Ad esempio, aggiungere mail.server.com nella casella Server, dove mail.server.com è il nome del server Exchange.
-
Per tutti gli altri account, saranno necessarie numerose impostazioni diverse:
-
Indirizzo di posta elettronica: l'indirizzo di posta elettronica completo, ad esempio tony@contoso.com.
-
Nome utente: Nella maggior parte dei casi, il nome utente corrisponde all'indirizzo di posta elettronica.
-
Password: la password fa distinzione tra maiuscole e minuscole.
-
Nome account: si tratta di un nome descrittivo che si userà per identificare l'account. Ad esempio, Tony's account.
-
Invia i messaggi con questo nome: quando gli utenti ricevono messaggi di posta elettronica, vedranno questo nome.
-
Server posta in arrivo: l'indirizzo del server della posta in arrivo è il modo con il quale Posta per Windows 10 recupera i messaggi. Se non si conosce il server di posta elettronica in arrivo, è possibile trovare tale informazione per molti indirizzi di posta elettronica più comuni nei Riferimenti ai nomi dei server POP e IMAP o contattare il supporto tecnico del provider di posta elettronica. La maggior parte degli account di posta elettronica usa IMAP. Ad esempio, se si ha un account di Yahoo, è necessario immettere imap.mail.yahoo.com nella casella.
-
Server posta in uscita (SMTP): l'indirizzo del server della posta in uscita è il modo con il quale Posta per Windows 10 invia i messaggi. Se non si conosce il server di posta elettronica in uscita, è possibile trovare tale informazione per molti indirizzi di posta elettronica più comuni nei riferimenti ai nomi dei server POP e IMAP o contattare il supporto tecnico del provider di posta elettronica. Ad esempio, se si ha un account di Yahoo, è necessario immettere smtp.mail.yahoo.com nella casella.
-
Le quattro caselle di controllo finali sono selezionate per impostazione predefinita e per quasi tutti gli account di posta elettronica, quindi non è necessario cambiare queste impostazioni. Se le impostazioni del server di posta elettronica nell'argomento Riferimenti ai nomi dei server POP e IMAP indicano che il protocollo SSL non è usato, è possibile deselezionare le relative caselle di controllo.
-
-
Dopo aver immesso tutte le informazioni necessarie, scegliere Accedi.
Risolvere i problemi
-
Se la configurazione dell'account non riesce: Contattare il supporto tecnico del provider di posta elettronica per verificare i nomi dei server di posta elettronica in arrivo e in uscita e le impostazioni SSL.
-
Se non è possibile sincronizzare l'account di Yahoo: Potrebbe essere necessario concedere l'autorizzazione posta per Windows 10 per accedere al proprio account.
-
Passare a https://mail.yahoo.com.
-
Nell'angolo superiore destro della schermata selezionare il proprio nome e quindi scegliere Info account.
-
Scegliere Sicurezza dell'account nel riquadro sinistro e quindi attivare l'opzione Consenti le app che utilizzano un accesso meno sicuro.
-
-
Se viene visualizzato un messaggio che indica che l'account è obsoleto: Vedere Le impostazioni dell'account non sono aggiornate.
-
Se viene visualizzato un messaggio che indica che l'account non è ancora sincronizzato : Scegliere l'icona di sincronizzazione nella parte superiore dell'elenco dei messaggi. Se non arrivano messaggi nella posta in arrivo, vedere Risolvere i problemi di sincronizzazione nelle app Posta e Calendario in Windows 10.
-
Se viene visualizzato un messaggio che indica che il certificato non è attendibile : contattare il provider di posta elettronica per verificare le impostazioni SSL e i nomi dei server di posta elettronica in arrivo e in uscita. Se le impostazioni sono corrette, è possibile scegliere Continua per considerare attendibile il certificato.
-
Se viene visualizzato il messaggio Non è stato trovato nessun elemento da visualizzare qui : Vedere Dove sono i messaggi di posta elettronica o gli eventi?