È possibile aggiungere didascalie a figure, equazioni o altri oggetti. Una didascalia è un'etichetta numerata, ad esempio "Figura 1", che è possibile aggiungere a una figura, una tabella, un'equazione o un altro oggetto. È composta da un testo personalizzabile, ad esempio "Figura", "Tabella", "Equazione" o altro, seguito da una lettera o numero in sequenza, generalmente "1, 2, 3 …" o "a, b, c...", cui può seguire un altro testo descrittivo, se necessario.
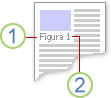
1. Testo selezionato o creato.
2. Numero inserito automaticamente da Word
Se in seguito si aggiungono, eliminano o spostano le didascalie, è possibile aggiornare facilmente la numerazione di tutte le didascalie contemporaneamente.
È anche possibile usare il set di didascalie per creare una tabella degli elementi sottotitoli. Gli esempi includono un indice delle equazioni o un indice delle figure.
Per saperne di più
Selezionare uno o più argomenti di seguito per altre informazioni.
Suggerimento: Se si vuole poter spostare la figura e didascalia come un unico oggetto oppure disporre il testo intorno alla figura e didascalia, vedere l'argomento successivo aggiungere una didascalia a un oggetto mobile.
-
Selezionare l'oggetto (tabella, equazione, figura o un altro oggetto) a cui si vuole aggiungere una didascalia.
-
Nel gruppo Didascalie della scheda Riferimenti fare clic su Inserisci didascalia.

-
Nell'elenco Etichetta selezionare l'etichetta che meglio descrive l'oggetto, ad esempio Figura o Equazione. Se nell'elenco non è presente l'etichetta appropriata, fare clic su Nuova etichetta, digitare la nuova etichetta nella casella Etichetta e quindi fare clic su OK.
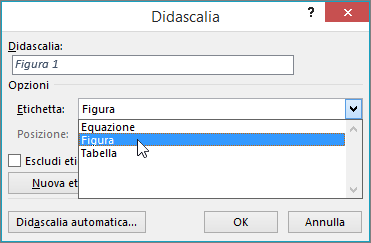
-
Digitare il testo, inclusa la punteggiatura, da visualizzare dopo l'etichetta.
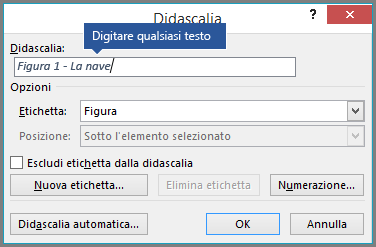
-
Fare clic su OK.
Nota: Word inserisce il numero sequenziale della didascalia come campo. Se il testo della didascalia è simile a {SEQ Tabella \* ARABIC}, Word visualizza i codici di campo invece dei risultati del campo. Per visualizzare la didascalia normalmente, premere ALT+F9.
Word possibile aggiungere automaticamente didascalie durante l'inserimento di tabelle, immagini o altri oggetti.
-
Selezionare l'oggetto (tabella, equazione, figura o un altro oggetto) a cui si vuole aggiungere una didascalia.
-
Nel gruppo Didascalie della scheda Riferimenti fare clic su Inserisci didascalia.
-
Nella finestra di dialogo Didascalie fare clic su Didascalia automatica e quindi selezionare le caselle di controllo relative agli elementi a cui si vuole Word aggiungere automaticamente le didascalie. È anche possibile scegliere a quale posizione aggiungere i sottotitoli nell'elenco a discesa Posizione .
Se si vuole disporre il testo intorno all'oggetto e al relativo didascalia oppure spostare l'oggetto e il didascalia come un'unica unità, è prima necessario raggruppare l'oggetto e il didascalia.
-
Inserire la figura.
-
Scegliere Opzioni layout e selezionare una delle opzioni Con disposizione testo .
Importante: Eseguire questo passaggio prima di inserire il didascalia. Se la didascalia è già stata inserita, eliminarla, eseguire questo passaggio, quindi aggiungerla di nuovo.
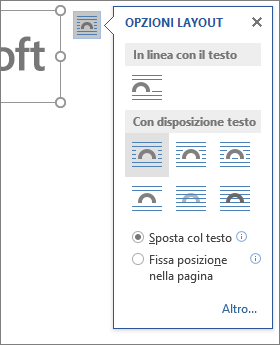
-
Aggiungere il didascalia seguendo la procedura descritta in Aggiungere didascalie.
-
Selezionare la didascalia, quindi selezionare la figura tenendo premuto MAIUSC.
-
Fare clic con il pulsante destro del mouse su uno degli elementi e scegliere Raggruppa > Raggruppa.
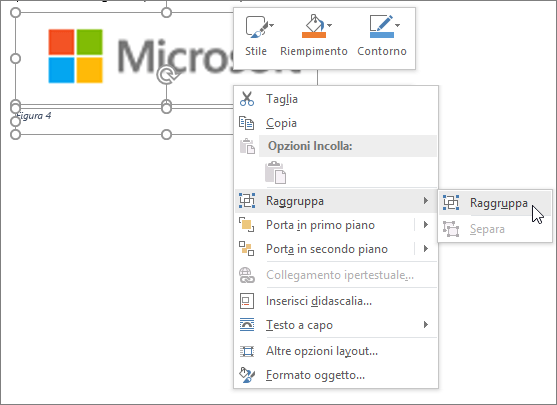
Il testo dovrebbe ora scorrere intorno alla figura e didascalia come previsto e la figura e il didascalia rimarranno insieme se vengono spostati in un altro punto della pagina o nel documento.
Nota: Se si sposta la figura, aggiornare i numeri di didascalia solo per assicurarsi che la numerazione sia ancora nell'ordine corretto.
Se si inserisce una nuova didascalia, Word aggiorna automaticamente la numerazione. Se invece si elimina o si sposta una didascalia, è necessario aggiornare manualmente le didascalie.
-
Fare clic in un punto qualsiasi del documento e premere CTRL+5 (Tn) per selezionare l'intero documento.
-
Fare clic con il pulsante destro del mouse e quindi scegliere Aggiorna campo dal menu di scelta rapida. Tutte le didascalie nel documento verranno quindi aggiornate.
Suggerimento: È anche possibile aggiornare le didascalie selezionando l'intero documento e premendo F9.
Dopo avere aggiunto almeno una didascalia al documento, viene visualizzato un nuovo stile nella raccolta di stili denominata "Didascalia". Per modificare la formattazione delle didascalie in tutto il documento, è sufficiente fare clic su quello stile nella raccolta e scegliere Modifica. È possibile impostare le dimensioni del carattere, il colore, il tipo e altre opzioni che verranno applicate alle didascalie.
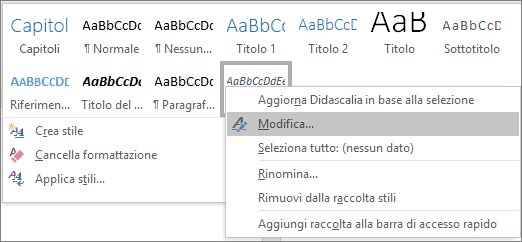
Per altre informazioni sulla modifica degli stili in Word, vedere Personalizzare gli stili in Word
Per eliminare un didascalia selezionarlo e premere CANC. Dopo aver eliminato le didascalie, è consigliabile aggiornare il set di didascalie rimanenti nel documento. Premere CTRL+A per selezionare tutto il testo nel documento e quindi premere F9 per aggiornarle tutte. In questo modo i numeri di didascalia saranno corretti dopo qualsiasi rimozione didascalia.
Vedere anche
Non si è trovata una risposta alle proprie domande sulle didascalie in Word?
Pubblicare una domanda nel forum della Community Microsoft su Word.
Suggerimenti per migliorare Word
Per proporre suggerimenti su come migliorare i sottotitoli o qualsiasi altra funzionalità di Word, In tal caso, si prega di fornire un feedback. Per altre informazioni, vedere Come si può inviare feedback su Microsoft Office?.










