In Skype for Business, è possibile aggiungere persone all'elenco Contatti in modo che possano essere raggiunte con un solo clic. Tutti i contatti aggiunti vengono assegnati come membri di uno o più gruppi di contatti.
Aggiungere un contatto che fa parte dell'organizzazione
-
Nella casella di ricerca digitare il nome, l'indirizzo di messaggistica istantanea o il numero di telefono della persona.
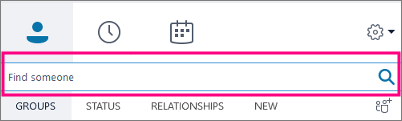
Man mano che si digita, la visualizzazione cambia in Contatti personali e la ricerca viene effettuata nella rubrica dell'organizzazione.
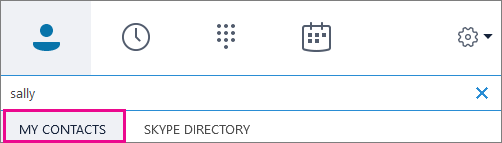
-
Fai clic con il pulsante destro del mouse sull'immagine della persona, scegli Aggiungi all'elenco contatti e seleziona un gruppo di contatti.
Aggiungere un contatto con un account Skype
Prima di poter aggiungere contatti con account Skype, l'amministratore deve abilitare la enable ricerca della directory Skype per l'organizzazione. Se non visualizzi una scheda Directory Skype come quella illustrata nella procedura seguente, questa funzionalità non è stata abilitata.
-
Nella casella di ricerca digitare il nome della persona, l'indirizzo di posta elettronica, l'indirizzo di messaggistica istantanea o il numero di telefono Skype.
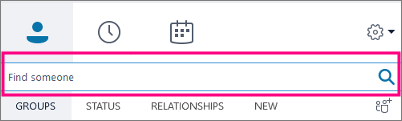
-
Man mano che si digita, la visualizzazione cambia in Contatti personali. Scegli Directory Skype. Se questa opzione non è visualizzata, l'amministratore non ha abilitato la ricerca nella directory Skype per l'organizzazione.
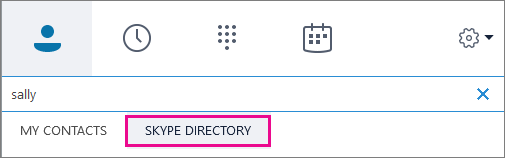
-
Fai clic con il pulsante destro del mouse sull'immagine della persona, scegli Aggiungi all'elenco contatti e seleziona un gruppo di contatti.
IMPORTANTE: dopo aver aggiunto una persona all'elenco contatti, il rispettivo stato risulta In sospeso. L'utente deve accedere a Skype e accettare la richiesta.
-
Se hai inviato una richiesta al tuo contatto Skype e lui non l'ha mai ricevuta, chiedigli di inviarti una richiesta di chat. In queste istanze, che spesso stabilisce la connessione.
Aggiungere un contatto esterno (un utente non presente nell'organizzazione o tramite Skype)
-
In Skype for Business, scegli l'icona dei contatti indicata di seguito. Scegli quindi Aggiungi contatto esterno all'organizzazione > Altro.
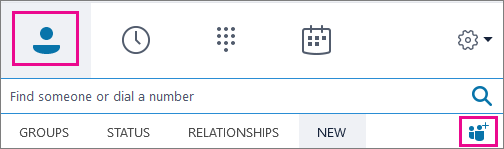
-
Digita l'indirizzo e-mail della persona. Se non lo conosci o la persona non ha un indirizzo e-mail, puoi inserire un indirizzo e-mail fittizio, ad esempio mio@amico.com, che modificherai in seguito con il vero nome.
-
Fai clic con il pulsante destro del mouse sul contatto appena aggiunto e scegli Visualizza scheda contatto.
-
Scegli Aggiungi.
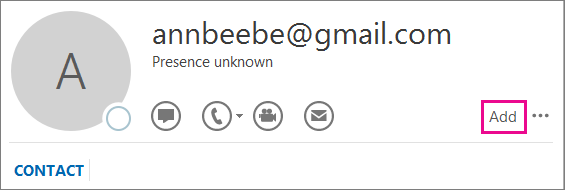
-
Ora puoi inserire informazioni aggiuntive sulla persona. Se hai inserito un indirizzo e-mail fittizio, digita il vero nome della persona nella casella Nome. Scegli Salva.
IMPORTANTE: se viene visualizzata la casella Controlla nome completo, scegli OK. In caso contrario, le modifiche apportate alla casella Nome non verranno salvate.
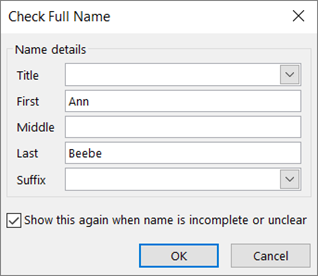
Video: Aggiungere contatti in Skype for Business

Trovare un contatto della propria organizzazione
-
Accedi all'elenco Contatti.
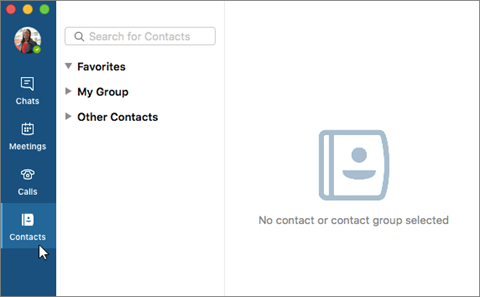
-
Nella casella Cerca contatti digita nome, indirizzo di messaggistica istantanea o numero di telefono fisso (se l'utente fa parte dell'organizzazione).

Se l'organizzazione usa i gruppi Microsoft 365, è anche possibile cercare il nome del gruppo. Durante la digitazione, i risultati della ricerca iniziano ad apparire sotto la casella di ricerca.
-
Quando viene visualizzata la voce relativa alla persona da chiamare o a cui inviare un messaggio, fai doppio clic sulla sua immagine o sull'area di visualizzazione dell'immagine.
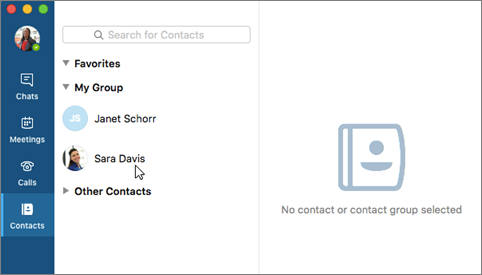
-
Scegli se desideri contattare la persona mediante messaggistica istantanea, videochiamata, telefono, e-mail o se desideri pianificare una riunione.
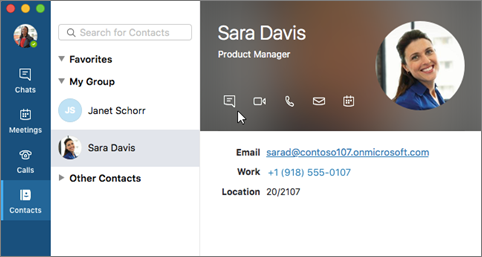
Comunicare con un contatto con un account Skype
Puoi usare Skype for Business nel Mac per comunicare con le persone che usano l'app gratuita Skype.
-
Chiedere all'utente Skype di aggiungere l'indirizzo di Skype for Business, ad esempio user@contoso.com, all'elenco contatti Skype.
Nota: L'account dell'utente Skype deve essere associato al proprio account Microsoft e non solo all'ID Skype, ad esempio user@hotmail.com.
-
Usando Skype for Business nel Mac, avviare una chat con l'utente Skype usando l'account Microsoft dell'utente Skype (ad esempio, user@hotmail.com). È anche possibile aggiungere l'account Microsoft dell'utente Skype all'elenco di contatti di Skype for Business.
Nota: Attualmente in Skype for Business nel Mac non è possibile eseguire ricerche nella directory Skype, inviare una richiesta di contatto a un utente Skype o comunicare con gli utenti Skype che hanno solo un ID Skype.
Vedere anche
Impostare le opzioni dell'immagine personale in Skype for Business










