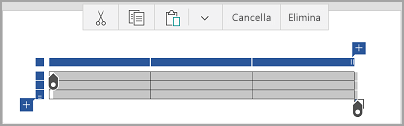In Word, Excel e PowerPoint per dispositivi mobili è possibile aggiungere una tabella e scegliere da una raccolta di modelli di tabelle preformattate e quindi aggiungere o eliminare colonne e righe in base alle esigenze. Ecco come.
-
In un tablet Android, nel file di Office toccare il punto in cui si vuole inserire la tabella e quindi toccare Inserisci > Tabella.
In un telefono Android, nel file di Office toccare il punto in cui si vuole inserire la tabella, toccare l'icona Modifica

-
Viene visualizzata la scheda Tabella come mostrato sotto:
-
In un tablet Android

-
In un telefono Android
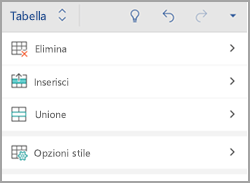
-
-
Nel Tablet Android, nel file di Office, toccare una cella nell'intervallo da convertire in una tabella e quindi toccare inserisci > tabella.
Nel tuo telefono Android, nel file di Office, toccare una cella nell'intervallo da convertire in una tabella, toccare l'icona modifica

-
Viene visualizzata la scheda Tabella come mostrato sotto:
-
In un tablet Android

-
In un telefono Android
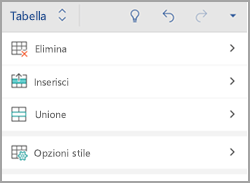
-
-
Nel file di Office toccare all'interno della tabella, quindi toccare Inserisci nella scheda Tabella.
-
Selezionare un'opzione nel menu. È possibile aggiungere righe sopra la riga in cui si trova il cursore, righe sotto, colonne a sinistra e colonne a destra.
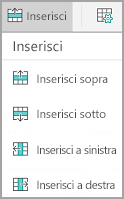
-
Nel file di Office toccare all'interno della colonna o riga che si vuole eliminare, quindi toccare Elimina nella scheda Tabella.
-
Selezionare un'opzione nel menu. È possibile eliminare righe, colonne o l'intera tabella.
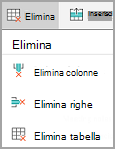
-
Per tagliare, copiare, incollare o cancellare il contenuto di una cella specifica, effettuare un doppio tocco nella cella e quindi seleziona una delle opzioni sulla barra dei comandi.
-
Per tagliare, copiare, incollare, cancellare il contenuto o eliminare l'intera tabella, toccare il blocco di selezione nell'angolo in alto a sinistra della tabella e quindi toccare un'opzione sulla barra dei comandi.
-
Per tagliare, copiare, incollare, cancellare il contenuto o eliminare una singola riga, toccare il blocco di selezione a sinistra della riga e quindi toccare un'opzione sulla barra dei comandi.
-
Per tagliare, copiare, incollare, cancellare il contenuto o eliminare una singola colonna, toccare il blocco di selezione nella parte superiore della colonna e quindi toccare un'opzione sulla barra dei comandi.
-
Per aggiungere rapidamente una colonna o riga, toccare il blocco di selezione nella parte superiore della colonna o a sinistra della riga e toccare il segno di addizione.
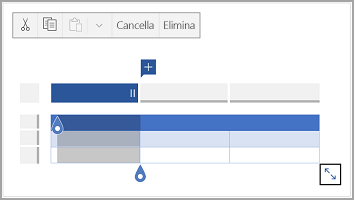
-
In un iPad, nel file di Office toccare il punto in cui si vuole inserire la tabella e quindi toccare Inserisci > Tabella.
In un iPad, nel file di Office toccare il punto in cui si vuole inserire la tabella, toccare l'icona Modifica

-
Viene visualizzata la scheda Tabella come mostrato sotto:
-
In un iPad

-
In un iPhone
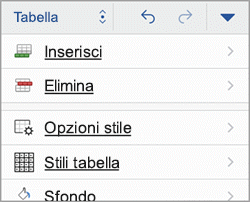
-
-
Nell'iPad, nel file di Office, toccare una cella nell'intervallo da convertire in una tabella e quindi toccare inserisci > tabella.
Nell'iPhone, nel file di Office, toccare una cella nell'intervallo da convertire in una tabella, toccare l'icona modifica

-
Viene visualizzata la scheda Tabella come mostrato sotto:
-
In un iPad

-
In un iPhone
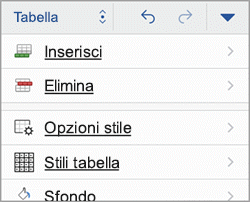
-
-
Nel file di Office toccare all'interno della tabella, quindi toccare Inserisci nella scheda Tabella.
-
Selezionare un'opzione nel menu. È possibile aggiungere righe sopra la riga in cui si trova il cursore, righe sotto, colonne a sinistra e colonne a destra.
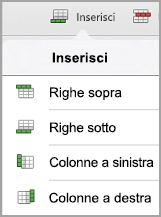
-
Nel file di Office toccare all'interno della colonna o riga che si vuole eliminare, quindi toccare Elimina nella scheda Tabella.
-
Selezionare un'opzione nel menu. È possibile eliminare righe, colonne o l'intera tabella.
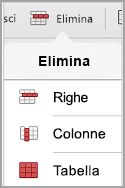
-
Per tagliare, copiare, incollare, cancellare il contenuto o eliminare l'intera tabella, toccare la freccia nell'angolo in alto a sinistra della tabella e quindi selezionare una delle opzioni sulla barra dei comandi.
-
Per tagliare, copiare, incollare, cancellare il contenuto o eliminare cella specifica, effettuare un doppio tocco nella cella e quindi seleziona una delle opzioni sulla barra dei comandi.
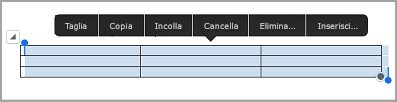
-
In un tablet Windows, nel file di Office toccare il punto in cui si vuole inserire la tabella e quindi toccare Inserisci > Tabella.
In un telefono Windows, nel file di Office toccare il punto in cui si vuole inserire la tabella, toccare Altro

-
Viene visualizzata la scheda Tabella come mostrato sotto:
-
In un tablet Windows

-
In un telefono Windows
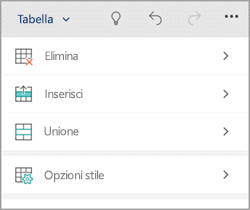
-
-
Nel file di Office toccare all'interno della tabella, quindi toccare Inserisci nella scheda Tabella.
-
Selezionare un'opzione nel menu. È possibile aggiungere righe sopra la riga in cui si trova il cursore, righe sotto, colonne a sinistra e colonne a destra.
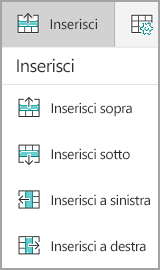
-
Nel file di Office toccare all'interno della colonna o riga che si vuole eliminare, quindi toccare Elimina nella scheda Tabella.
-
Selezionare un'opzione nel menu. È possibile eliminare righe, colonne o l'intera tabella.
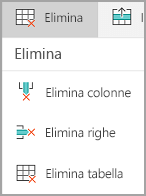
È possibile usare l'opzione Testo alternativo per aggiungere testo alternativo alla tabella.
-
Nel file di Office toccare all'interno di una colonna o toccare il blocco di selezione nell'angolo in alto a sinistra della tabella per selezionare l'intera tabella.
-
In un tablet Windows toccare l'icona Dimensioni cella nella scheda Tabella e quindi selezionare Testo alternativo. In un telefono Windows è sufficiente toccare Testo alternativo.
-
Immettere un titolo e una descrizione della tabella.
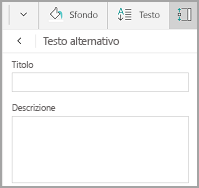
-
Per tagliare, copiare, incollare, cancellare il contenuto o eliminare l'intera tabella, toccare il blocco di selezione nell'angolo in alto a sinistra della tabella e quindi toccare un'opzione sulla barra dei comandi.
-
Per tagliare, copiare, incollare, cancellare il contenuto o eliminare una singola riga, toccare il blocco di selezione a sinistra della riga e quindi toccare un'opzione sulla barra dei comandi.
-
Per tagliare, copiare, incollare, cancellare il contenuto o eliminare una singola colonna, toccare il blocco di selezione nella parte superiore della colonna e quindi toccare un'opzione sulla barra dei comandi.
-
Per tagliare, copiare, incollare o cancellare il contenuto di una cella specifica, effettuare un doppio tocco nella cella e quindi seleziona una delle opzioni sulla barra dei comandi.
-
Per aggiungere rapidamente una colonna o riga, toccare il blocco di selezione nella parte superiore della colonna o a sinistra della riga e toccare il segno di addizione.