È possibile aggiungere tabelle alle pagine Web per semplificare la struttura di testo, immagini o oggetti in una pagina. Puoi eseguire questa operazione per visualizzare i dati in una tabella, un listino prezzi, un confronto di prodotti, un elenco di termini e definizioni e così via. È anche possibile eseguire questa operazione per posizionare il contenuto, ad esempio mostrare le biografie dei dipendenti, le informazioni di contatto o le ore lavorative. Questo articolo spiega come posizionare o strutturare il contenuto in una pagina usando l'editor di tabelle nel sito Web e altri metodi come HTML e CSS.
Contenuto dell'articolo
Inserire una tabella
Per inserire una tabella in una pagina, vedere molto sull'account Microsoft 365, aprire l'editor del sito Web e seguire questa procedura.
-
Passare alla pagina Web in cui si vuole aggiungere la tabella.
-
Fare clic sulla scheda pagina .
-
Fare clic sul pulsante modifica .
-
Fare clic nella pagina in cui si vuole aggiungere la tabella.
-
Fare clic sulla scheda Inserisci.
-
Fare clic sul pulsante tabella .
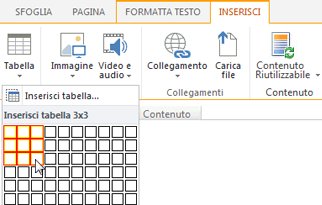
-
Esistono due modi per aggiungere la tabella:
-
Fare clic sulla freccia per espandere la griglia della tabella, posizionare il puntatore del mouse sulla griglia della tabella e quindi fare clic sul numero desiderato di celle della tabella.
-
In alternativa, fare clic sul pulsante Inserisci tabella , digitare il numero di colonne e le righe desiderate e fare clic su OK.
-
-
La tabella viene aggiunta alla pagina Web, in cui è possibile iniziare ad aggiungervi contenuto o personalizzarla, attività descritte di seguito.
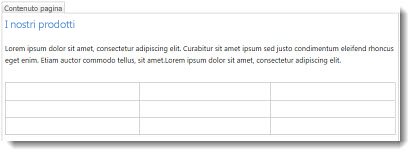
Personalizzare una tabella
Dopo aver inserito una tabella nella pagina Web, è possibile iniziare a personalizzarla. È possibile aggiungere ed eliminare righe o colonne, unire e dividere righe o colonne, ridimensionare la tabella, modificarne l'aspetto e così via.
Aggiungere righe e colonne
È possibile aggiungere righe e colonne di celle in una tabella per consentire un contenuto più strutturato nella pagina. È possibile aggiungerle sopra, sotto, a sinistra o a destra della cella in cui si trova il cursore. Solo le intere righe o colonne possono essere aggiunte contemporaneamente anziché singole celle.
Per aggiungere righe o colonne in una tabella
-
Modificare la pagina Web che contiene la tabella.
-
Posizionare il cursore nella cella della tabella in cui si vuole aggiungere la riga o la colonna.
-
Fare clic sulla scheda layout tabella .
-
Scegliere una delle opzioni seguenti:
-
Inserire sopra per aggiungere una riga sopra la cella selezionata.
-
Inserisci sotto per aggiungere una riga sotto la cella selezionata.
-
Inserire a sinistra per aggiungere una colonna a sinistra della cella selezionata.
-
Inserire la destra per aggiungere una colonna a destra della cella selezionata.
-
Suggerimento: Se non si è soddisfatti del risultato delle nuove celle, è possibile annullare l'azione digitando CTRL + Z o facendo clic sulla scheda formato testo e scegliendo Annulla.
Verranno visualizzate le modifiche applicate immediatamente alla tabella. Se si dispone di testo o immagini nelle celle, verranno inserite insieme nella nuova cella unita.
Unire celle
Quando si uniscono le celle, si combinano due o più celle per consentire più spazio per il testo, le immagini e altri oggetti nella tabella. È possibile unire le celle sopra o sotto un altro e a sinistra o a destra l'una dall'altra, ma è possibile unire solo singole celle e non intere righe o colonne.
Per unire le celle di una tabella
-
Modificare la pagina Web che contiene la tabella.
-
Posizionare il cursore nella cella della tabella che si vuole unire.
-
Fare clic sulla scheda layout tabella .
-
Fare clic su Unisci celle e scegliere una delle opzioni seguenti:
-
Unisci sopra per unire la cella sopra.
-
Unisci sotto per unirti alla cella seguente.
-
Unisci a sinistra per unire la cella a sinistra.
-
Unisci a destra per unire la cella a destra.
-
Suggerimento: Se non si è soddisfatti del risultato delle celle unite, è possibile annullare l'azione digitando CTRL + Z o facendo clic sulla scheda formato testo e scegliendo Annulla.
Verranno visualizzate le modifiche applicate immediatamente alla tabella. Se si dispone di testo o immagini nelle celle, verranno inserite insieme nella nuova cella unita.
Dividere celle
Quando si dividono le celle, si trasforma una singola cella in due celle per applicare una struttura maggiore al contenuto della tabella. È possibile suddividere le celle orizzontalmente o verticalmente, ma è possibile suddividere solo singole celle e non intere righe o colonne.
Per suddividere le celle in una tabella
-
Modificare la pagina Web che contiene la tabella.
-
Posizionare il cursore nella cella della tabella che si desidera suddividere.
-
Fare clic sulla scheda layout tabella .
-
Fare clic su Dividi celle e scegliere una delle opzioni seguenti:
-
Suddividere orizzontalmente per suddividere la cella in due celle affiancate.
-
Suddividere verticalmente per suddividere la cella in due celle, una sull'altra.
-
Suggerimento: Se non si è soddisfatti del risultato delle celle divise, è possibile annullare l'azione digitando CTRL + Z o facendo clic sulla scheda formato testo e scegliendo Annulla.
Verranno visualizzate le modifiche applicate immediatamente alla tabella. Se si dispone di testo o immagini nella cella, questi rimarranno nella cella originale e non in quella nuova.
Ridimensionare la tabella
È possibile modificare le dimensioni di una tabella, nonché le singole righe e colonne che costituiscono la tabella. Puoi eseguire questa operazione per adattare il contenuto della pagina in una cella di una tabella o per creare più spazio sul resto della pagina per altri contenuti. È possibile specificare la dimensione della tabella o della cella in pixel (px) o come percentuale (%). Solo l'intera riga, colonna o tabella può essere ridimensionata in una sola volta anziché in singole celle.
Per modificare le dimensioni della tabella
-
Modificare la pagina Web che contiene la tabella.
-
Posizionare il cursore all'interno della tabella che si vuole ridimensionare.
-
Fare clic sulla scheda layout tabella .
-
Accanto a Larghezza tabellaimmettere un valore percentuale o pixel. Un valore di 100% o 700px o altro usa l'intera area del contenuto della pagina.
-
Accanto a altezza tabellaimmettere un valore percentuale o pixel. Tieni presente che il numero di paragrafi determina anche l'altezza della tabella.
-
Accanto a larghezza colonnaimmettere un valore percentuale o pixel. Un valore di 100% o 700px o altro usa l'intera area del contenuto della pagina.
-
Accanto a altezza colonnaimmettere un valore percentuale o pixel. Tieni presente che il numero di paragrafi determina anche l'altezza della tabella delle celle.
Suggerimento: Se non si è soddisfatti del risultato della tabella o delle celle ridimensionate, è possibile annullare l'azione digitando CTRL + Z o facendo clic sulla scheda formato testo e scegliendo Annulla.
Verranno visualizzate le modifiche applicate immediatamente alla tabella. Se si dispone di testo o immagini nelle celle, questi rimarranno nella cella ridimensionata.
Modificare lo stile della tabella
È possibile personalizzare l'aspetto di una tabella cambiandone lo stile, designando una riga di intestazione o piè di pagina e applicando una formattazione speciale alla prima e all'ultima riga o colonna della tabella.
Per modificare lo stile della tabella
-
Modificare la pagina Web che contiene la tabella.
-
Posizionare il cursore nella tabella che si vuole personalizzare.
-
Fare clic sulla scheda sito .
-
Scegliere una delle opzioni di stile tabella seguenti. Non è possibile visualizzare le differenze di formattazione se alla tabella è attualmente applicato lo stile di tabella "Light" o "Clear".
-
La riga di intestazione applica la formattazione speciale alla prima riga della tabella.
-
Riga piè di pagina applica la formattazione speciale all'ultima riga della tabella.
-
La prima colonna applica la formattazione speciale alla prima colonna della tabella.
-
L' ultima colonna applica la formattazione speciale all'ultima colonna della tabella.
-
-
Scegliere uno stile di tabella. Ogni stile cambia il colore del bordo, il colore della cella e il colore dell'intestazione o del piè di pagina. Alcuni stili modificano solo l'intestazione e il piè di pagina se è stata selezionata l'opzione precedente.
-
Stile tabella predefinito-Light: bordi della griglia sottili, chiari e grigi.
-
Stile tabella 1-Clear: nessun bordo visibile.
-
Stile tabella 2-Light bended: linee orizzontali grigio chiaro, ogni altra riga grigio ombreggiato.
-
Stile tabella 3-media due toni: intestazione blu, ogni altra riga è ombreggiata da blu chiaro.
-
Stile tabella 4-linee luminose: intestazione grigia, linee orizzontali blu chiaro.
-
Stile tabella 5-griglia: bordi della griglia grigi, ad ogni altra riga grigio ombreggiato.
-
Stile tabella 6-accento 1: bordi della griglia blu, intestazione blu.
-
Stile tabella 7-accento 2; Bordi della griglia blu chiaro, intestazione blu chiaro.
-
Stile tabella 8-accento 3: bordi della griglia verdi, intestazione verde.
-
Stile tabella 9-accento 4: bordi della griglia di olive, intestazione olive.
-
Stile tabella 10-accento 5: bordi della griglia rossi, intestazione rossa.
-
Stile tabella 11-accento 6: bordi della griglia viola, intestazione viola.
-
-
Fare clic su Mostra linee griglia per visualizzare o nascondere le linee della griglia della tabella. Questo è semplicemente un ausilio visivo nel caso in cui sia stato applicato lo stile di tabella chiaro o i bordi della tabella nascosti, ma è comunque necessario vedere la tabella per lavorarci.
Verranno visualizzate le modifiche applicate immediatamente alla tabella. Se si dispone di testo o immagini nella cella, questi rimarranno nella cella originale con il nuovo stile applicato.
Aggiungere testo o oggetti alla tabella
Dopo aver completato la personalizzazione della tabella, è possibile iniziare ad aggiungere contenuto alla tabella, ad esempio testo, elementi grafici e altri oggetti, come descritto di seguito.
Per aggiungere testo o oggetti alla tabella
-
Modificare la pagina Web che contiene la tabella.
-
Posizionare il cursore all'interno della cella della tabella in cui si vuole aggiungere contenuto.
-
Per aggiungere testo, basta iniziare a digitare il testo o incollare il testo nella cella della tabella. Per modificare il carattere tipografico o le dimensioni del carattere, fare clic sulla scheda formato testo e scegliere le impostazioni del tipo di carattere.
-
Per inserire un'immagine, un video o un altro oggetto, fare clic sulla scheda Inserisci e inserire l'oggetto come si farebbe in una delle pagine Web. Se l'immagine o il video è più grande della cella della tabella, la cella della tabella verrà ridimensionata automaticamente per adattarla all'immagine o al video.
-
Per rimuovere il testo, le immagini o gli oggetti, selezionarlo nella cella e premere Canc sulla tastiera.
Eliminare una cella, una riga, una colonna o una tabella
Se necessario, è possibile eliminare singole celle, righe, colonne o l'intera tabella.
Per eliminare una cella, una riga, una colonna o una tabella
-
Modificare la pagina Web che contiene la tabella.
-
Posizionare il cursore all'interno della cella, della riga, della colonna o della tabella che si desidera eliminare.
-
Fare clic sulla scheda layout tabella .
-
Fare clic su Elimina e scegliere una delle opzioni seguenti:
-
Eliminare la cella per eliminare la singola cella in cui si trova il cursore.
-
Elimina colonna per eliminare la colonna in cui si trova il cursore.
-
Elimina riga per eliminare la riga in cui si trova il cursore.
-
Elimina tabella per eliminare l'intera tabella in cui si trova il cursore.
-
Continuare a personalizzare la tabella o il contenuto della pagina.
Creare una tabella, un contenuto HTML o un CSS personalizzato
Se si vuole creare una tabella personalizzata o usare il proprio codice HTML con i CSS per posizionare il contenuto in una pagina, è possibile farlo creando il codice HTML in un editor di pagine Web come Expression Web o Dreamweaver. Apportare le modifiche nell'editor, quindi copiare e incollare il codice della pagina Web nel sito Web pubblico eseguendo la procedura seguente.
Aggiungere una tabella o un codice di pagina Web personalizzato al sito Web
-
Modificare la pagina Web per cui si vuole aggiungere una tabella o contenuto HTML.
-
Fare clic sulla scheda formato testo e quindi su Modifica origine nel gruppo markup.
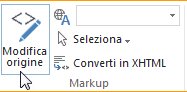
-
Nella finestra origine HTML digitare o incollare il codice HTML personalizzato o modificare il contenuto di origine esistente, ad esempio applicando i tag DIV. La finestra di origine HTML è anche un modo utile per copiare una tabella da una parte del sito Web a un'altra, che è più veloce della ricreazione e della personalizzazione di una tabella.
-
Fare clic su OK e quindi salvare la pagina.
-
Per personalizzare ulteriormente il codice HTML, ad esempio usando i layer CSS, fare clic sulla scheda sito e quindi su modifica foglio di stile.
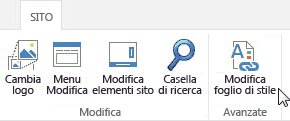
-
Nella finestra modifica foglio di stile aggiungere il CSS personalizzato e quindi fare clic su Salva.
Suggerimento: Per personalizzare ulteriormente il layout e il posizionamento del contenuto in una pagina, è consigliabile creare un layout di pagina personalizzato con gestione progettazione.










