Power Query offre diversi modi per creare e caricare query di Power query nella cartella di lavoro. È anche possibile impostare le impostazioni predefinite per il caricamento delle query nella finestra Opzioni query.
Suggerimento Per verificare se i dati di un foglio di lavoro sono modellati da Power Query, selezionare una cella di dati e, se viene visualizzata la scheda della barra multifunzione del contesto Query, i dati sono stati caricati da Power Query.
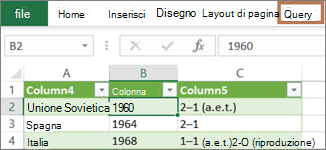
Conoscere l'ambiente in cui ci si sta Power Query è ben integrato nell'interfaccia utente di Excel, soprattutto quando si importano dati, si lavora con le connessioni e si modificano tabelle pivot, Excel tabelle e intervalli denominati. Per evitare confusione, è importante sapere in quale ambiente ci si trova attualmente, Excel o Power Query, in qualsiasi momento.
|
Il foglio Excel, la barra multifunzione e la griglia |
Barra multifunzione e anteprima dei dati dell'editor di Power Query |
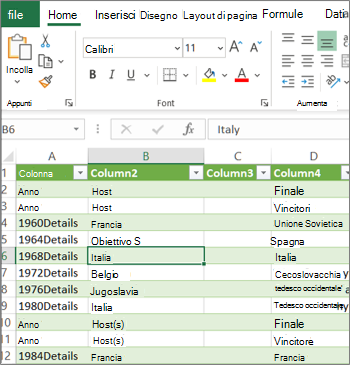 |
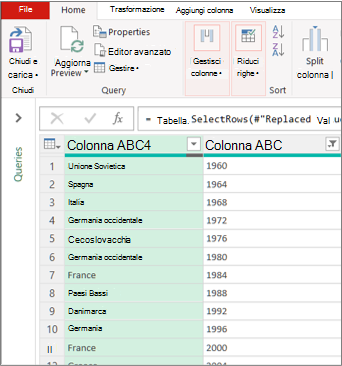 |
Ad esempio, la modifica dei dati in un foglio Excel è fondamentalmente diversa da Power Query. Inoltre, i dati connessi visualizzati in un foglio di lavoro di Excel, possono o meno fare in modo che Power Query funzioni dietro le quinte per modellare i dati. Questo problema si verifica solo quando si caricano i dati in un foglio di lavoro o in un modello di dati da Power Query.
Rinominare le schede del foglio di lavoro È buona idea rinominare le schede dei fogli di lavoro in modo significativo, soprattutto se ne hanno molte. È particolarmente importante chiarire la differenza tra un foglio di lavoro di dati e un foglio di lavoro caricato dall'editor di Power Query. Anche se si hanno solo due fogli di lavoro, uno con una tabella di Excel, denominata Foglio1,e l'altro una query creata importando la tabella Excel, denominata Tabella1,è facile confondersi. È sempre consigliabile modificare i nomi predefiniti delle schede dei fogli di lavoro in nomi più sensato. Ad esempio, rinominare Sheet1 in DataTable e Table1 in QueryTable. Ora è chiaro quale scheda contiene i dati e quale scheda contiene la query.
È possibile creare una query dai dati importati o creare una query vuota.
Creare una query dai dati importati
Questo è il modo più comune per creare una query.
-
Importare alcuni dati. Per altre informazioni, vedere Importare dati da origini dati esterne.
-
Selezionare una cella nei dati e quindi selezionare > Modifica.
Creare una query vuota
È possibile iniziare da zero. Questa operazione può essere eseguita in due modi.
-
Selezionare Dati > ottieni > dati da altre origini > query vuota.
-
Selezionare Dati>Scarica dati >Avviare l'editor di Power Query.
A questo punto, è possibile aggiungere manualmente passaggi e formule se si conosce bene il linguaggio della formula M di Power Query.
Oppure è possibile selezionare Home e quindi selezionare un comando nel gruppo Nuova query. Eseguire una delle operazioni seguenti.
-
Selezionare Nuova origine per aggiungere un'origine dati. Questo comando è simile al comando> Dati nella barra multifunzione Excel dati.
-
Selezionare Origini recenti per selezionare un'origine dati con cui si sta lavorando. Questo comando è simile al comando Origini> dati nella barra multifunzione Excel dati.
-
Selezionare Immetti dati per immettere manualmente i dati. È possibile scegliere questo comando per provare l'editor di Power Query indipendentemente da un'origine dati esterna.
Presupponendo che la query sia valida e non abbia errori, è possibile caricarla di nuovo in un foglio di lavoro o in un modello di dati.
Caricare una query dall'editor di Power Query
Nell'editor di Power Query eseguire una delle operazioni seguenti:
-
Per caricare in un foglio di lavoro, selezionare Home > Chiudi & Carica > Chiudi & Carica.
-
Per caricare in un modello di dati, selezionare Home > Chiudi & Carica > Chiudi & Carica in.
Nella finestra di dialogo Importa dati selezionare Aggiungi questi dati al modello di dati.
Suggerimento A volte il comando Carica in è in grigio o disabilitato. Questo problema può verificarsi la prima volta che si crea una query in una cartella di lavoro. In questo caso, selezionare Chiudi & Carica, nel nuovo foglio di lavoro selezionare Query > dati & Connessioni > Query, fare clic con il pulsante destro del mouse sulla query e quindi scegliere Carica in . In alternativa, sulla barra multifunzione dell'editor di Power Query selezionare Query > Carica in.
Caricare una query dal riquadro Query e connessioni
In Excel, può essere necessario caricare una query in un altro foglio di lavoro o modello di dati.
-
In Excel selezionare> query & connessionie quindi selezionare la scheda Query.
-
Nell'elenco di query individuare la query, fare clic con il pulsante destro del mouse sulla query e quindi scegliere Carica in. Viene visualizzata la finestra di dialogo Importa dati.
-
Decidere come importare i dati e quindi scegliere OK. Per altre informazioni sull'uso di questa finestra di dialogo, selezionare il punto interrogativo (?).
Esistono diversi modi per modificare una query caricata in un foglio di lavoro.
Modificare una query dai dati in un Excel foglio di lavoro
-
Per modificare una query, individuarne una precedentemente caricata dall'editor di Power Query, selezionare una cella nei dati e quindi selezionare> Modifica.
Modificare una query dal riquadro Connessioni & query
Il riquadro Connessioni & query può risultare più comodo quando si hanno molte query in una cartella di lavoro e se ne vuole trovare rapidamente una.
-
In Excel selezionare> query & connessionie quindi selezionare la scheda Query.
-
Nell'elenco di query individuare la query, fare clic con il pulsante destro del mouse sulla query e quindi scegliere Modifica.
Modificare una query dalla finestra di dialogo Proprietà query
-
In Excel selezionare Dati> Dati & Connessioni> Query, fare clic con il pulsante destro del mouse sulla query e scegliere Proprietà,selezionare la scheda Definizione nella finestra di dialogo Proprietà e quindi selezionare Modifica query.
Suggerimento Se si è in un foglio di lavoro con una query, selezionare Proprietà> dati ,selezionare la scheda Definizione nella finestra di dialogo Proprietà e quindi selezionare Modifica query.
Un modello di dati contiene in genere diverse tabelle disposte in una relazione. Per caricare una query in un modello di dati, usare il comando Carica in per visualizzare la finestra di dialogo Importa dati e quindi selezionare la casella di controllo Aggiungi questi dati alla modalità dati l. Per altre informazioni sui modelli di dati, vedere Individuare le origini dati usate inun modello di dati della cartella di lavoro, Creare un modello di dati in Excele Usare più tabelle per creare una tabella pivot.
-
Per aprire il modello di dati, selezionare Power Pivot > Gestisci.
-
Nella parte inferiore della finestra di Power Pivot selezionare la scheda del foglio di lavoro della tabella desiderata.
Verificare che sia visualizzata la tabella corretta. Un modello di dati può contenere molte tabelle. -
Prendere nota del nome della tabella.
-
Per chiudere la finestra di Power Pivot, selezionare File > Chiudi. Il recupero della memoria potrebbe richiedere alcuni secondi.
-
Selezionare Connessioni > dati & proprietà >query, fare clic con il pulsante destro del mouse sulla query e quindi scegliere Modifica.
-
Dopo aver apportato le modifiche nell'editor di Power Query, selezionare File > Chiudi & Carica.
Risultato
La query nel foglio di lavoro e la tabella nel modello di dati vengono aggiornate.
Se si nota che il caricamento di una query in un modello di dati richiede molto più tempo del caricamento in un foglio di lavoro, controllare i passaggi di Power Query per verificare se si filtra una colonna di testo o una colonna strutturata Elenco usando un operatore Contains. Questa azione fa in modo Excel di enumerare di nuovo l'intero set di dati per ogni riga. Inoltre, Excel non può usare in modo efficace l'esecuzione multithread. Per ovviare al problema, provare a usare un operatore diverso, ad esempio Uguale a o Inizia con.
Microsoft è a conoscenza di questo problema ed è in fase di indagine.
È possibile caricare una power query:
-
A un foglio di lavoro. Nell'editor di Power Query selezionare Home > Chiudi & Carica > Chiudi & Carica.
-
A un modello di dati. Nell'editor di Power Query selezionare Home > Chiudi & Carica > Chiudi & Carica in.
Per impostazione predefinita, Power Query carica le query in un nuovo foglio di lavoro durante il caricamento di una singola query e carica più query contemporaneamente nel modello di dati. È possibile modificare il comportamento predefinito per tutte le cartelle di lavoro o solo per la cartella di lavoro corrente. Quando si impostano queste opzioni, Power Query non modifica i risultati della query nel foglio di lavoro o nei dati e nelle annotazioni del modello di dati.
È anche possibile ignorare dinamicamente le impostazioni predefinite per una query usando la finestra di dialogo Importa che viene visualizzata dopo aver selezionato Chiudi & Caricain.
Impostazioni globali applicabili a tutte le cartelle di lavoro
-
Nell'editor di Power Query selezionare Opzioni> file e impostazioni > Opzioni query.
-
Nella finestra di dialogo Opzioni query, sul lato sinistro, nella sezione GLOBALE,selezionare Caricamento dati.
-
Nella sezione Caricamento query predefinito Impostazioni eseguire le operazioni seguenti:
-
Selezionare Usa impostazioni di caricamento standard.
-
Selezionare Specifica impostazioni di caricamento predefinite personalizzatee quindi selezionare o deselezionare Carica nel foglio di lavoro o Carica nel modello di dati.
-
Suggerimento Nella parte inferiore della finestra di dialogo è possibile selezionare Ripristina impostazioni predefinite per tornare facilmente alle impostazioni predefinite.
Impostazioni della cartella di lavoro valide solo per la cartella di lavoro corrente
-
Nella finestra di dialogo Opzioni query, sul lato sinistro, nella sezione CARTELLA DI LAVORO CORRENTE, selezionare Caricamento dati.
-
Eseguire una o più delle operazioni seguenti:
-
In Rilevamento tipiselezionare o deselezionare Rileva tipi di colonna e intestazioni per origini non strutturate.
Il comportamento predefinito è rilevarli. Deselezionare questa opzione se si preferisce modellare i dati manualmente. -
In Relazioniselezionare o deselezionare Crea relazioni tra tabelle quando si aggiunge per la prima volta al modello di dati.
Prima del caricamento nel modello di dati, il comportamento predefinito è trovare le relazioni esistenti tra le tabelle, ad esempio le chiavi esterne in un database relazionale e importarle con i dati. Deselezionare questa opzione se si preferisce eseguire questa operazione in modo personalizzato.
-
In Relazioniselezionare o deselezionare Aggiorna relazioni durante l'aggiornamento delle query caricate nel modello di dati.
Il comportamento predefinito è di non aggiornare le relazioni. Quando si aggiornano query già caricate nel modello di dati, Power Query trova le relazioni esistenti tra le tabelle, ad esempio le chiavi esterne in un database relazionale, e le aggiorna. In questo modo è possibile rimuovere le relazioni create manualmente dopo l'importazione dei dati o introdurre nuove relazioni. Tuttavia, se si vuole farlo, selezionare l'opzione. -
In Dati sfondoselezionare o deselezionare Consenti il download in background delle anteprime dei dati.
Il comportamento predefinito è scaricare le anteprime dei dati in background. Deselezionare questa opzione per visualizzare immediatamente tutti i dati.
-










