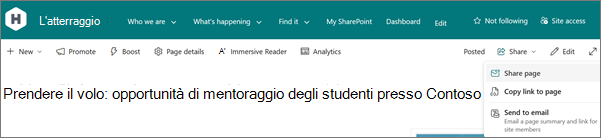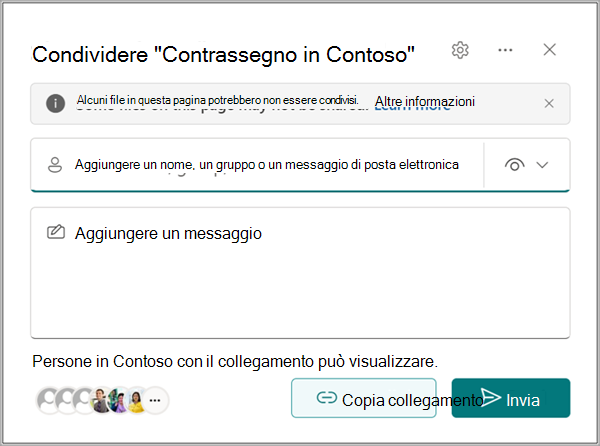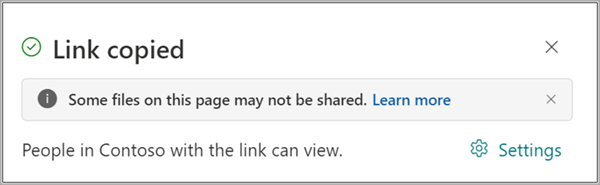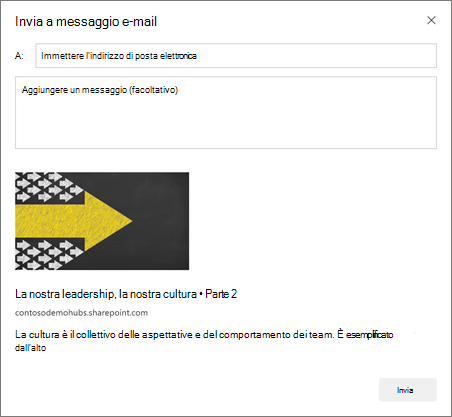L'uso delle pagine è un ottimo modo per condividere idee con immagini, Excel, documenti di Word e PowerPoint, video e altro ancora. Le pagine possono essere create e pubblicate rapidamente e con facilità e verranno visualizzate perfettamente su qualsiasi dispositivo.
Quando si crea una pagina, è possibile aggiungere e personalizzare web part e quindi pubblicare la pagina con pochi passaggi.
Note:
-
Alcune funzionalità sono introdotte gradualmente nelle organizzazioni che hanno acconsentito a partecipare al programma Targeted Release. Questo significa che questa caratteristica potrebbe non essere ancora disponibile o essere diversa da quella descritta negli articoli della Guida.
-
Per aggiungere pagine, è necessario essere proprietario del sito o amministratore di SharePoint. Se si è proprietari del sito ma non si riesce ad aggiungere una pagina, l'amministratore potrebbe aver disattivato la possibilità di eseguire questa operazione.
-
Questo articolo si applica alle pagine moderne in SharePoint in Microsoft 365, SharePoint Server Subscription Edition o SharePoint Server 2019. Se si usano le pagine classiche o una versione precedente di SharePoint, vedere Creare e modificare le pagine classiche di SharePoint.
-
La creazione di pagine moderne è supportata solo nella raccolta Pagine sito. Inoltre, non è possibile modificare l'URL di una pagina.

Per saperne di più
Aggiungere e pubblicare una pagina
-
Passare al sito in cui si vuole aggiungere una pagina.
-
Passare alla home page del sito.
-
Selezionare + Nuovo e quindi Pagina.
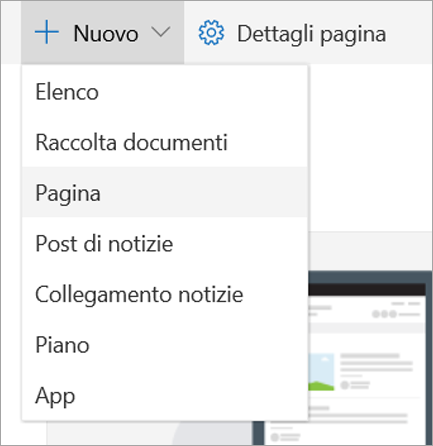
In alternativa, è possibile passare a una pagina esistente, selezionare + Nuovo e quindi Pagina. In alternativa, è possibile scegliere Copia di questa pagina per creare una nuova pagina con le stesse web part e gli stessi contenuti della pagina esistente.
-
Scegliere un modello di pagina da cui iniziare. In questo esempio verrà usato il modello Vuoto. Quindi selezionare Crea pagina.
Nota: Per creare una bozza privata, selezionare Crea come bozza privata. Le bozze private sono visibili solo all'utente e alle persone con cui lo si condivide.
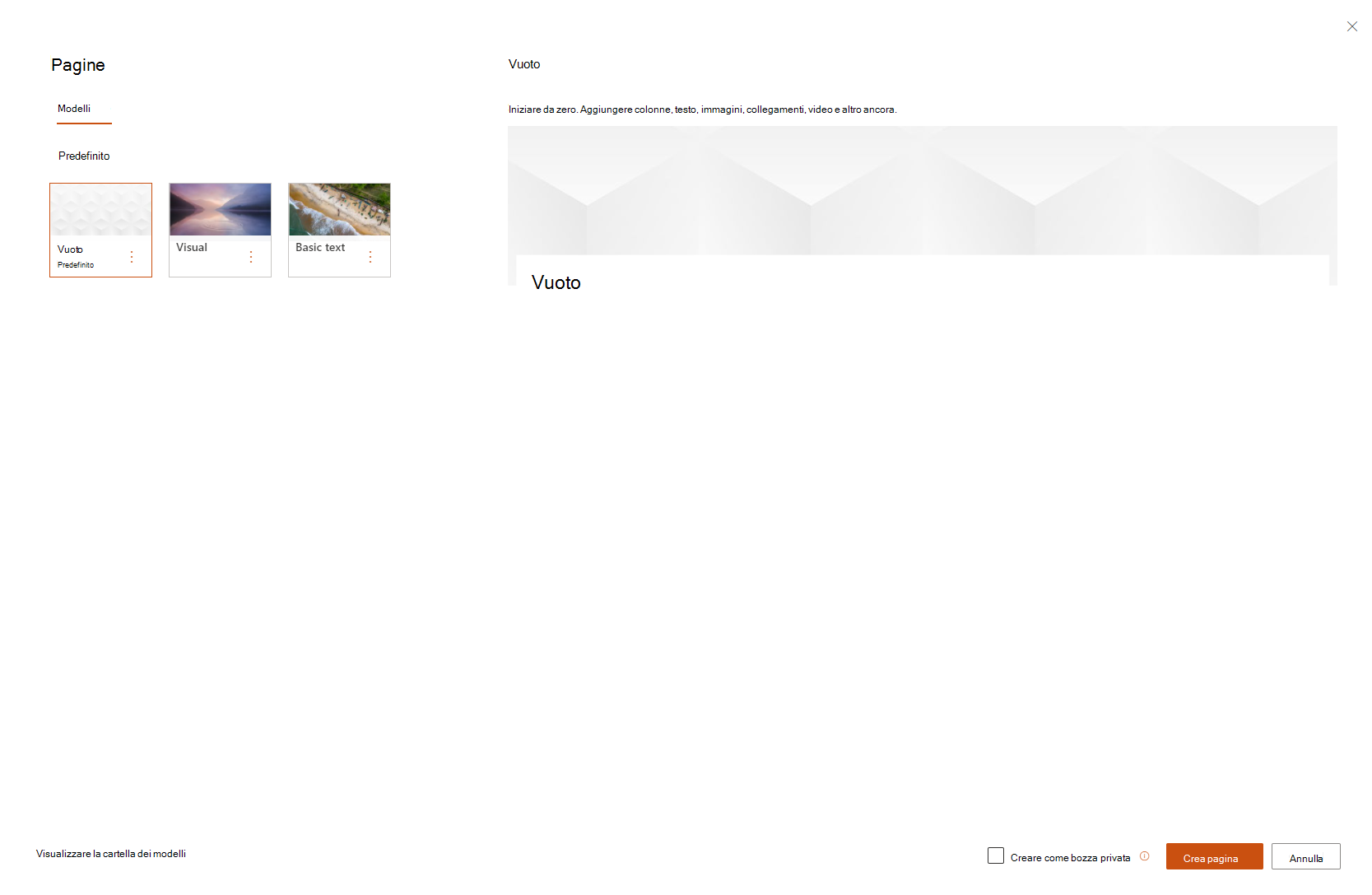
-
Aggiungere un nome di pagina nell'area superiore in cui è indicato Aggiungi un nome. Per salvare la pagina è necessario un nome di pagina. Vedere l'area Personalizza il titolo.
Aggiungere web part
Le web part sono i blocchi predefiniti della pagina. Per altre informazioni sui diversi tipi di web part e su come usarle, vedere Uso di web part nelle pagine.
-
Passa il puntatore del mouse sotto l'area del titolo e verrà visualizzata una linea con un segno +, come il seguente:

Selezionare + per aggiungere contenuto come testo, documenti, video e altro ancora. Per altre informazioni su come trovare e usare web part, vedere Uso di web part.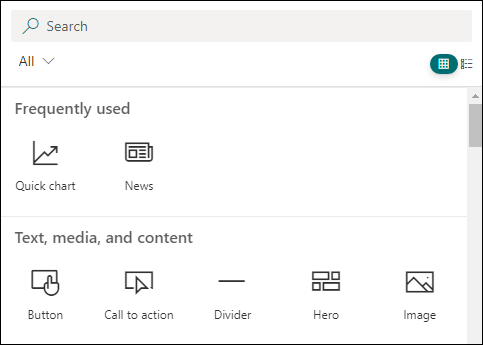
-
È anche possibile aggiungere sezioni e colonne a una pagina. Per altre informazioni, vedere Aggiungere sezioni o colonne in una pagina.
-
Dopo aver completato le modifiche, è possibile selezionare Salva come bozza per salvare le modifiche e chiudere la modalità di modifica. Il pubblico non sarà in grado di visualizzare o leggere la pagina finché non viene pubblicata. Solo le persone con autorizzazioni di modifica nel sito avranno accesso.
-
Quando si è pronti per consentire al pubblico di visualizzare e leggere la pagina, selezionare Pubblica.
Per altre informazioni sulla pubblicazione e sul ciclo di vita di una pagina, vedere Gestione e ciclo di vita di una pagina moderna di SharePoint.
Personalizzare l'area del titolo
È possibile personalizzare l'area del titolo con un'immagine, una scelta di quattro layout, testo sopra il titolo, la possibilità di cambiare l'autore visualizzato e visualizzare o nascondere la data di pubblicazione.
-
Aggiungere un'immagine
Per aggiungere un'immagine, selezionare Aggiungi immagine

Nota: Se si vuole sostituire un'immagine, selezionare Cambia immagine nella barra degli strumenti sinistra.
Scegliere un'immagine recente o ottenere un'immagine da immagini di archivio fornite da Microsoft, da una ricerca Web, dal sito, dal computer o da un collegamento. Se l'organizzazione ha specificato un set di immagini approvate, sarà possibile sceglierne uno in L'organizzazione.
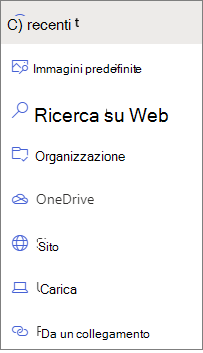
Note:
-
La ricerca sul Web usa immagini di Bing che usano la licenza Creative Common. L'utente è responsabile della revisione delle licenze per un'immagine prima di inserirla nella pagina.
-
Le immagini hanno un aspetto ottimale quando sono con orientamento orizzontale o 16:9 o superiore in proporzioni e quando hanno dimensioni di almeno 1 MB. Per altre informazioni sul ridimensionamento delle immagini, vedere Ridimensionamento e ridimensionamento delle immagini nelle pagine moderne di SharePoint.
-
Se si è un Amministrazione di SharePoint e si vuole imparare a creare una raccolta di risorse per l'organizzazione, vedere Creare una raccolta di risorse dell'organizzazione.
-
Per gli amministratori di SharePoint, è consigliabile abilitare una rete per la distribuzione di contenuti (CDN) per migliorare le prestazioni per il recupero di immagini. Altre informazioni sulle reti CDN.
-
-
Inoltre, è possibile impostare un punto focale per ottenere la parte più importante dell'immagine nella cornice. Selezionare Imposta punto focale

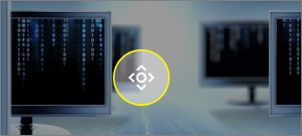
-
Aggiungere o modificare l'autore della pagina visualizzata
Nell'area del titolo aggiungere un nome, un nome parziale o un nome di posta elettronica nella casella dell'autore. Il nome verrà cercato nei profili dell'organizzazione e verrà visualizzato un elenco di persone suggerite. Scegli quello che vuoi e hai finito. Se non si immette un nome, un byline dell'autore non verrà visualizzato.
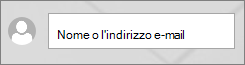
-
Scegliere un layout
Selezionare il pulsante Modifica web part

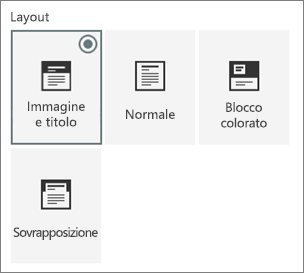
-
Impostare l'allineamento
Se la casella degli strumenti non è già visualizzata, selezionare il pulsante Modifica web part

-
Aggiungere testo sopra il titolo
È possibile aggiungere testo in un blocco colorato sopra il titolo per qualificarlo o richiamare l'attenzione su un elemento della pagina, come nell'esempio seguente, dove NUOVO è il testo sopra il titolo. In gergo di giornale, questo si chiama kicker. Il colore del blocco in cui si trova il testo si basa sul tema del sito.

Per aggiungere il testo sopra il titolo, selezionare il pulsante Modifica web part

-
Mostrare o nascondere la data di pubblicazione
Selezionare l'area del titolo, selezionare il pulsante Modifica web part

-
Modificare il nome della pagina
Per modificare il nome della pagina, passare alla modalità di modifica, selezionare la web part titolo e apportare le modifiche desiderate.
Aiutare gli altri a trovare la propria pagina
La prima volta che si pubblica la pagina, viene chiesto di aiutare gli altri a trovare la pagina. Se si vuole eseguire questa operazione in un secondo momento, è possibile selezionare Alza di livello nella parte superiore della pagina dopo la pubblicazione della pagina.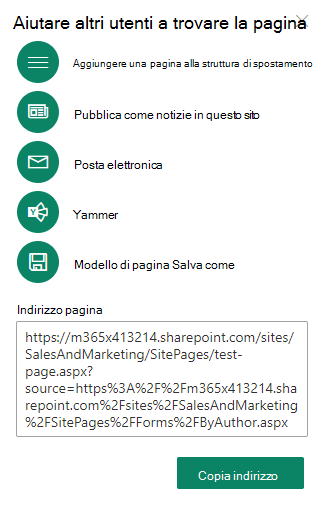
È possibile usare una o più delle opzioni seguenti:
-
Aggiungere una pagina al riquadro di spostamento: aggiunge un collegamento alla pagina, usando il titolo della pagina, al riquadro di spostamento a sinistra.
-
Pubblica come notizie in questo sito: aggiunge un post di notizie alla home page del sito. Per altre informazioni su Notizie, vedere Mantenere il team aggiornato con Notizie nel sito del team.
-
Email: consente di inviare un messaggio di posta elettronica con un'anteprima della pagina e un messaggio facoltativo ai destinatari selezionati.
-
Yammer: consente di inviare la pagina tramite i canali di Yammer dell'organizzazione.
-
Salva pagina come modello: salvare la pagina in modo da poterla usare come modello per rendere più facilmente le pagine simili.
-
Copia indirizzo: l'indirizzo della pagina viene visualizzato in modo che sia possibile copiarlo e inviarlo ad altri utenti.
Modificare la pagina e gestire il controllo ortografico e grammaticale con Editor
Per apportare modifiche alla pagina, seguire questa procedura:
-
Selezionare Modifica in alto a destra.
Quando si seleziona Modifica, la pagina viene estratta. Se la pagina è aperta per la modifica o per l'estrazione, nessun altro può modificarla. La pagina viene "bloccata" finché le modifiche non vengono salvate o rimosse o finché la pagina non viene pubblicata. Un'eccezione è che se la pagina non ha attività per 5 minuti, la sessione di modifica si timeout e la pagina sarà "sbloccata".
-
Procedere con le modifiche. Per informazioni sul layout di pagina e sull'uso delle web part, vedere Aggiungere sezioni e colonne in una pagina e Uso di web part nelle pagine di SharePoint.
-
Dopo aver apportato le modifiche, scegliere Salva come bozza per salvare le modifiche e chiudere la modalità di modifica.
-
Se si è pronti per consentire agli utenti di visualizzare e leggere le modifiche, selezionare Ripubblica. Per altre informazioni sulla pubblicazione e sul ciclo di vita di una pagina, vedere Gestione e ciclo di vita di una pagina moderna di SharePoint.
Suggerimento: Se si vuole che le modifiche vengano applicate immediatamente, è possibile selezionare Ripubblica senza dover salvare una bozza.
Per controllare l'ortografia e la grammatica con Editor nelle web part Testo della pagina,
-
Selezionare Modifica in alto a destra.
-
Selezionare Dettagli pagina nella parte superiore di una pagina già pubblicata.
-
Nel riquadro dei dettagli della pagina regolare l'interruttore in Usa Editor per controllare l'ortografia, la grammatica e altro ancora su Attivato o Disattivato.
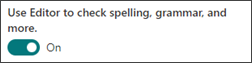
Altre informazioni sulla gestione dei dettagli della pagina.
Note:
-
Per modificare e rinominare le pagine sono necessarie autorizzazioni specifiche. Se non è possibile rinominare una pagina, contattare l'amministratore del sito per assicurarsi di avere l'autorizzazione Elimina elementi. Se non è possibile modificare una pagina, verificare di avere l'autorizzazione Sfoglia informazioni utente.
-
Se si è abituati a usare pagine personalizzate e definizioni del sito, è bene sapere che questo tipo di pagina non ha alcuna associazione con una definizione del sito; pertanto, non può essere reimpostato su una definizione del sito.
Mentre si apportano modifiche al sito, ad esempio l'aggiunta o la modifica di web part, è possibile annullare o ripetere le modifiche. Selezionare Annulla e quindi nell'elenco a discesa selezionare Annulla o Ripeti in base alle esigenze. È anche possibile usare, rispettivamente, le scelte rapide da tastiera CTRL+Z o CTRL+Y.
È anche possibile eliminare tutte le modifiche apportate alla bozza corrente della pagina selezionando Ignora modifiche.
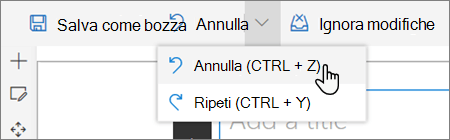
Note:
-
Per modificare e rinominare le pagine sono necessarie autorizzazioni specifiche. Se non è possibile rinominare una pagina, contattare l'amministratore del sito per assicurarsi di avere l'autorizzazione Elimina elementi . Se non è possibile modificare una pagina, verificare di avere l'autorizzazione Sfoglia informazioni utente .
-
Se si è abituati a usare pagine personalizzate e definizioni del sito, è bene sapere che questo tipo di pagina non ha alcuna associazione con una definizione del sito; pertanto, non può essere reimpostato su una definizione del sito.
Usare gli ancoraggi di pagina (segnalibri)
Gli ancoraggi di pagina (noti anche come segnalibri) vengono aggiunti automaticamente agli stili Titolo 1, Titolo 2 e Titolo 3 nelle web part Testo della pagina. Quando una pagina viene pubblicata e si passa il mouse o si posiziona il puntatore su un titolo in una web part Testo, un simbolo di collegamento 
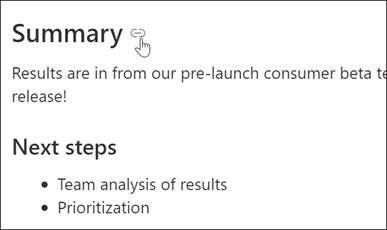
È possibile fare clic con il pulsante destro del mouse su un ancoraggio di pagina e scegliere Copia collegamento per copiare la posizione di ancoraggio della pagina da usare all'esterno delle pagine di SharePoint. Quando l'ancoraggio della pagina si trova negli Appunti, è possibile incollarlo ovunque si voglia inviarlo, ad esempio un messaggio di posta elettronica o un messaggio.
Per creare un collegamento a un titolo 1 da un'altra posizione nella pagina, aggiungere un collegamento ipertestuale al testo da cui si vuole creare il collegamento, quindi incollare l'URL del collegamento Titolo 1, come in questo esempio:
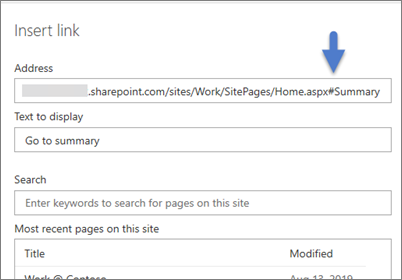
Commenti, Mi piace e visualizzazioni
Persone che visualizzano la pagina possono lasciare commenti e Mi piace in fondo alla pagina. È anche possibile sapere quante visualizzazioni ha la pagina. Passare il puntatore del mouse su Mi piace per visualizzare alcune delle persone a cui è piaciuta la pagina. Selezionare Mi piace per visualizzare un elenco di tutte le persone a cui è piaciuta la pagina.
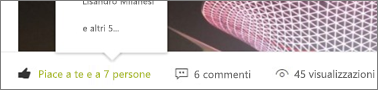
Quando qualcuno aggiunge Mi piace o commenti in una pagina o in un post di notizie creato o ti menziona usando @, riceverai una notifica tramite posta elettronica.
Nota: I commenti, i Mi piace e le visualizzazioni non sono disponibili nelle home page del sito.
Salva per un secondo momento
Persone utenti che visualizzano la pagina possono trovarla più facilmente in un secondo momento usando l'opzione Salva per un secondo momento nella parte inferiore della pagina. Dopo aver selezionato Salva per un secondo momento, questa diventa Salvata per un secondo momento e l'icona associata viene compilata.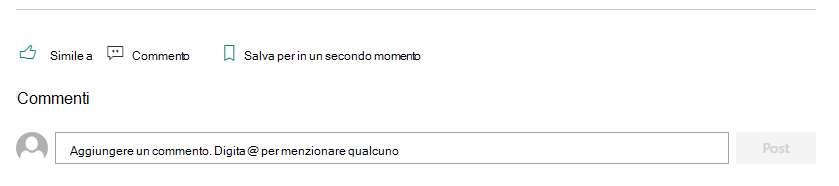
Nota: Il comando Salva per versione successiva non è supportato per gli utenti guest. Potrebbe essere in grado di selezionare Salva per un secondo momento, ma l'elemento non verrà salvato.
Quando è selezionata l'opzione Salvati per un secondo momento , viene visualizzato un elenco Degli elementi salvati di recente . È possibile selezionare Visualizza tutti gli elementi salvati per visualizzare l'intero elenco degli elementi salvati.
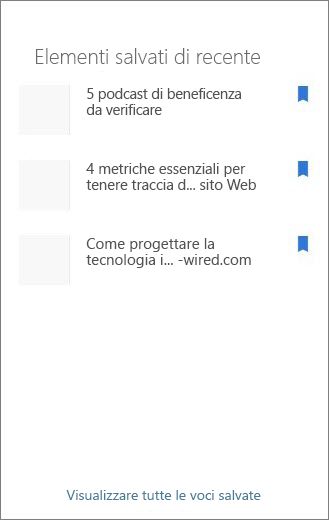
Usare lo strumento di lettura immersiva nelle pagine
Usare lo strumento di lettura immersiva per aiutare il pubblico a concentrarsi sul contenuto del sito. Lo strumento di lettura immersiva include la sintesi vocale incorporata e l'evidenziazione word-in-line. Lo strumento di lettura immersiva può essere usato per soddisfare le esigenze individuali di ogni utente del sito, semplificando l'uso del sito.
Gli utenti del sito possono modificare la velocità e la voce del lettore, oltre a vari aspetti visivi del testo stesso. Lo strumento di lettura immersiva offre anche la possibilità di tradurre il contenuto della pagina in un'ampia gamma di lingue.

Per usare lo strumento di lettura immersiva:
-
Selezionare l'opzione strumento di lettura immersiva nella barra delle applicazioni.
-
Quando viene visualizzata la pagina dello strumento di lettura immersiva, modificare le preferenze di testo



-
Dopo aver scelto le preferenze per l'esperienza di lettura immersiva, selezionare Riproduci nella parte inferiore dello schermo.
Nota: La funzionalità di lettura immersiva non è disponibile nella home page.
Nascondere o mostrare l'intestazione e la struttura di spostamento (modalità focus)
Eliminare le distrazioni visive usando la modalità di espansione nelle pagine del sito di SharePoint. La modalità espandi consente di concentrarsi sul contenuto principale rimuovendo le barre di spostamento nella pagina.
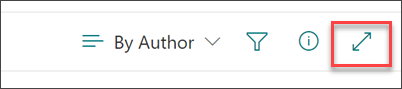
Attivare la modalità focus selezionando l'intestazione e l'icona di spostamento Nascondi 
La modalità focus può essere disattivata selezionando l'intestazione Mostra l'intestazione e l'icona di spostamento 
Dove vengono archiviate le pagine?
Le pagine create, salvate o pubblicate vengono archiviate nella raccolta Pagine del sito. Per accedere alla raccolta Pagine:
-
Passare al sito in cui si trova la pagina.
-
Nel riquadro di spostamento superiore o sinistro selezionare Pagine.
Nota: Se Pagine non è elencato sul lato sinistro del sito di SharePoint, selezionare Impostazioni > Contenuto del sito in alto a destra. Quindi, a sinistra, seleziona Pagine.
La pagina potrebbe trovarsi in una cartella all'interno della raccolta Pagine designata dal proprietario del sito.
Eliminare la pagina
SharePoint i proprietari e gli amministratori dei siti possono eliminare facilmente le pagine moderne da un sito SharePoint. Per altre informazioni su come eliminare una pagina, vedere Eliminare una pagina da un sito di SharePoint.
Per saperne di più
Aggiungere e pubblicare una pagina
-
Passare al sito in cui si vuole aggiungere una pagina.
-
Passare alla home page del sito.
-
Selezionare + Nuovo e quindi Pagina.
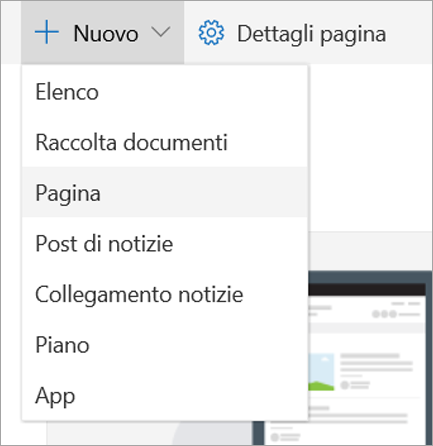
In alternativa, è possibile passare a una pagina esistente, selezionare + Nuovo e selezionare Inizia da una pagina vuota.
-
Aggiungere un nome di pagina nell'area del titolo. Per salvare la pagina è necessario un nome di pagina. Vedere l'area Personalizza il titolo.
-
Aggiungere web part
Passa il puntatore del mouse sotto l'area del titolo e verrà visualizzata una linea con un segno +, in questo modo:
-

Selezionare + per aggiungere contenuto come testo, documenti, video e altro ancora. Per altre informazioni su come trovare e usare web part, vedere Uso di web part.
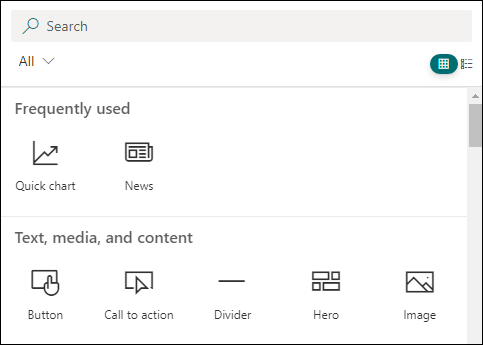
È anche possibile aggiungere sezioni e colonne a una pagina. Per altre informazioni, vedere Aggiungere sezioni o colonne in una pagina.
-
Dopo aver completato le modifiche, è possibile selezionare Salva come bozza per salvare le modifiche e chiudere la modalità di modifica. Il pubblico non avrà accesso alla pagina finché non viene pubblicata. Solo le persone con autorizzazioni di modifica nel sito avranno accesso.
-
Quando si è pronti per consentire al pubblico di visualizzare e leggere la pagina, selezionare Pubblica.
Per altre informazioni sulla pubblicazione e sul ciclo di vita di una pagina, vedere Gestione e ciclo di vita di una pagina moderna di SharePoint.
Personalizzare l'area del titolo
È possibile personalizzare l'area del titolo con un'immagine, una scelta di quattro layout, testo sopra il titolo, la possibilità di cambiare l'autore visualizzato e visualizzare o nascondere la data di pubblicazione.
-
Aggiungere un'immagine
Per aggiungere un'immagine, selezionare Aggiungi immagine

Scegliere un'immagine recente o ottenere un'immagine dal sito, dal computer o da un collegamento.
Nota: Le immagini hanno un aspetto ottimale quando sono con orientamento orizzontale o 16:9 o superiore in proporzioni e quando hanno dimensioni di almeno 1 MB. Per altre informazioni sul ridimensionamento delle immagini, vedere Ridimensionamento e ridimensionamento delle immagini nelle pagine moderne di SharePoint.
Per modificare l'area del titolo in un secondo momento, assicurarsi che la pagina sia in modalità di modifica, selezionare l'area del titolo e quindi usare la barra degli strumenti a sinistra per modificare il testo del titolo e altre informazioni e usare il pulsante immagine per modificare l'immagine. Per modificare il nome nell'area del titolo, è sufficiente selezionare l'area del titolo e sovrascrivere il nome esistente.
Aiutare gli altri a trovare la propria pagina
La prima volta che si pubblica la pagina, viene chiesto di aiutare gli altri a trovare la pagina. Se si vuole eseguire questa operazione in un secondo momento, è possibile selezionare Alza di livello nella parte superiore della pagina dopo la pubblicazione della pagina.
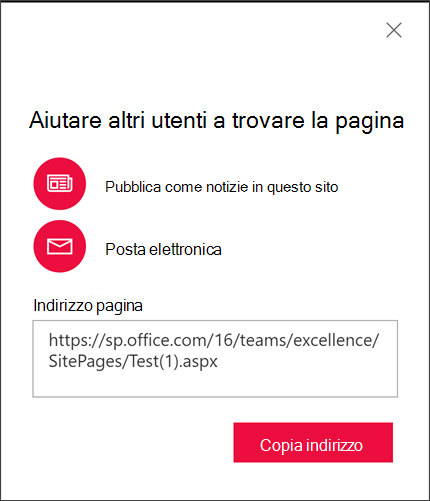
È possibile usare una o più delle opzioni seguenti:
-
Pubblica come notizie in questo sito: aggiunge un post di notizie alla home page del sito. Per altre informazioni su Notizie, vedere Mantenere il team aggiornato con Notizie nel sito del team.
-
Email: consente di inviare un messaggio di posta elettronica ai destinatari selezionati.
-
Copia indirizzo: l'indirizzo della pagina viene visualizzato in modo che sia possibile copiarlo e inviarlo ad altri utenti.
Commenti
Persone che visualizzano la pagina possono lasciare commenti in fondo alla pagina.
Dove vengono archiviate le pagine?
Le pagine create, salvate o pubblicate vengono archiviate nella raccolta Pagine del sito. Per accedere alla raccolta Pagine:
-
Passare al sito in cui si trova la pagina.
-
Nel riquadro di spostamento superiore o sinistro selezionare Pagine.
Se Pagine non è sul lato sinistro, selezionare Contenuto del sito da Impostazioni in alto a destra, quindi sul lato sinistro della pagina Contenuto del sito selezionare Pagine.
La pagina potrebbe trovarsi in una cartella all'interno della raccolta Pagine designata dal proprietario del sito.
Eliminare la pagina
SharePoint i proprietari e gli amministratori dei siti possono eliminare facilmente le pagine moderne da un sito SharePoint. Per altre informazioni su come eliminare una pagina, vedere Eliminare una pagina da un sito di SharePoint.
Uso delle web part
Le web part sono i blocchi predefiniti della pagina. È possibile aggiungere web part alla pagina selezionando il segno + nella pagina. Per altre informazioni sui diversi tipi di web part e su come usarle, vedere Uso di web part nelle pagine.
Per saperne di più
Aggiungere e pubblicare una pagina
-
Passare al sito in cui si vuole aggiungere una pagina.
-
Passare alla home page del sito.
-
Selezionare + Nuovo e quindi Pagina.
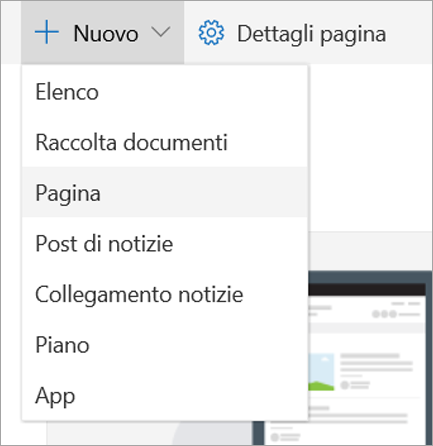
In alternativa, è possibile passare a una pagina esistente, selezionare + Nuovo e selezionare Inizia da una pagina vuota.
-
Aggiungere un nome di pagina nell'area del titolo. Per salvare la pagina è necessario un nome di pagina. Vedere Personalizzare l'area del titolo.
-
Aggiungere web part
Passa il puntatore del mouse sotto l'area del titolo e verrà visualizzato un segno +, in questo modo:
-

seleziona + per aggiungere contenuto come testo, documenti, video e altro ancora. Per altre informazioni su come trovare e usare web part, vedere Uso di web part.
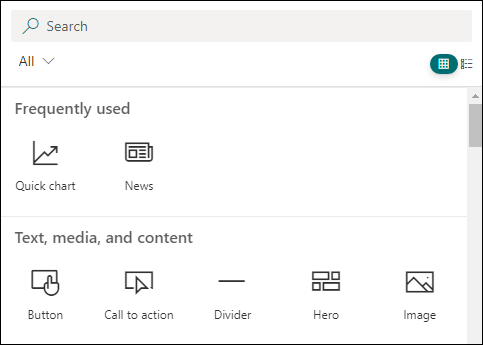
È anche possibile aggiungere sezioni e colonne a una pagina. Per altre informazioni, vedere Aggiungere sezioni o colonne in una pagina.
-
Dopo aver completato le modifiche, è possibile selezionare Salva come bozza per salvare le modifiche e chiudere la modalità di modifica. Il pubblico non avrà accesso alla pagina finché non viene pubblicata. Solo le persone con autorizzazioni di modifica nel sito potranno accedervi.
-
Quando si è pronti per consentire al pubblico di visualizzare e leggere la pagina, selezionare Pubblica.
Per altre informazioni sulla pubblicazione e sul ciclo di vita di una pagina, vedere Gestione e ciclo di vita di una pagina moderna di SharePoint.
Personalizzare l'area del titolo
È possibile personalizzare l'area del titolo con un'immagine, una scelta di quattro layout, testo sopra il titolo, la possibilità di cambiare l'autore visualizzato e visualizzare o nascondere la data di pubblicazione.
-
Aggiungere un'immagine
Per aggiungere un'immagine, selezionare Aggiungi immagine

Scegliere un'immagine recente o ottenere un'immagine dal sito, dal computer o da un collegamento.
Nota: Le immagini hanno un aspetto ottimale quando sono con orientamento orizzontale o 16:9 o superiore in proporzioni e quando hanno dimensioni di almeno 1 MB. Per altre informazioni sul ridimensionamento delle immagini, vedere Ridimensionamento e ridimensionamento delle immagini nelle pagine moderne di SharePoint.
Per modificare l'area del titolo in un secondo momento, assicurarsi che la pagina sia in modalità di modifica, selezionare l'area del titolo e quindi usare la barra degli strumenti a sinistra per modificare il testo del titolo e altre informazioni e usare il pulsante immagine per modificare l'immagine. Per modificare il nome nell'area del titolo, è sufficiente selezionare l'area del titolo e sovrascrivere il nome esistente.
Aiutare gli altri a trovare la propria pagina
La prima volta che si pubblica la pagina, viene chiesto di aiutare gli altri a trovare la pagina. Se si vuole eseguire questa operazione in un secondo momento, è possibile selezionare Alza di livello nella parte superiore della pagina dopo la pubblicazione della pagina.
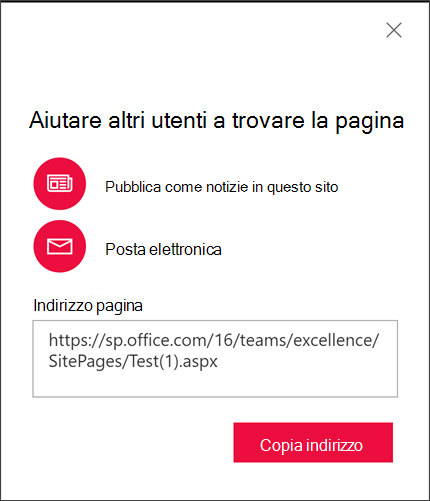
È possibile usare una o più delle opzioni seguenti:
-
Pubblica come notizie in questo sito: aggiunge un post di notizie alla home page del sito. Per altre informazioni su Notizie, vedere Mantenere il team aggiornato con Notizie nel sito del team.
-
Email: consente di inviare un messaggio di posta elettronica ai destinatari selezionati.
-
Copia indirizzo: l'indirizzo della pagina viene visualizzato in modo che sia possibile copiarlo e inviarlo ad altri utenti.
Modificare la pagina
Per apportare modifiche alla pagina, seguire questa procedura:
-
Selezionare Modifica in alto a destra.
Quando si seleziona Modifica, la pagina viene estratta. Se la pagina è aperta per la modifica o per l'estrazione, nessun altro può modificarla. La pagina viene "bloccata" finché le modifiche non vengono salvate o rimosse o finché la pagina non viene pubblicata. Un'eccezione è che se la pagina non ha attività per 5 minuti, la sessione di modifica si timeout e la pagina sarà "sbloccata".
-
Procedere con le modifiche. Per informazioni sul layout di pagina e sull'uso delle web part, vedere Aggiungere sezioni e colonne in una pagina e Uso di web part nelle pagine di SharePoint.
-
Dopo aver apportato le modifiche, scegliere Salva come bozza per salvare le modifiche e chiudere la modalità di modifica.
-
Se si è pronti per consentire agli utenti di visualizzare e leggere le modifiche, selezionare Pubblica. Per altre informazioni sulla pubblicazione e sul ciclo di vita di una pagina, vedere Gestione e ciclo di vita di una pagina moderna di SharePoint.
Note:
-
Per modificare e rinominare le pagine sono necessarie autorizzazioni specifiche. Se non è possibile rinominare una pagina, contattare l'amministratore del sito per assicurarsi di avere l'autorizzazione Elimina elementi. Se non è possibile modificare una pagina, verificare di avere l'autorizzazione Sfoglia informazioni utente.
-
Se si è abituati a usare pagine personalizzate e definizioni del sito, è bene sapere che questo tipo di pagina non ha alcuna associazione con una definizione del sito; pertanto, non può essere reimpostato su una definizione del sito.
Commenti
Persone che visualizzano la pagina possono lasciare commenti in fondo alla pagina.
Dove vengono archiviate le pagine?
Le pagine create, salvate o pubblicate vengono archiviate nella raccolta Pagine del sito. Per accedere alla raccolta Pagine:
-
Passare al sito in cui si trova la pagina.
-
Nel riquadro di spostamento superiore o sinistro selezionare Pagine.
Se Pagine non è sul lato sinistro, selezionare Contenuto del sito da Impostazioni in alto a destra, quindi sul lato sinistro della pagina Contenuto del sito selezionare Pagine.
La pagina potrebbe trovarsi in una cartella all'interno della raccolta Pagine designata dal proprietario del sito.
Eliminare la pagina
SharePoint proprietari e amministratori di siti possono eliminare facilmente le pagine moderne da un sito SharePoint nel riquadro Dettagli pagina.
-
Verificare che la pagina sia in modalità di modifica selezionando Modifica nell'angolo in alto a destra della pagina.
-
Sulla barra dei comandi selezionare Dettagli pagina.
-
Selezionare Elimina pagina.
-
Confermare o annullare l'eliminazione nella casella di conferma visualizzata selezionando Elimina o Annulla.
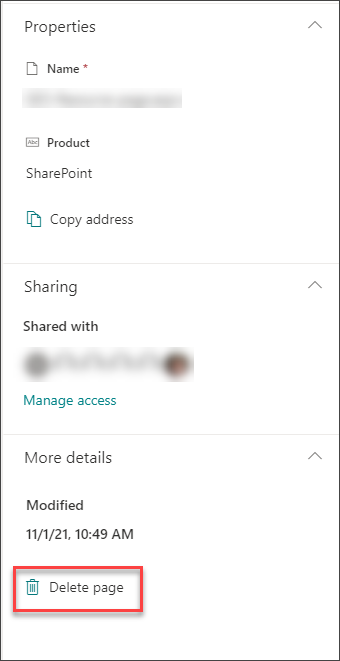
Altre informazioni sull'eliminazione di una pagina da un sito di SharePoint.