È possibile inserire controlli modulo come caselle di controllo o pulsanti di opzione per agevolare l'immissione dei dati. Le caselle di controllo sono particolarmente indicate per i moduli con opzioni multiple. I pulsanti di opzione sono più indicati quando l'utente ha una sola scelta disponibile.


Per aggiungere una casella di controllo o un pulsante di opzione, è necessario servirsi della scheda Sviluppo della barra multifunzione.
Note: Per abilitare la scheda Sviluppo, seguire queste istruzioni:
-
In Excel 2010 e versioni successive selezionare Opzioni > file > Personalizza barra multifunzione, selezionare la casella di controllo Sviluppo e quindi fare clic su OK.
-
In Excel 2007 selezionare il pulsante Microsoft Office

-
Per aggiungere una casella di controllo, selezionare la scheda Sviluppo , selezionare Inserisci e quindi in Controlli modulo selezionare

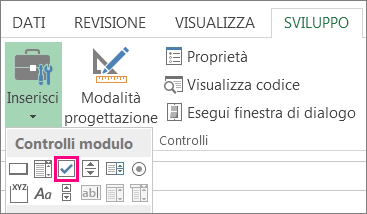
Per aggiungere un pulsante di opzione, selezionare la scheda Sviluppo , selezionare Inserisci, quindi in Controlli modulo selezionare

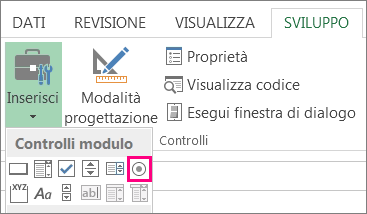
-
Fare clic sulla cella in cui si desidera aggiungere il controllo casella di controllo o pulsante di opzione.
Suggerimento: È possibile aggiungere una sola casella di controllo o un pulsante di opzione alla volta. Per velocizzare l'operazione, dopo aver aggiunto il primo controllo, fare clic su di esso con il pulsante destro del mouse e scegliere Copia > Incolla.
-
Per modificare o rimuovere il testo predefinito per un controllo, selezionare il controllo e quindi aggiornare il testo in base alle esigenze.
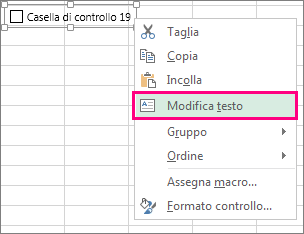
Suggerimento: Se non è possibile visualizzare tutto il testo, fare clic e trascinare uno dei quadratini del controllo finché non risulta completamente visibile. La dimensione del controllo e la sua distanza dal testo non possono essere modificate.
Formattare un controllo
Dopo avere inserito una casella di controllo o un pulsante di opzione, si può verificare che funzioni nel modo previsto. Ad esempio, è possibile personalizzarne l'aspetto o le proprietà.
Nota: Le dimensioni del pulsante di opzione all'interno del controllo e la distanza dal testo associato non si possono modificare.
-
Per formattare un controllo, fare clic con il pulsante destro del mouse sul controllo e quindi scegliere Formato controllo.
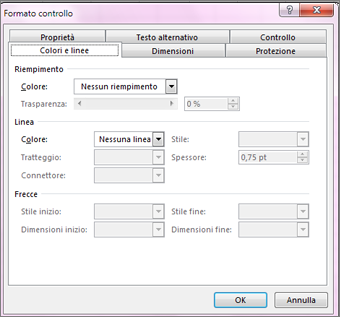
-
Nella scheda Controllo della finestra di dialogo Formato controllo è possibile modificare qualsiasi opzione disponibile:
-
Selezionato: visualizza un pulsante di opzione selezionato.
-
Non selezionato: visualizza un pulsante di opzione deselezionato.
-
Nella casella Collegamento cella inserire un riferimento di cella contenente lo stato corrente del pulsante di opzione.
La cella collegata restituisce il numero del pulsante di opzione selezionato nel gruppo di opzioni. Usare la stessa cella collegata per tutte le opzioni di un gruppo. Il primo pulsante di opzione restituisce 1, il secondo 2 e così via. Se si hanno due o più gruppi di opzioni nello stesso foglio di lavoro, usare una cella collegata diversa per ognuno.
Usare il numero restituito in una formula per rispondere all'opzione selezionata.
Ad esempio, un modulo per il personale con la casella di gruppo Tipo di lavoro contiene due pulsanti di opzione denominati Full time e Part time collegati alla cella C1. Quando l'utente seleziona una delle due opzioni, la formula seguente nella cella D1 restituisce "Full time" se si seleziona il primo pulsante di opzione o "Part time" se si seleziona il secondo.
=IF(C1=1,"Full-time","Part-time")
Se ci sono tre o più opzioni da valutare nello stesso gruppo, è possibile usare le funzioni SCEGLI o CERCA in maniera simile.
-
-
Selezionare OK.
Eliminazione di un controllo
-
Fare clic con il pulsante destro del mouse sul controllo e premere CANC.
Attualmente non è possibile usare i controlli casella di controllo in Excel per il Web. Se si usa Excel per il Web e si apre una cartella di lavoro che contiene caselle di controllo o altri controlli (oggetti), non è possibile modificare la cartella di lavoro senza rimuovere questi controlli.
Importante: Se viene visualizzato un messaggio "Modifica nel browser?" o "Caratteristiche non supportate" e si sceglie di modificare comunque la cartella di lavoro nel browser, tutti gli oggetti, ad esempio le caselle di controllo, le caselle combinate vengono persi immediatamente. Se si verifica questo problema e si vuole recuperare tali oggetti, usare Versioni precedenti per ripristinare una versione precedente.
Se si dispone dell'applicazione desktop Excel, selezionare Apri in Excel e aggiungere caselle di controllo o pulsanti di opzione.
Servono altre informazioni?
È sempre possibile rivolgersi a un esperto della Tech Community di Excel o ottenere supporto nelle Community.
Vedere anche
Aggiungere una casella di controllo, un pulsante di opzione o un interruttore (controlli ActiveX)










