Un .gif può essere un'immagine ferma o un'immagine animata. Se si ha una GIF animata, questo articolo descrive come inserirla in una diapositiva.
Se si ha una GIF che è un'immagine ferma, non può essere trasformata in una GIF animata.
È possibile aggiungere una GIF animata (o meme)a una diapositiva di PowerPoint come si farebbe con qualsiasi altro file di immagine.
È possibile inserire un file GIF archiviato sul disco rigido del computer o in OneDrive.
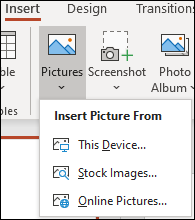
-
Selezionare la diapositiva a cui si vuole aggiungere la GIF animata.
-
Nella scheda Inserisci della barra multifunzione fare clic su Immagini.
-
Nella finestra di dialogo Inserisci immagine da passare al percorso della GIF animata da aggiungere.
-
Selezionare il file e quindi fare clic su Inserisci.
-
Per riprodurre l'animazione, selezionare la scheda Presentazione della barra multifunzione, quindi scegliere Dalla diapositiva corrente dal gruppo Avvia presentazione

Trova immagini GIF animate sul Web
È anche possibile cercare le immagini GIF sul Web usando Inserisci immagini online o Inserisci ClipArt, a seconda della versione di PowerPoint. Nella scheda </c2>Inserisci</c0> della barra multifunzione scegliere Inserisci immagini online o Inserisci ClipArt. Digitare "gif animata" nella casella di ricerca.
Determinare quante volte viene eseguita l'animazione a ciclo continuo
Le GIF animate spesso vengono eseguite più volte a ciclo continuo. Questa impostazione può essere comunque cambiata modificando la GIF prima di aggiungerla alla diapositiva di PowerPoint.
Dopo avere inserito il file di immagine GIF salvato nel computer in uso, un modo semplice per modificare l'immagine GIF è l'editor online chiamato ezgif.com.
-
Passare a GIF frame extractor (splitter) in ezgif.com.
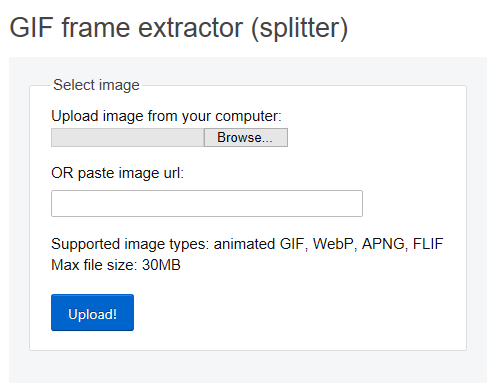
-
In Upload image from your computer fare clic sul pulsante Browse per trovare il file GIF nel computer. Selezionare il file, quindi scegliere Open.
-
Fare clic su Upload!
La GIF animata viene visualizzata nella pagina Web, seguita da notizie sulle dimensioni del file, come mostrato nella figura seguente:

-
Fare clic sul pulsante Split to frames sotto la GIF animata.
Subito dopo, viene visualizzata un'analisi suddivisa per singole cornici nella pagina Web.
Sotto le cornici (scorrere verso il basso sulla pagina), è visualizzato un pulsante blu Edit animation.
-
Fare clic su Edit animation.

Il set di cornici viene visualizzato di nuovo con le opzioni Skip, Copy e Delay per ogni cornice. Sotto le cornici ci sono altre opzioni, inclusa Loop Count.
-
Nella casella Loop Count in GIF options digitare un numero che indica quante volte si vuole riprodurre la GIF.
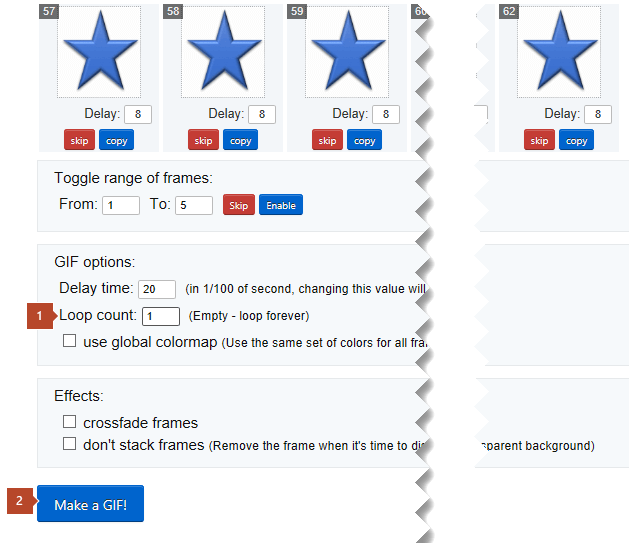
-
Fare clic su Make a GIF!
-
Dopo qualche istante, la GIF rivista viene visualizzata sotto il pulsante Make a GIF!. Sotto la GIF rivista è visualizzata una riga di pulsanti, tra cui quello all'estrema destra denominato save.
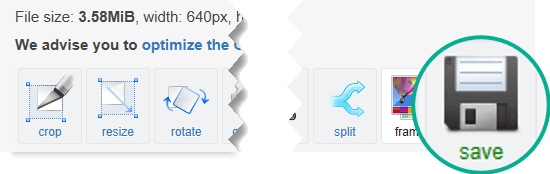
-
Fare clic su save per copiare la GIF rivista nel computer.
A seconda del browser, il file verrà salvato nella cartella Download o si potrà scegliere il percorso nel computer in cui copiare il file GIF.

Una volta salvata la GIF rivista nel computer, si è pronti per inserirla in una diapositiva in PowerPoint.
Vedere anche
È possibile aggiungere una GIF animata a una diapositiva di PowerPoint come si farebbe con qualsiasi altro file di immagine. È possibile inserire un file GIF archiviato sul disco rigido del computer o in un'archiviazione sul cloud, ad esempio OneDrive.
-
Selezionare la diapositiva a cui si vuole aggiungere la GIF animata.
-
Nella scheda Home della barra multifunzione, in Inserisci, fare clic su Immagine > Immagine da file.
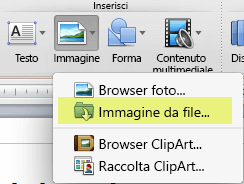
-
Passare alla posizione in cui si trova la GIF animata da aggiungere, verificare che il file abbia estensione gif, selezionarlo, quindi fare clic su Inserisci.
-
Per riprodurre l'animazione, selezionare il menu Presentazione, quindi scegliere Riproduci dalla diapositiva corrente.
Determinare quante volte viene eseguita l'animazione a ciclo continuo
Le GIF animate spesso vengono eseguite più volte a ciclo continuo. Questa impostazione può essere comunque cambiata modificando la GIF prima di aggiungerla alla diapositiva di PowerPoint.
Dopo avere inserito il file di immagine GIF salvato nel computer in uso, un modo semplice per modificare l'immagine GIF è l'editor online chiamato ezgif.com.
-
Passare a GIF frame extractor (splitter) in ezgif.com.
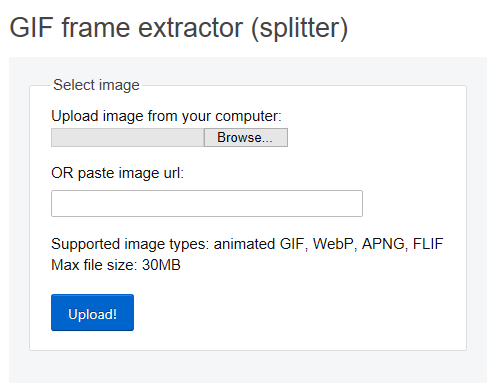
-
In Upload image from your computer fare clic sul pulsante Browse per trovare il file GIF nel computer. Selezionare il file, quindi scegliere Open.
-
Fare clic su Upload!
La GIF animata viene visualizzata nella pagina Web, seguita da notizie sulle dimensioni del file, come mostrato nella figura seguente:

-
Fare clic sul pulsante Split to frames sotto la GIF animata.
Subito dopo, viene visualizzata un'analisi suddivisa per singole cornici nella pagina Web.
Sotto le cornici (scorrere verso il basso sulla pagina), è visualizzato un pulsante blu Edit animation.
-
Fare clic su Edit animation.

Il set di cornici viene visualizzato di nuovo con le opzioni Skip, Copy e Delay per ogni cornice. Sotto le cornici ci sono altre opzioni, inclusa Loop Count.
-
Nella casella Loop Count in GIF options digitare un numero che indica quante volte si vuole riprodurre la GIF.
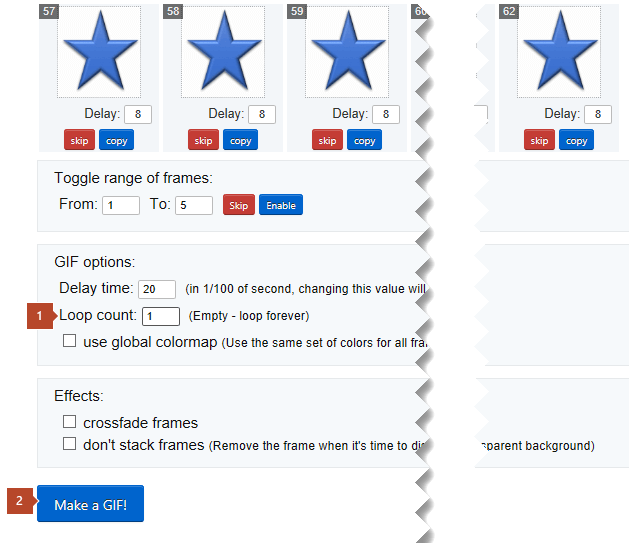
-
Fare clic su Make a GIF!
-
Dopo qualche istante, la GIF rivista viene visualizzata sotto il pulsante Make a GIF!. Sotto la GIF rivista è visualizzata una riga di pulsanti, tra cui quello all'estrema destra denominato save.
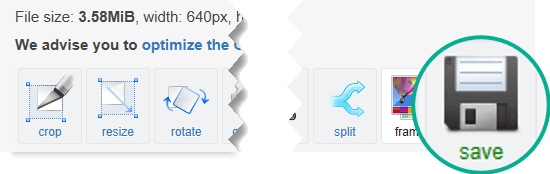
-
Fare clic su save per copiare la GIF rivista nel computer.
A seconda del browser, il file verrà salvato nella cartella Download o si potrà scegliere il percorso nel computer in cui copiare il file GIF.

Una volta salvata la GIF rivista nel computer, si è pronti per inserirla in una diapositiva in PowerPoint.
Vedere anche
È possibile aggiungere un'immagine GIF animata a una diapositiva con PowerPoint per il Web, proprio come si farebbe con qualsiasi altro file di immagine, ma il file GIF non sarà riprodotto quando la presentazione viene visualizzata in modalità Presentazione standard. PowerPoint per il Web non può riprodurre GIF animate.
Se la riproduzione di GIF è una funzionalità che si desidera visualizzare in PowerPoint per il Web, si consiglia di suggerire funzionalità facendo clic su Guida > Feedback > Ho un suggerimento.
Inserire un'immagine in una diapositiva dal computer
-
Nella diapositiva, selezionare il punto in cui si vuole inserire un'immagine.
-
Nella scheda Inserisci fare clic su Immagine.
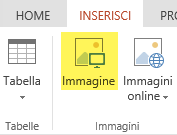
-
Selezionare l'immagine che si vuole inserire, quindi fare clic su Apri.
Dopo avere inserito l'immagine nella diapositiva, è possibile ridimensionarla e spostarla nel punto desiderato.










