Aggiungere un tipo di contenuto a un elenco o a una raccolta
Quando si aggiunge un tipo di contenuto a un elenco o a una raccolta, gli utenti del sito possono usare il comando Nuovo documento per creare rapidamente contenuto specializzato.
Per aggiungere un tipo di contenuto a un elenco o a una raccolta
Importante: Per aggiungere tipi di contenuto a un elenco o a una raccolta, è necessario avere almeno il livello di autorizzazione Progettazione per tale elenco o raccolta. È anche necessario che sono abilitati più tipi di contenuto. Per altre informazioni, vedere Attivare il supporto per più tipi di contenuto in un elenco o una raccolta.
-
Passare alle impostazioni per l'elenco o la raccolta.
-
In Tipi di contenutoselezionare Aggiungi da tipi di contenuto del sito esistenti. Se i tipi di contenuto non vengono visualizzati, selezionare Impostazioni avanzatee selezionare Sì in Consenti gestione dei tipi di contenuto?e quindi fare clic su OK.
Nota: Se l'elenco o la raccolta non è impostata per consentire più tipi di contenuto, la sezione Tipi di contenuto non viene visualizzata nella pagina Impostazioni per l'elenco o la raccolta. Per informazioni su come consentire più tipi di contenuto, vedere Attivare il supporto per più tipi di contenuto in un elenco o una raccolta.
-
Per scegliere il gruppo di tipi di contenuto del sito da selezionare nell'elenco Seleziona tipi di contenuto del sito da, selezionare la freccia.
-
Nell'elenco Tipi di contenuto del sito disponibili selezionare il nome del tipo di contenuto desiderato e, per spostare il tipo di contenuto selezionato nell'elenco Tipi di contenuto da aggiungere, selezionare Aggiungi.
-
Per aggiungere altri tipi di contenuto, ripetere i passaggi 5 e 6.
-
Dopo aver selezionato tutti i tipi di contenuto da aggiungere, scegliere OK.
Per aggiungere un tipo di contenuto a un elenco o a una raccolta (esperienza moderna)
Nell'esperienza moderna è comunque necessario attivare Consenti gestione dei tipi di contenuto per consentire più tipi di contenuto, ma è più facile selezionare i tipi di contenuto personalizzati da aggiungere all'elenco o alla raccolta.
Nota: Stiamo per rendere questa funzionalità disponibile per i Microsoft 365 clienti. Se attualmente non viene visualizzato, dovrebbe essere disponibile a breve.
-
Passare alle impostazioni per l'elenco o la raccolta.
-
Se i tipi di contenuto non vengono visualizzati, selezionare Impostazioni avanzatee selezionare Sì in Consenti gestione dei tipi di contenuto?.Quindi selezionare OK.
-
Quindi, nella raccolta documenti selezionare Aggiungi colonna. Nel menu visualizzato selezionare Tipo di contenuto. Questa opzione è stata aggiunta attivando Consenti gestione dei tipi di contenuto? nel passaggio precedente.
-
Nella pagina Aggiungi tipo di contenuto selezionare il menu Scegli tipo di contenuto e quindi selezionare il tipo di contenuto da aggiungere nell'elenco dei tipi di contenuto personalizzati che è possibile aggiungere.
-
Verranno visualizzati i dettagli sul tipo di contenuto selezionato, ad esempio la descrizione e le informazioni sulla colonna.
-
Dopo aver selezionato il tipo di contenuto da aggiungere, selezionare Applica.
-
Per aggiungere altri tipi di contenuto personalizzati, ripetere i passaggi da 4 a 6.
Questa esperienza moderna è attualmente progettata solo per i tipi di contenuto personalizzati, per semplificare l'individuazione e l'aggiunta di tipi di contenuto creati appositamente dall'organizzazione. Se si vogliono visualizzare o aggiungere anche i tipi di contenuto disponibili in SharePoint, usare l'esperienza precedente.
Funzionamento dei tipi di contenuto in elenchi e raccolte
Quando si aggiunge un tipo di contenuto a un elenco o a una raccolta, è possibile inserire in tale elenco o raccolta elementi del tipo aggiunto. Inoltre, gli utenti possono semplicemente fare clic sul comando Nuovo documento per creare un elemento di quel tipo. Un singolo elenco o raccolta può contenere più tipi di contenuto e ogni tipo di contenuto può avere metadati, criteri o comportamenti univoci.
Quando si aggiunge un tipo di contenuto del sito a un elenco o a una raccolta, si chiama tipo di contenuto elenco. Il tipo di contenuto dell'elenco è un elemento figlio del tipo di contenuto del sito da cui è stato creato. Eredita tutti gli attributi del tipo di contenuto del sito padre, ad esempio il modello di documento, l'impostazione di sola lettura, i flussi di lavoro e le colonne. Se il tipo di contenuto del sito padre per un tipo di contenuto elenco viene aggiornato, il tipo di contenuto dell'elenco figlio può ereditare queste modifiche. Un tipo di contenuto elenco può essere personalizzato per l'elenco o la raccolta specifica a cui viene aggiunto. Queste personalizzazioni non si applicano al tipo di contenuto del sito padre.
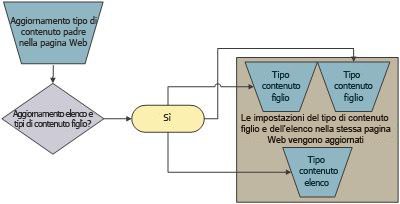
Se il tipo di contenuto figlio condivide gli attributi con il tipo di contenuto del sito padre, questi attributi potrebbero essere sovrascritti quando il tipo di contenuto dell'elenco eredita le modifiche dal tipo di contenuto padre. Se il tipo di contenuto dell'elenco ha attributi personalizzati che il tipo di contenuto padre non ha, queste personalizzazioni non vengono sovrascritte.
È possibile specificare l'ordine di visualizzazione dei tipi di contenuto nel pulsante Nuovo documento per un elenco o una raccolta. Per impostazione predefinita, il primo tipo di contenuto visualizzato nel pulsante Nuovo documento diventa il tipo di contenuto predefinito per l'elenco o la raccolta. Per modificare il tipo di contenuto predefinito per l'elenco o la raccolta, cambiare il tipo di contenuto visualizzato per primo nel pulsante Nuovo documento. È anche possibile specificare se si vuole che i tipi di contenuto aggiunti a un elenco o a una raccolta siano visibili nel pulsante Nuovo documento.
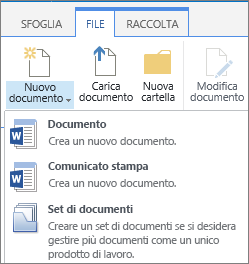
Per modificare l'ordine degli elementi nel menu Nuovo documento
-
Se l'elenco o la raccolta non è già aperta, sulla barra di avvio veloce selezionarne il nome. Se il nome dell'elenco o della raccolta non viene visualizzato, selezionare Impostazioni

-
Sulla barra multifunzione selezionare Elenco o Raccolta.
-
In Tipi di contenutoselezionare Cambia nuovo ordine dei pulsanti e tipo di contenuto predefinito. Se i tipi di contenuto non vengono visualizzati, selezionare Impostazioni avanzatee selezionare Sì in Consenti gestione dei tipi di contenuto?e quindi fare clic su OK.
Nota: Se l'elenco o la raccolta non è impostata per consentire più tipi di contenuto, la sezione Tipi di contenuto non viene visualizzata nella pagina Personalizza per l'elenco o la raccolta.
-
Nella sezione Ordine tipi di contenuto eseguire una delle operazioni seguenti:
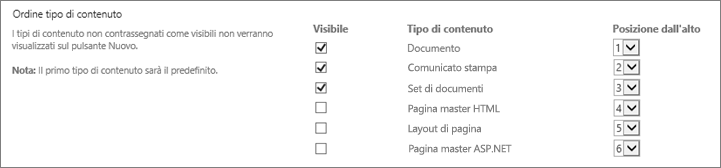
-
Per rimuovere un tipo di contenuto dal pulsante Nuovo documento per l'elenco o la raccolta, deselezionare la casella di controllo Visibile.
-
Per modificare l'ordine di visualizzazione di un tipo di contenuto nel pulsante Nuovo, selezionare la freccia accanto al tipo di contenuto nella colonna Posizione dall'alto. Selezionare quindi il numero di ordine desiderato.
-
-
Selezionare OK.
Quando si rimuove un tipo di contenuto da un elenco o una raccolta, gli utenti non potranno più creare nuovi elementi di quel tipo di contenuto all'interno dell'elenco o della raccolta. La rimozione di un tipo di contenuto da un elenco o una raccolta non elimina gli elementi creati dal tipo di contenuto.
Eliminare un tipo di contenuto
-
Se l'elenco o la raccolta non è già aperta, sulla barra di avvio veloce selezionarne il nome. Se il nome dell'elenco o della raccolta non viene visualizzato, selezionare Impostazioni

-
Sulla barra multifunzione selezionare Elenco o Raccolta.
-
In Tipi dicontenuto selezionare il nome del tipo di contenuto da rimuovere. Se i tipi di contenuto non vengono visualizzati, selezionare Impostazioni avanzatee selezionare Sì in Consenti gestione dei tipi di contenuto?e quindi fare clic su OK.
Nota: Se l'elenco o la raccolta non è stata impostata per consentire più tipi di contenuto, la sezione Tipi di contenuto non viene visualizzata nella pagina Personalizza per l'elenco o la raccolta.
-
In Impostazioniselezionare Elimina questo tipo di contenuto.
-
Quando viene chiesto se si è certi di voler eliminare questo tipo di contenuto, scegliere OK.










