È possibile creare un grafico in Word. Se i dati da inserire nel grafico sono molti, creare il grafico in Excel e quindi copiarlo da Excel in un'altra applicazione di Office. Questo è inoltre il metodo migliore se i dati cambiano frequentemente e si desidera che il grafico includa sempre i valori più recenti. In tal caso, quando si copia il grafico, mantenerlo collegato al file di Excel originale.
Per creare un grafico semplice in Word, fare clic su Inserisci > Grafico e selezionare il grafico desiderato.
-
Fare clic su Inserisci > Grafico.

-
Fare clic sul tipo di grafico e quindi doppio clic sul grafico desiderato.
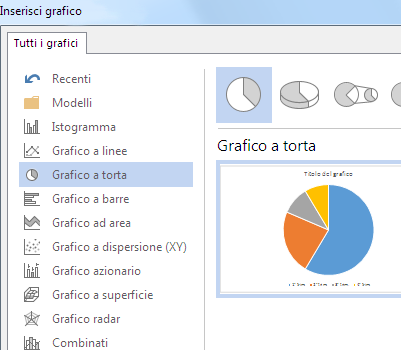
Suggerimento: Per indicazioni utili per decidere il tipo di grafico più adatto per i dati, vedere Tipi di grafico disponibili.
-
Nel foglio di calcolo visualizzato sostituire i dati predefiniti con le informazioni personalizzate.
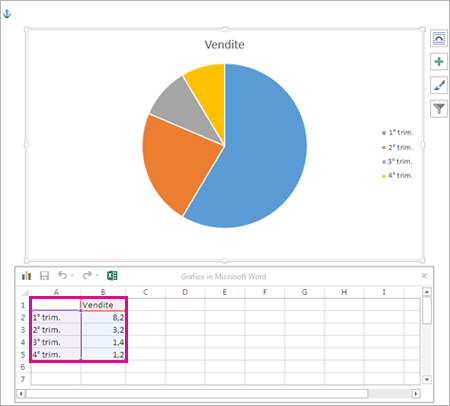
Suggerimento: Quando si inserisce un grafico, accanto all'angolo superiore destro appaiono dei piccoli pulsanti. Utilizzare il pulsante Elementi grafico



-
Al termine, chiudere il foglio di calcolo.
-
Se si desidera, usare il pulsante Opzioni layout

È possibile creare un grafico in Word o Excel. Se i dati da inserire nel grafico sono molti, creare il grafico in Excel e quindi copiarlo da Excel in un'altra applicazione di Office. Questo è inoltre il metodo migliore se i dati cambiano frequentemente e si desidera che il grafico includa sempre i valori più recenti. In tal caso, quando si copia il grafico, mantenerlo collegato al file di Excel originale.
Per creare un grafico semplice da zero in Word, fare clic su Inserisci > grafico e selezionare il grafico desiderato.
-
Fare clic su Inserisci > Grafico.

-
Fare clic sul tipo di grafico e quindi doppio clic sul grafico desiderato.
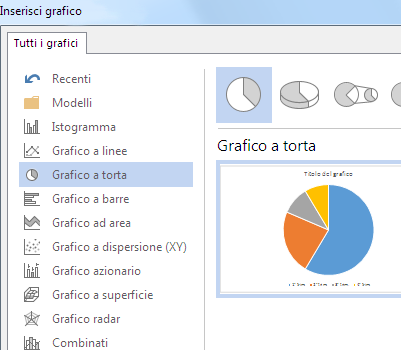
Suggerimento: Per indicazioni utili per decidere il tipo di grafico più adatto per i dati, vedere Tipi di grafico disponibili.
-
Nel foglio di calcolo visualizzato sostituire i dati predefiniti con le informazioni personalizzate.
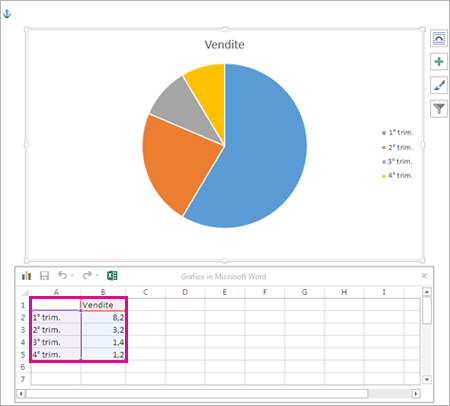
Suggerimento: Quando si inserisce un grafico, accanto all'angolo superiore destro appaiono dei piccoli pulsanti. Utilizzare il pulsante Elementi grafico



-
Al termine, chiudere il foglio di calcolo.
-
Se si desidera, usare il pulsante Opzioni layout











