Creare un flusso per un elenco o una raccolta
Usare Power Automate per configurare flussi di lavoro elenchi e raccolte in Elenchi,SharePoint e OneDrive per le aziende o gli istituti di istruzione. Power Automate consente di automatizzare le attività comuni traSharePoint, altri Microsoft 365 e servizi di terze parti.
Creare un flusso per un elenco o una raccolta
-
Passare a un elenco o a una raccolta in Elenchi Microsoft,SharePoint o nel OneDrive per le aziende o gli istituti di istruzione.
Note:
-
Power Automate visualizzato sotto il menu Automatizza sulla barra dei comandi inSharePoint raccolte e OneDrive per le aziende o gli istituti di istruzione sul Web. Negli elenchi viene visualizzata Power Automate'opzione di modifica nel menu Integra. Per SharePoint, l'opzione per creare un flusso sarà disponibile solo per i membri del sito che possono aggiungere e modificare elementi. L'opzione è sempre disponibile OneDrive per le aziende o gli istituti di istruzione nel browser.
-
Power Automate connettersi con SharePoint Server tramite un gateway dati locale. Power Automate non viene visualizzato in SharePoint Server.
-
-
Nella parte superiore dell'elenco selezionare Integra > Power Automate > Crea flusso. In una raccolta o in un OneDrive selezionare Automatizza > Power Automate > Crea flusso.
-
Selezionare un flusso modello nel riquadro a destra. Vengono visualizzati alcuni flussi di uso comune. Introduzione agli scenari comuni, ad esempio l'invio di un messaggio di posta elettronica personalizzato quando si aggiunge un nuovo elemento alla raccolta. Usare questi modelli come punto di partenza per creare flussi personalizzati. In caso contrario, scegliere i modelli di flusso delle azioni personalizzati, disponibili nella parte inferiore dell'elenco, per creare un flusso da zero. Dopo aver selezionato un modello, completare i passaggi rimanenti nel Power Automate sito.
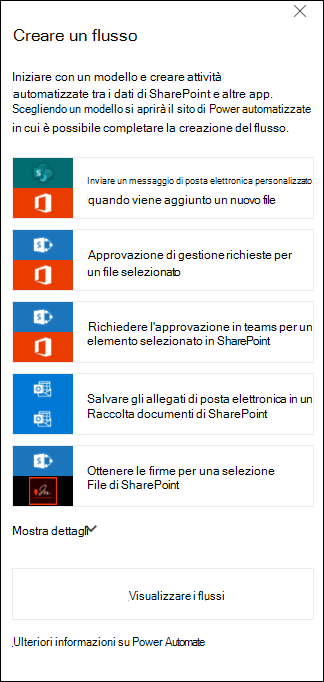
-
Per connettersi a un elenco o a una raccolta, seguire le istruzioni nel Power Automate sito. Le credenziali vengono verificate per ogni servizio usato nel flusso. Per Microsoft 365, ad esempio SharePoint e Outlook, le connessioni vengono create automaticamente. Per i servizi di terze parti, per accedere a ogni servizio, selezionare il collegamento fornito.
-
I passaggi seguenti si verificano nella finestra Power Automate progettazione. La prima azione visualizzata, nota anche come trigger,determina la modalità di avvio del flusso. Aggiungere altre azioni dopo la prima azione. Ogni nuova azione dipende dall'azione precedente.
Un tipo di flusso esegue automaticamente azioni quando gli elementi vengono aggiunti o modificati in un elenco o in una raccolta. Ad esempio, il modello di flusso seguente invia un messaggio di posta elettronica quando viene aggiunto un elemento all'elenco. Un secondo tipo di flusso può essere avviato solo dopo aver selezionato un elemento. Per avviare questo flusso, selezionare il menu Automatizza nella barra dei comandi in SharePoint o Elenchi. Il tipo di trigger selezionato in precedenza determina se il flusso viene avviato automaticamente o manualmente dalla barra dei comandi.
Aggiungere le informazioni necessarie o modificare i valori predefiniti forniti per il modello nella finestra di progettazione. Per modificare i valori predefiniti, in Invia messaggiodi posta elettronica selezionare Modifica. Le opzioni per l'azione Invia messaggio di posta elettronica includono le modifiche apportate al modo in cui il messaggio di posta elettronica viene visualizzato con altri campi SharePoint elemento.
-
Configurare il flusso e quindi selezionare Crea Flow.
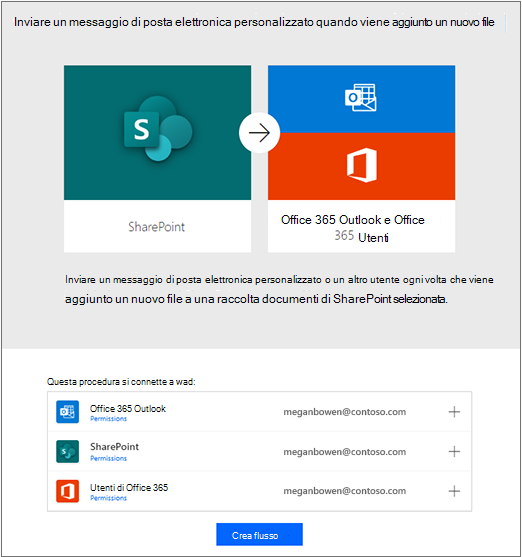
Nota: Per altre informazioni sulle Power Automate, vedere i video di apprendimento guidati.
7. Dopo aver creato flusso, selezionare Fatto.
Nota: Visualizzare tutti i flussi e controllare lo stato nel Power Automateweb.
Dopo aver creato questo flusso specifico, aggiungere un messaggio di posta elettronica all'elenco o alla raccolta per inviare un messaggio di posta elettronica come il seguente.
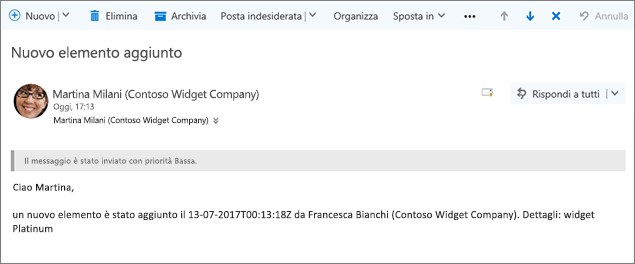
Per informazioni su come modificare un flusso in un elenco, vedere Modificare un flusso per un elenco. Per informazioni su come eliminare un flusso in un elenco, vedere Eliminare un flusso da un elenco.
Nota: Power Automate non è disponibile nell'esperienza classica di SharePoint.
Se il comportamento predefinito è impostato sull'esperienza classica, Power Automate non viene visualizzato nella barra dei comandi dell'elenco o della raccolta. Se la nuova esperienza è disponibile, per abilitarla per l'elenco o la raccolta, passare a Elenco Impostazionie quindi selezionare Impostazioni . Per altre informazioni, vedere Cambiare l'esperienza predefinita pergli elenchi o le raccolte documenti dalla versione nuova o classica.
Per altre informazioni sugli elenchi, vedere Che cos'è un elenco in Microsoft 365? Per altre informazioni sulle Power Automate, vedere Introduzione a Power Automate.










