I collegamenti ipertestuali inVisio sono diversi da quelli di altre appOffice. In Visio si assegna un collegamento ipertestuale a una forma anziché al testo.
Qualsiasi forma può creare un collegamento ipertestuale o più collegamenti ipertestuali. I collegamenti ipertestuali possono essere collegati a un'altra pagina o forma nel disegno corrente, una pagina o una forma in un altro disegno, un documento diverso da un disegnoVisio, un sito Web, un sito FTP o un indirizzo di posta elettronica.
Per fare in modo che un collegamento ipertestuale sia simile a un collegamento tradizionale basato su testo, vedere Emulare un collegamento ipertestuale di testo più avanti.
Nota: Prima di iniziare, assicurarsi che il disegno corrente e il file a cui si sta collegando siano stati salvati entrambi.
Creare un collegamento a una pagina o a una forma in un disegno di Visio
-
Selezionare la forma da collegare.
-
Nel gruppo Collegamenti della scheda Inserisci selezionare Collegamento ipertestuale.
(Scelta rapida da tastiera: CTRL+K)
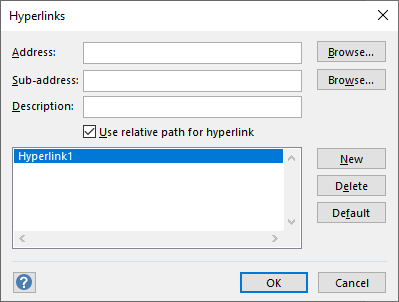
-
Accanto a Indirizzo fare clic su Sfoglia e selezionare il disegno da collegare.
Nota: Se si vuole creare un collegamento a una pagina nello stesso disegno, lasciare vuota la sezione Indirizzo.
-
Accanto a Sottoindirizzo fare clic su Sfoglia e nella finestra di dialogo Collegamento ipertestuale eseguire le operazioni seguenti:
-
Scegliere la pagina a cui collegarsi.
-
Se necessario, digitare il nome della forma a cui si vuole creare il collegamento.
Per ottenere il nome della forma, nella scheda Sviluppo fare clic su Nome forma. Se la scheda Sviluppo non è visualizzata, è possibile aggiungerla alla barra multifunzione. Per altre informazioni, vedere Visualizzare la scheda Sviluppo.
-
È possibile impostare il collegamento come collegamento ipertestuale relativo, ovvero specificare la posizione del file da collegare rispetto alla posizione del disegno corrente. Se non si è sicuri se usare un collegamento ipertestuale relativo, non selezionare l'opzione Usa percorso relativo per i collegamenti ipertestuali .
Collegare una forma a un file nel computer o in rete
-
Selezionare la forma da collegare.
-
Nel gruppo Collegamenti della scheda Inserisci selezionare Collegamento ipertestuale (scelta rapida da tastiera: CTRL+K).
-
Accanto a Indirizzo fare clic su Sfoglia, fare clic su File locale e selezionare il file da collegare.
Suggerimento: Se il file desiderato non è visualizzato, provare a selezionare un tipo di file diverso nell'elenco Tipo file .
Collegare una forma a un sito Web
-
Selezionare la forma da collegare.
-
Nel gruppo Collegamenti della scheda Inserisci selezionare Collegamento ipertestuale (scelta rapida da tastiera: CTRL+K).
-
Accanto a Indirizzo seleziona Sfoglia, seleziona Indirizzo Internet e quindi trova il sito Web a cui vuoi creare il collegamento.
-
Per creare un collegamento a un segnalibro specifico in una pagina Web, digitare il nome del segnalibro nella casella Indirizzo secondario .
Se non si è sicuri di usare il nome di un segnalibro, lasciare vuota la casella Sottoindoni .
-
Nella casella Descrizione digitare un nome per il collegamento ipertestuale. Questo nome viene usato come nome del collegamento nel menu di scelta rapida della forma.
-
Per aggiungere un altro collegamento ipertestuale alla stessa forma, fare clic su Nuovo e digitare le informazioni per il nuovo collegamento.
Emulare un collegamento ipertestuale di testo
Per rendere il collegamento ipertestuale più simile a un collegamento ipertestuale di testo tradizionale, usare una forma casella di testo nel disegno:
-
Selezionare Inserisci > casella di testo e quindi disegnare la casella nell'area di disegno.
Al centro della casella viene visualizzato un punto di inserimento lampeggiante, pronto per l'immissione di testo.
-
Digitare il testo da visualizzare come collegamento.
-
Selezionare la scheda Home , quindi usare le opzioni del gruppo Carattere per applicare lo stile desiderato al testo.
-
Nel gruppo Collegamenti della scheda Inserisci selezionare Collegamento.
-
Nella finestra di dialogo Collegamenti ipertestuali immettere l'indirizzo del collegamento nella casella Indirizzo .
-
Nella casella Descrizione immettere il testo appropriato, simile a quello usato nel passaggio 2.
Questo nome viene usato come nome del collegamento nel menu di scelta rapida della forma quando qualcuno fa clic con il pulsante destro del mouse sulla forma.
-
Fare clic su OK.
Aprire una bozza di messaggio di posta elettronica da una forma
-
Selezionare la forma da collegare.
-
Nel gruppo Collegamenti della scheda Inserisci selezionare Collegamento ipertestuale (scelta rapida da tastiera: CTRL+K).
-
Nella casella di testo Indirizzo digitare mailto: e quindi aggiungere l'indirizzo di posta elettronica per il messaggio di posta elettronica.
Visitare un collegamento ipertestuale
-
Verificare che non siano selezionate forme nella pagina.
-
Posizionare il puntatore del mouse sulla forma collegata, premere CTRL e quindi fare clic.
Se quando si preme CTRL+clic viene selezionata un'altra forma, il collegamento ipertestuale non verrà seguito. La forma selezionata viene invece aggiunta alla selezione con la forma già selezionata.
-
In alternativa, fare clic con il pulsante destro del mouse sulla forma e quindi scegliere l'URL o il nome del collegamento ipertestuale nella casella Descrizione nel menu di scelta rapida.
Nota: Se il disegno è stato salvato come pagina Web o si è in visualizzazione a schermo intero, fare clic sulla forma per seguire il collegamento.
Modificare o eliminare un collegamento ipertestuale
-
Selezionare la forma.
-
Nella scheda Inserisci fare clic su Collegamento ipertestuale.
(Scelta rapida da tastiera: premere CTRL+K)
-
Per modificare un collegamento ipertestuale, selezionare il collegamento ipertestuale nell'elenco dei collegamenti ipertestuali, apportare le modifiche desiderate nelle caselle Indirizzo, Sottoindirizzo e Descrizione e quindi fare clic su OK.
-
Per eliminare un collegamento ipertestuale, selezionare il collegamento ipertestuale nell'elenco dei collegamenti ipertestuali, fare clic su Elimina e quindi su OK.
È possibile aggiungere un collegamento ipertestuale a qualsiasi forma. Il collegamento ipertestuale può essere collegato a un'altra pagina del disegno corrente, a un sito Web oppure può aprire una bozza di messaggio di posta elettronica.
Per fare in modo che un collegamento ipertestuale abbia l'aspetto di un collegamento tradizionale basato su testo, usare Inserisci > Casella di testo, aggiungere il testo desiderato e quindi seguire una delle procedure seguenti.
Creare un collegamento a una pagina nello stesso disegno di Visio
-
Selezionare la forma da collegare.
-
Nella scheda Inserisci selezionare Collegamento.
-
Nella casella Collega a selezionare Pagina nel file.
-
In Scegli pagina selezionare la pagina a cui si vuole creare il collegamento.
-
Facoltativamente, fare clic su Aggiungi testo visualizzato e immettere una descrizione del collegamento ipertestuale.
Quando qualcuno punta alla forma con collegamento ipertestuale, il testo visualizzato viene visualizzato in una descrizione comando.
-
Selezionare OK per confermare le modifiche.
Collegare una forma a un sito Web
-
Selezionare la forma da collegare.
-
Nella scheda Inserisci selezionare Collegamento.
-
Nella casella Collega a selezionare URL.
-
Seleziona Immetti URL, quindi aggiungi l'indirizzo Web (https://...) della pagina Web a cui vuoi creare il collegamento.
-
Selezionare Aggiungi testo visualizzato, quindi immettere una descrizione del collegamento ipertestuale.
Quando qualcuno punta alla forma con collegamento ipertestuale, il testo visualizzato viene visualizzato in una descrizione comando.
-
Selezionare OK per confermare le modifiche.
Aprire una bozza di messaggio di posta elettronica da una forma
-
Selezionare la forma da collegare.
-
Nella scheda Inserisci selezionare Email indirizzo.
-
Selezionare Immetti l'indirizzo di posta elettronica, quindi aggiungere l'indirizzo di uno o più destinatari di posta elettronica.
-
Usare una virgola per separare più indirizzi, come illustrato di seguito:
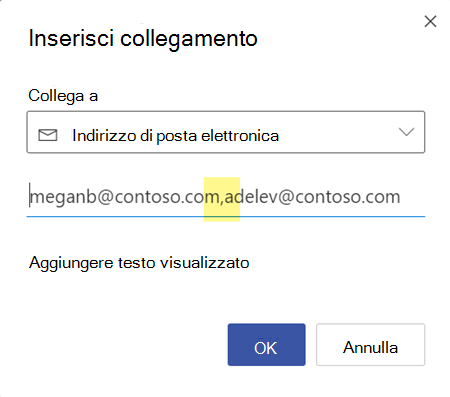
-
Per definire una riga Oggetto per il messaggio, aggiungere ?subject=Topic del messaggio dopo l'indirizzo di posta elettronica.
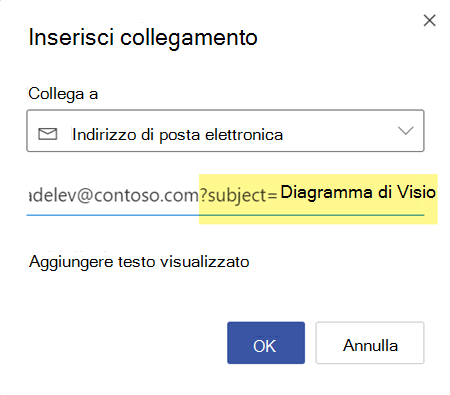
-
-
Selezionare Aggiungi testo visualizzato e quindi immettere una descrizione di cosa accade quando si fa clic sul collegamento ipertestuale, ad esempio "Invia messaggio di posta elettronica a ...".
Modificare o rimuovere un collegamento ipertestuale
-
Selezionare la forma di cui si vuole modificare il collegamento ipertestuale.
-
Nella scheda Inserisci selezionare Collegamento.
-
Modificare il collegamento in base alle esigenze o selezionare Rimuovi se si vuole eliminare completamente il collegamento dalla forma.
Visitare un collegamento ipertestuale
-
Verificare che non siano selezionate forme nella pagina.
-
Posizionare il puntatore del mouse sulla forma collegata, premere CTRL e quindi fare clic.
Se quando si preme CTRL+clic viene selezionata un'altra forma, il collegamento ipertestuale non verrà seguito. La forma selezionata viene invece aggiunta alla selezione con la forma già selezionata.










