Un bordo pagina può aggiungere un tocco in più alla pubblicazione e conferirle un aspetto più professionale. È possibile aggiungere un bordo pagina a una sola pagina o a tutte le pagine. Per aggiungerlo a tutte le pagine è sufficiente aggiungerlo una sola volta alla pagina master.
Per aggiungere un bordo a tutte le pagine della pubblicazione, aggiungerlo alla pagina master.
-
Fare clic su Struttura pagina > Pagine master.
-
Selezionare la pagina master e fare clic su Modifica pagine master.
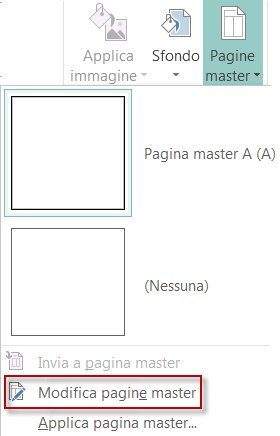
-
Fare clic su Home > Formee quindi nella sezione Forme base fare clic su Rettangolo

-
Trascinare il mouse sulla pagina per disegnare il bordo della pagina.
-
Fare clic con il pulsante destro del mouse sul bordo e scegliere Formato forme.
Nota: Assicurarsi che Riempimento forma sia impostato su Nessun riempimento per evitare che la pagina venga riempita completamente con il colore di riempimento.
Suggerimento: Per aggiungere il bordo in parti uguali sia all'interno che all'esterno del rettangolo anziché solo all'interno, deselezionare la casella di controllo Disegna bordo all'interno della cornice. In questo modo si evita che il bordo si sovrapponga agli oggetti posizionati all'interno del rettangolo.
-
Fare clic sulla scheda Colori e linee, scegliere un colore e un tipo di linea e quindi fare clic su OK.
-
Nella scheda Pagina master fare clic su Chiudi pagina master.
-
Con la pagina selezionata fare clic su Home > Forme.
-
Nella sezione Forme base fare clic su

Importante: Se nella pagina sono già presenti elementi, ad esempio immagini o caselle di testo, tornare indietro nel rettangolo selezionandolo e facendo clic su Porta indietro > Porta in secondo o secondo. In questo modo tutti gli elementi verranno spostati sopra al rettangolo.
-
Fare clic con il pulsante destro del mouse sul bordo e scegliere Formato forme.
Nota: Assicurarsi che Riempimento forma sia impostato su Nessun riempimento per evitare che la pagina venga riempita completamente con il colore di riempimento.
Suggerimento: Per aggiungere il bordo in parti uguali sia all'interno che all'esterno del rettangolo anziché solo all'interno, deselezionare la casella di controllo Disegna bordo all'interno della cornice.
-
Fare clic sulla scheda Colori e linee, scegliere un colore e un tipo di linea e quindi fare clic su OK.
-
Con la pagina selezionata fare clic su Home > Forme.
-
Nella sezione Forme base fare clic su

-
Fare clic con il pulsante destro del mouse sul bordo e scegliere Formato forme.
-
Fare clic sulla scheda Colori e linee e quindi su BorderArt.
-
Nell'elenco Bordi disponibili fare clic sul bordo desiderato e quindi su OK.
Per ottenere una maggiore vivacità, è possibile aggiungere un bordo personalizzato da un file immagine, una fotografia digitalizzata oppure un'immagine creata in un programma di disegno. Il bordo personalizzato verrà memorizzato con il motivo del bordo di Publisher.
Nota: Il file immagine usato per un bordo personalizzato deve essere inferiore a 64 KB.
-
Fare clic su Motivo bordo e quindi nella finestra di dialogo visualizzata fare clic su Personalizza.
-
Fare clic su Seleziona immagine.
-
Nella finestra di dialogo Inserisci immagini individuare l'immagine da usare, nel computer o nella pagina di ricerca immagini di Bing.
-
Fare clic sull'immagine e quindi su Inserisci.
-
Nella finestra di dialogo Nome bordo personalizzato assegnare un nome al bordo personalizzato e quindi fare clic su OK.
Nota: Se le dimensioni del file dell'immagine sono superiori a 64 KB o se l'immagine contiene testo, potrebbe essere visualizzato un messaggio di errore. In questo caso, selezionare un'immagine più piccola.
-
Selezionare il bordo.
Nota: Per rimuovere un bordo da una pagina master, fare clic su Pagina master nella scheda Visualizza e quindi selezionare il bordo.
-
Premere CANC.
Per aggiungere un bordo a tutte le pagine della pubblicazione, aggiungerlo alla pagina master.
-
Fare clic su > pagina master.
-
Selezionare la pagina master nel riquadro Modifica pagine master.
-
Fare clic > inserisci >forme > forme base > rettangolo

-
Trascinare il mouse sulla pagina per disegnare il bordo della pagina.
-
Fare clic con il pulsante destro del mouse sul bordo e scegliere Formato forme.
Nota: Assicurarsi che Riempimento forma sia impostato su Nessun riempimento per evitare che la pagina venga riempita completamente con il colore di riempimento.
Suggerimento: Per aggiungere il bordo in parti uguali sia all'interno che all'esterno del rettangolo anziché solo all'interno, deselezionare la casella di controllo Disegna bordo all'interno della cornice. In questo modo si evita che il bordo si sovrapponga agli oggetti posizionati all'interno del rettangolo.
-
Fare clic sulla scheda Colori e linee, scegliere un colore e un tipo di linea e quindi fare clic su OK.
-
Sulla barra degli strumenti Modifica pagine master fare clic su Chiudi visualizzazione Schema.
-
Con la pagina selezionata, fare clic su Inserisci > immagini > forme > forme > rettangolo

-
Trascinare il mouse sulla pagina per disegnare il bordo della pagina.
Importante: Se nella pagina sono già presenti elementi, ad esempio immagini o caselle di testo, tornare indietro nel rettangolo selezionandolo e facendo clic su Porta indietro > Porta in secondo o secondo. In questo modo tutti gli elementi verranno spostati sopra al rettangolo.
-
Fare clic con il pulsante destro del mouse sul bordo e scegliere Formato forme.
Nota: Assicurarsi che Riempimento forma sia impostato su Nessun riempimento per evitare che la pagina venga riempita completamente con il colore di riempimento.
Suggerimento: Per aggiungere il bordo in parti uguali sia all'interno che all'esterno del rettangolo anziché solo all'interno, deselezionare la casella di controllo Disegna bordo all'interno della cornice.
-
Fare clic sulla scheda Colori e linee, scegliere un colore e un tipo di linea e quindi fare clic su OK.
-
Con la pagina selezionata, fare clic su Inserisci > immagini > forme > forme > rettangolo

-
Trascinare il mouse sulla pagina per disegnare il bordo della pagina.
-
Fare clic con il pulsante destro del mouse sul bordo e scegliere Formato forme.
-
Fare clic sulla scheda Colori e linee e quindi su BorderArt.
-
Nell'elenco Bordi disponibili fare clic sul bordo desiderato e quindi su OK.
Per ottenere una maggiore vivacità, è possibile aggiungere un bordo personalizzato da un file immagine, una fotografia digitalizzata oppure un'immagine creata in un programma di disegno. Il bordo personalizzato verrà memorizzato con il motivo del bordo di Publisher.
Nota: Il file immagine usato per un bordo personalizzato deve essere inferiore a 64 KB.
-
Fare clic su Motivo bordo e quindi nella finestra di dialogo visualizzata fare clic su Personalizza.
-
Fare clic su Seleziona immagine.
-
Nella finestra di dialogo Inserisci immagini individuare l'immagine da usare, nel computer o nella pagina di ricerca immagini di Bing.
-
Fare clic sull'immagine e quindi su Inserisci.
-
Nella finestra di dialogo Nome bordo personalizzato assegnare un nome al bordo personalizzato e quindi fare clic su OK.
Nota: Se le dimensioni del file dell'immagine sono superiori a 64 KB o se l'immagine contiene testo, potrebbe essere visualizzato un messaggio di errore. In questo caso, selezionare un'immagine più piccola.
-
Selezionare il bordo.
Nota: Per rimuovere un bordo da una pagina master, scegliere Pagina master dal menu Visualizza e quindi selezionare il bordo.
-
Premere CANC.
Vedere anche
Aggiungere un bordo intorno a una casella di testo, un'immagine o un altro oggetto in Publisher










