Aggiungendo un bordo a un'immagine, un testo o una pagina, è possibile mettere in risalto questi elementi nel documento. Lo stesso si può fare con le tabelle presenti nei documenti.
Nota: Questo articolo descrive le procedure per le applicazioni Office per Mac. Per le procedure di Windows, vedere Aggiungere, modificare o eliminare bordi da documenti o immagini
A seconda del programma in uso, è possibile aggiungere un bordo a una tabella usando la raccolta Stili bordo, applicare uno stile tabella predefinito oppure progettare un bordo personalizzato.
Word
Il modo più rapido per aggiungere bordi in Word consiste nella raccolta Stili bordo.
-
Fare clic nella tabella e quindi sul quadratino di spostamento della tabella per selezionarla.
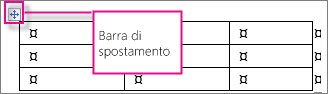
Viene visualizzata la scheda Progettazione di Strumenti tabella. (In Office per Mac vengono visualizzate le schede Struttura tabella e Layout. Fare clic sulla scheda Struttura tabella.)

-
Fare clic su Stili bordo e scegliere uno stile di bordo.
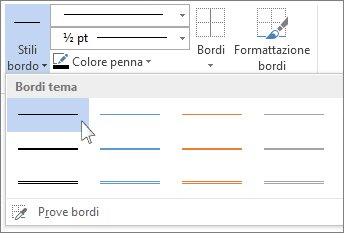
-
Fare clic su Bordi e scegliere dove aggiungere i bordi.
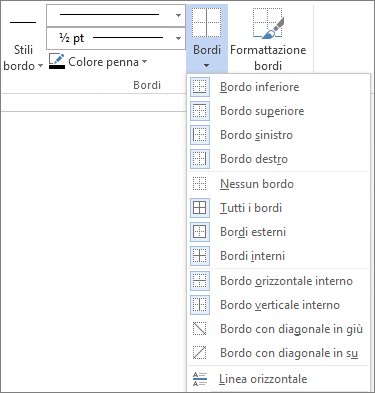
Suggerimento: Per modificare o aggiungere i bordi per una parte della tabella, verificare che il comando Formattazione bordi sia selezionato e quindi nella tabella fare clic su ogni bordo che si vuole aggiungere o modificare. Word applica lo stile di bordo selezionato e non è necessario selezionare prima la tabella.
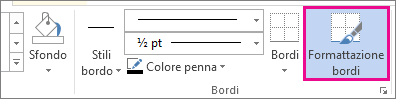
Applicare uno stile tabella predefinito è un altro modo rapido per mettere in risalto la tabella. Gli stili di tabella consentono di aggiungere bordi, sfondo e formattazione del testo coordinati.
-
Fare clic in una tabella e quindi fare clic sulla scheda Progettazione di Strumenti tabella (Struttura tabella in Office per Mac).

-
Nella raccolta Stili tabella fare clic su uno stile tabella. Per visualizzare altri stili della raccolta, fare clic sulla freccia Altro. In Office per Mac questa freccia compare sotto la raccolta.
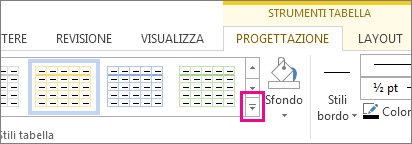
Per disegnare un bordo personalizzato, scegliere il colore, lo spessore, lo stile di linea e dove applicare i bordi.
-
In Word o Outlook fare clic nella tabella e quindi sull'icona di spostamento della tabella per selezionarla.
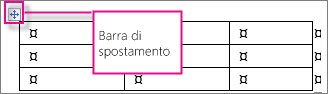
In PowerPoint fare clic sul bordo esterno della tabella per selezionarla. In PowerPoint l'icona di spostamento della tabella non compare.
-
Fare clic sulla scheda Progettazione di Strumenti tabella (Struttura tabella in Office per Mac).

-
Progettare il bordo.
Fare clic su Stile linea (Stile penna in PowerPoint) e scegliere uno stile.
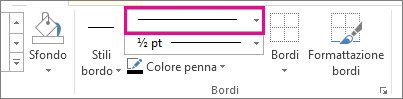
Fare clic su Spessore linea (Spessore penna in PowerPoint) e scegliere lo spessore di bordo preferito.
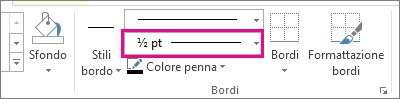
Fare clic su Colore penna e scegliere un colore.
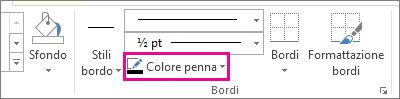
-
Fare clic su Bordi e scegliere i bordi preferiti.
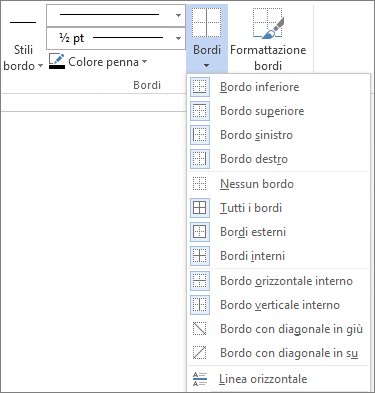
Suggerimento: Per modificare o aggiungere i bordi per una parte della tabella, verificare che il comando Formattazione bordi sia selezionato e quindi fare clic su ogni bordo della tabella. Word aggiunge un bordo con lo stile, lo spessore e il colore selezionati e non è necessario selezionare prima la tabella.
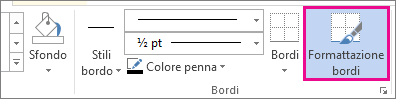
PowerPoint
L'applicazione di uno stile tabella predefinito è un modo rapido per mettere in risalto la tabella. Gli stili di tabella consentono di aggiungere bordi, sfondo e formattazione del testo coordinati.
-
Fare clic in una tabella e quindi fare clic sulla scheda Progettazione di Strumenti tabella (Struttura tabella in Office per Mac).

-
Nella raccolta Stili tabella fare clic su uno stile tabella. Per visualizzare altri stili della raccolta, fare clic sulla freccia Altro. In Office per Mac questa freccia compare sotto la raccolta.
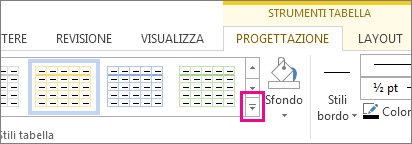
Per disegnare un bordo personalizzato, scegliere il colore, lo spessore, lo stile di linea e dove applicare i bordi.
-
In Word o Outlook fare clic nella tabella e quindi sull'icona di spostamento della tabella per selezionarla.
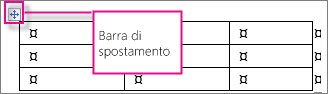
In PowerPoint fare clic sul bordo esterno della tabella per selezionarla. In PowerPoint l'icona di spostamento della tabella non compare.
-
Fare clic sulla scheda Progettazione di Strumenti tabella (Struttura tabella in Office per Mac).

-
Progettare il bordo.
Fare clic su Stile linea (Stile penna in PowerPoint) e scegliere uno stile.
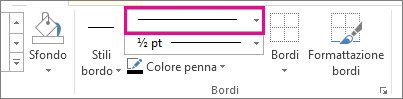
Fare clic su Spessore linea (Spessore penna in PowerPoint) e scegliere lo spessore di bordo preferito.
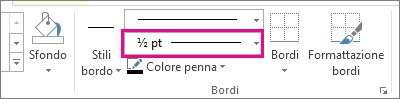
Fare clic su Colore penna e scegliere un colore.
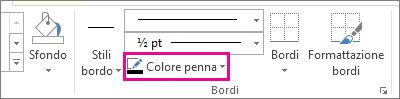
-
Fare clic su Bordi e scegliere i bordi preferiti.
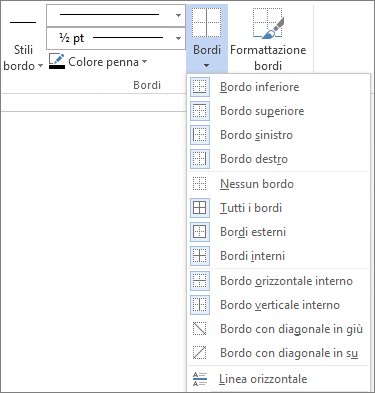
Suggerimento: Per modificare o aggiungere i bordi per una parte della tabella, verificare che il comando Formattazione bordi sia selezionato e quindi fare clic su ogni bordo della tabella. Word aggiunge un bordo con lo stile, lo spessore e il colore selezionati e non è necessario selezionare prima la tabella.
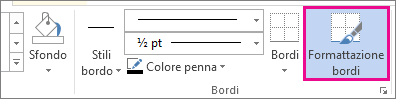
Vedere anche
Inserire una tabella in Word per Mac
Ridimensionare interamente o parzialmente una tabella
Aggiungere o modificare il colore di riempimento in una cella di tabella










