A volte è necessario apportare una modifica alle impostazioni dell'account di posta elettronica. Se si ha una nuova password, se il provider di posta elettronica ha chiesto di modificare le impostazioni o se si verificano problemi con l'invio e la ricezione di posta elettronica, è possibile modificare le impostazioni dell'account di posta elettronica tramite Posta nel Pannello di controllo di Windows o da Outlook.
Aggiornare o modificare le impostazioni di posta elettronica da Posta nel Pannello di controllo
È necessario conoscere il tipo di account, i nomi dei server della posta in arrivo e della posta in uscita e le impostazioni SSL e porta per l'account di posta elettronica. È possibile contattare il provider di posta elettronica oppure, se si usa un servizio di posta elettronica comune, queste impostazioni sono disponibili nell'argomento Impostazioni di posta elettronica POP e IMAP per Outlook.
Non sei sicuro di chi sia il tuo provider di posta elettronica? Esaminare l'indirizzo di posta elettronica. La parola immediatamente dopo il simbolo @ è in genere il provider di posta elettronica.
-
Aprire il Pannello di controllo.
-
Windows 10:nella casella di ricerca sulla barra delle applicazioni digitare Pannello di controllo e quindi selezionare Pannello di controllo.
-
Windows 8.1:digitare pannello di controllo nella casella di ricerca e quindi selezionare Pannello di controllo.
-
Windows 7:fare clic sul pulsante Start e quindi su Pannello di controllo.
-
-
Nel Pannello di controllo cercare e aprire l'icona Posta.
-
Nella finestra Configurazione posta - Outlook fare clic su Account di posta elettronica...
-
Nella finestra Impostazioni account selezionare l'account che si sta provando a risolvere e selezionare Cambia.
-
Nella finestra Cambia account controllare le impostazioni del server della posta in arrivo e del server della posta in uscita rispetto a quelle del provider di posta elettronica o all'articolo di riferimento. Se è diverso, aggiornare le impostazioni.
-
In Informazioni di accessoverificare di usare il nome utente e la password corretti associati all'account di posta elettronica.
Nota: Se il provider di posta elettronica richiede l'autenticazione a due fattori, immettere il passcode generato al posto della normale password.
-
Fare clic su Altre impostazioni...
-
Nella finestra Impostazioni posta elettronica Internet selezionare la scheda Avanzate.
-
In Numeri di porta serverconfrontare i numeri del server posta in arrivo (IMAP) e del server posta in uscita (SMTP) con quelli forniti dal provider di posta elettronica o dall'articolo di riferimento. Se non corrispondono, modificarle manualmente.
-
Confrontare inoltre i tipi di crittografia (accanto a Usa il tipo di connessione crittografata seguente)anche per i server in arrivo e in uscita e, se non corrispondono, modificarli manualmente.
-
Fare clic su OKe quindi su Test impostazioni account nella finestra Cambia account.
-
Nella finestra Test impostazioni account verificare se sono disponibili segni di spunta verdi o indicatori rossi:
-
Gli indicatori rossi indicano che alcune o tutte le impostazioni non sono corrette. Controllare le impostazioni e riprovare. Se il test non riesce, contattare il provider di posta elettronica per verificare le informazioni.
-
I segni di spunta verdi indicano che un test ha esito positivo. Fare clic suChiudi e quindi su Avanti e fine nella finestra Cambia account. La posta elettronica deve essere configurata correttamente.
-
Aggiornare o modificare le impostazioni di posta elettronica in Outlook per Windows
-
Aprire Outlook e selezionare File.
-
Usare l'elenco a discesa in Informazioni account per selezionare l'account da modificare.
-
Selezionare Impostazioni account.
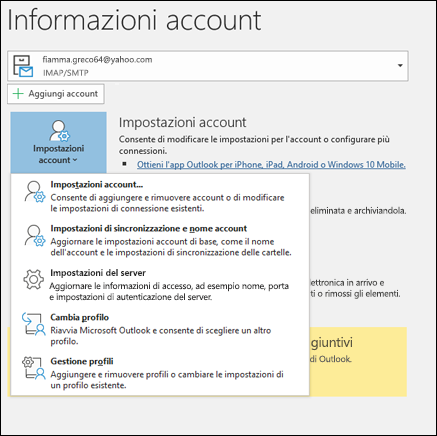
-
Selezionare il tipo di informazioni da modificare.
-
Impostazioni account consente di aggiungere o rimuovere account, modificare le impostazioni del server e altro ancora.
-
Nome account e Impostazioni di sincronizzazione consentono di aggiornare il nome descrittivo dell'account e di decidere il numero di giorni di posta elettronica da sincronizzare.
-
Impostazioni server consente di modificare le informazioni di accesso, tra cui la password, il nome del server, la porta e le impostazioni di autenticazione.
-
Cambia profilo consente di passare a un nuovo profilo.
-
Gestisci profili consente di aggiungere o rimuovere profili o di modificare le impostazioni del profilo.
-
-
Le impostazioni più comuni che verranno modificate sono Impostazioni server.
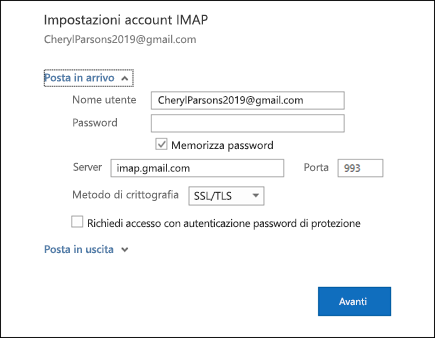
-
Selezionare Posta in arrivo oPosta in uscita per modificare diverse impostazioni del server. È anche possibile aggiornare la password di posta elettronica dopo aver cambiata la password con il provider di posta elettronica.
-
Al termine dell'aggiornamento delle impostazioni, selezionare Avanti > Fatto.










