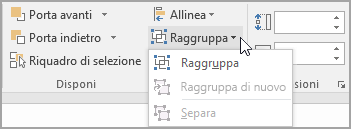È possibile usare una casella di testo o un oggetto WordArt per aggiungere testo su una foto in Word, Outlook,PowerPoint o Excel.
Casella di testo su una foto

Se il testo è più lungo o non ha bisogno di uno stile elegante, potrebbe essere adatta una casella di testo. È possibile formattare il testo nel modo desiderato.
WordArt su una foto

Se il testo è breve e si vuole ottenere un aspetto stilizzato, simile a quello visualizzato in una cartolina, l'oggetto WordArt potrebbe essere l'opzione migliore.
Quale app si usa?
Word o Outlook | PowerPoint o Excel
Word o Outlook
Usare una casella di testo per aggiungere testo su una foto
-
Nel documento fare clic per selezionare un punto di inserimento.
-
Nel gruppo Illustrazioni della scheda Inserisci fare clic su Forme, quindi scegliere Nuova area disegno.
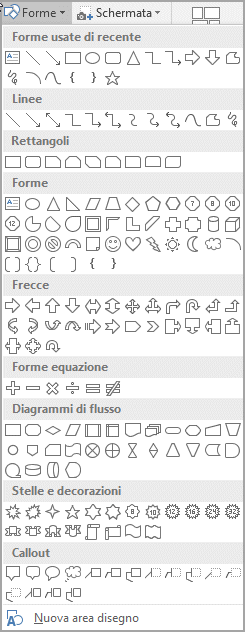
-
Fare clic sull'area di disegno e quindi, nel gruppo Illustrazioni della scheda Inserisci, fare clic su Immagini.
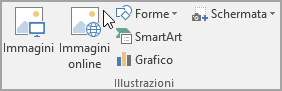
-
Individuare e fare doppio clic sulla foto da usare, quindi fare clic all'esterno dell'area di disegno.
-
Nel gruppo Testo della scheda Inserisci fare clic su Casella di testo e quindi su Disegna casella di testo in fondo al menu.
-
Digitare il testo da visualizzare nella casella di testo e quindi trascinare la casella di testo nella posizione desiderata sopra l'immagine.
-
Per modificare il tipo di carattere o lo stile del testo, evidenziare il testo e selezionare la formattazione desiderata nel menu di scelta rapida.
-
Fare clic sul bordo esterno della casella di testo e quindi trascinare la casella di testo per posizionarla sopra la foto.
-
Verificare che la casella di testo sia ancora selezionata e quindi nel gruppo Stili forma della scheda Formato forma eseguire le operazioni seguenti:
-
Fare clic su Riempimento forma e quindi su Nessun riempimento.
-
Fare clic su Contorno forma e quindi su Nessun contorno.
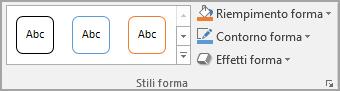
-
-
Fare clic sul bordo esterno della foto, tenere premuto CTRL e quindi fare clic sul bordo della WordArt in modo che entrambi gli elementi siano selezionati.
-
Nel gruppo Disponi della scheda Formato forma selezionare Raggruppa > gruppo.
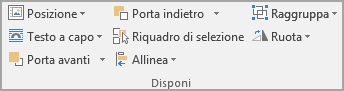
Usare un oggetto WordArt per aggiungere testo su una foto
-
Nel documento fare clic per selezionare un punto di inserimento.
-
Nel gruppo Illustrazioni della scheda Inserisci fare clic su Forme, quindi scegliere Nuova area disegno.
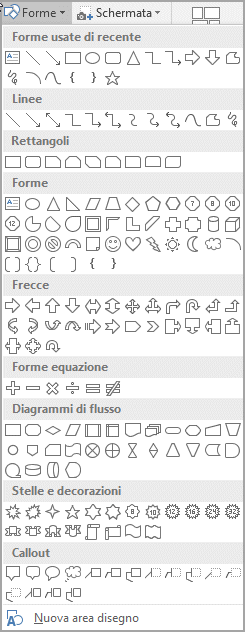
-
Fare clic sull'area di disegno e quindi, nel gruppo Illustrazioni della scheda Inserisci, fare clic su Immagini.
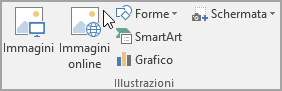
-
Individuare e fare doppio clic sulla foto da usare.
-
Nel gruppo Testo della scheda Inserisci fare clic su WordArt, fare clic sullo stile desiderato e quindi digitare il testo.
-
Fare clic sul bordo esterno dell'oggetto WordArt per selezionarlo, trascinare il testo sulla foto e quindi, se necessario, ruotarlo secondo l'angolatura più appropriata alla foto.
-
Fare clic sul bordo esterno della foto, tenere premuto CTRL e quindi fare clic sul bordo della WordArt in modo che entrambi gli elementi siano selezionati.
-
Nel gruppo Disponi della scheda Formato immagine selezionare Raggruppa > gruppo.
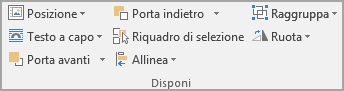
PowerPoint o Excel
Usare una casella di testo per aggiungere testo su una foto
-
Nel file verificare di aver inserito una foto.
-
Nel gruppo Testo della scheda Inserisci fare clic su Casella di testo, trascinare per disegnare una casella di testo in un punto qualsiasi vicino all'immagine, quindi digitare il testo.
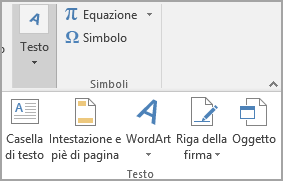
-
Per modificare il tipo di carattere o lo stile del testo, evidenziare il testo, fare clic con il pulsante destro del mouse e quindi scegliere la formattazione desiderata nel menu di scelta rapida.
-
Fare clic sul bordo esterno della casella di testo per selezionarla, trascinare il testo sulla foto e quindi, se necessario, ruotarlo secondo l'angolatura più appropriata alla foto.
-
Verificare che la casella di testo sia ancora selezionata e quindi nel gruppo Stili forma della scheda Formato forma eseguire le operazioni seguenti:
-
Fare clic su Riempimento forma e quindi su Nessun riempimento.
-
Fare clic su Contorno forma e quindi su Nessun contorno.
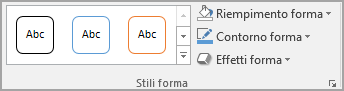
-
-
Fare clic sul bordo esterno della foto, premere CTRL e quindi fare clic sul bordo della casella di testo in modo da selezionare entrambi gli elementi.
-
Nel gruppo Disponi della scheda Formato forma selezionare Raggruppa > gruppo.
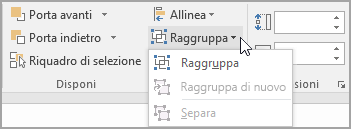
Usare un oggetto WordArt per aggiungere testo su una foto
-
Nel file verificare di aver inserito una foto.
-
Nel gruppo Testo della scheda Inserisci fare clic su WordArt, fare clic sullo stile desiderato e quindi digitare il testo.
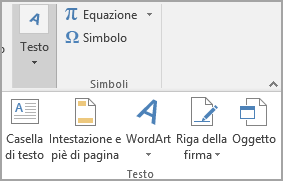
-
Fare clic sul bordo esterno dell'oggetto WordArt per selezionarlo, trascinare il testo sulla foto e quindi, se si vuole, ruotarlo secondo l'angolatura più appropriata alla foto.
-
Fare clic sul bordo esterno della foto, tenere premuto CTRL e quindi fare clic sul bordo della WordArt in modo che entrambi gli elementi siano selezionati.
-
Nel gruppo Disponi della scheda Formato forma selezionare Raggruppa > gruppo.
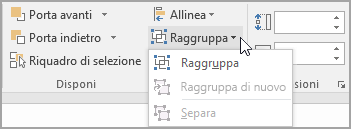
Quale app si usa?
Word o Outlook | PowerPoint o Excel
Word o Outlook
Usare una casella di testo per aggiungere testo su una foto
-
Nel documento fare clic per selezionare un punto di inserimento.
-
Nel gruppo Illustrazioni della scheda Inserisci fare clic su Forme, quindi scegliere Nuova area disegno.
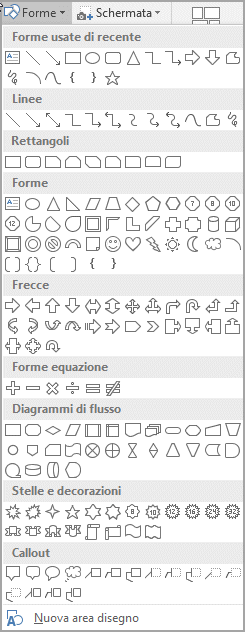
-
Fare clic sull'area di disegno e quindi, nel gruppo Illustrazioni della scheda Inserisci, fare clic su Immagini.
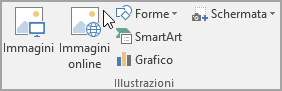
-
Individuare e fare doppio clic sulla foto da usare, quindi fare clic all'esterno dell'area di disegno.
-
Nel gruppo Testo della scheda Inserisci fare clic su Casella di testo e quindi su Disegna casella di testo in fondo al menu.
-
Digitare il testo da visualizzare nella casella di testo e quindi trascinare la casella di testo nella posizione desiderata sopra l'immagine.
-
Per modificare il tipo di carattere o lo stile del testo, evidenziare il testo e selezionare la formattazione desiderata nel menu di scelta rapida.
-
Fare clic sul bordo esterno della casella di testo e quindi trascinare la casella di testo per posizionarla sopra la foto.
-
Assicurarsi che la casella di testo sia ancora selezionata e quindi, nel gruppo Stili forma della scheda Formato in Strumenti disegno, eseguire le operazioni seguenti:
-
Fare clic su Riempimento forma e quindi su Nessun riempimento.
-
Fare clic su Contorno forma e quindi su Nessun contorno.
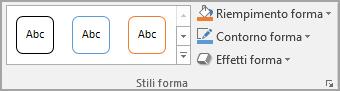
-
-
Fare clic sul bordo esterno della foto, tenere premuto CTRL e quindi fare clic sul bordo della WordArt in modo che entrambi gli elementi siano selezionati.
-
Nel gruppo Disponi della scheda Formato in Strumenti disegno selezionare Raggruppa > gruppo.
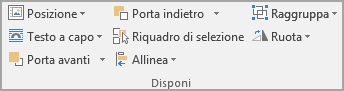
Usare un oggetto WordArt per aggiungere testo su una foto
-
Nel documento fare clic per selezionare un punto di inserimento.
-
Nel gruppo Illustrazioni della scheda Inserisci fare clic su Forme, quindi scegliere Nuova area disegno.
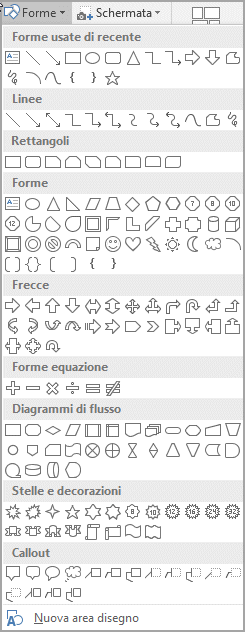
-
Fare clic sull'area di disegno e quindi, nel gruppo Illustrazioni della scheda Inserisci, fare clic su Immagini.
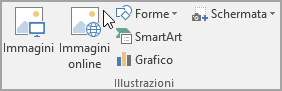
-
Individuare e fare doppio clic sulla foto da usare.
-
Nel gruppo Testo della scheda Inserisci fare clic su WordArt, fare clic sullo stile desiderato e quindi digitare il testo.
-
Fare clic sul bordo esterno dell'oggetto WordArt per selezionarlo, trascinare il testo sulla foto e quindi, se necessario, ruotarlo secondo l'angolatura più appropriata alla foto.
-
Fare clic sul bordo esterno della foto, tenere premuto CTRL e quindi fare clic sul bordo della WordArt in modo che entrambi gli elementi siano selezionati.
-
Nel gruppo Disponi della scheda Formato in Strumenti immagine selezionare Raggruppa > gruppo.
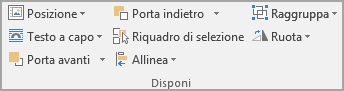
PowerPoint o Excel
Usare una casella di testo per aggiungere testo su una foto
-
Nel file verificare di aver inserito una foto.
-
Nel gruppo Testo della scheda Inserisci fare clic su Casella di testo, trascinare per disegnare una casella di testo in un punto qualsiasi vicino all'immagine, quindi digitare il testo.
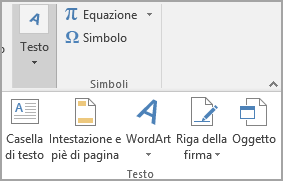
-
Per modificare il tipo di carattere o lo stile del testo, evidenziare il testo, fare clic con il pulsante destro del mouse e quindi scegliere la formattazione desiderata nel menu di scelta rapida.
-
Fare clic sul bordo esterno della casella di testo per selezionarla, trascinare il testo sulla foto e quindi, se necessario, ruotarlo secondo l'angolatura più appropriata alla foto.
-
Assicurarsi che la casella di testo sia ancora selezionata e quindi, nel gruppo Stili forma della scheda Formato in Strumenti disegno, eseguire le operazioni seguenti:
-
Fare clic su Riempimento forma e quindi su Nessun riempimento.
-
Fare clic su Contorno forma e quindi su Nessun contorno.
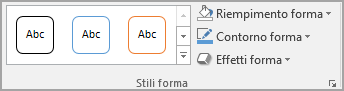
-
-
Fare clic sul bordo esterno della foto, premere CTRL e quindi fare clic sul bordo della casella di testo in modo da selezionare entrambi gli elementi.
-
Nel gruppo Disponi della scheda Formato in Strumenti disegno selezionare Raggruppa > gruppo.
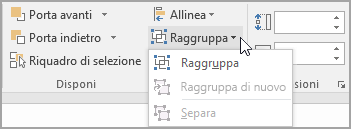
Usare un oggetto WordArt per aggiungere testo su una foto
-
Nel file verificare di aver inserito una foto.
-
Nel gruppo Testo della scheda Inserisci fare clic su WordArt, fare clic sullo stile desiderato e quindi digitare il testo.
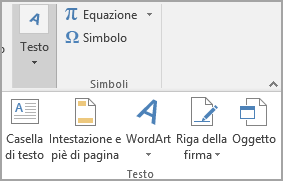
-
Fare clic sul bordo esterno dell'oggetto WordArt per selezionarlo, trascinare il testo sulla foto e quindi, se si vuole, ruotarlo secondo l'angolatura più appropriata alla foto.
-
Fare clic sul bordo esterno della foto, tenere premuto CTRL e quindi fare clic sul bordo della WordArt in modo che entrambi gli elementi siano selezionati.
-
Nel gruppo Disponi della scheda Formato in Strumenti disegno selezionare Raggruppa > gruppo.