Aggiungere testo alla pubblicazione inserendo prima di tutto una casella di testo. La maggior parte dei modelli contiene caselle di testo compilabili, ma è possibile aggiungerne di personalizzate.
Per prima cosa, aggiungere una casella di testo
-
Fare clic su Home > Disegna casella di testo e trascinare il cursore a forma di croce per disegnare un riquadro in cui inserire il testo.
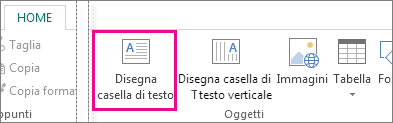
-
Digitare il testo nella casella di testo.
Se il testo digitato è troppo lungo per la casella di testo, è possibile ingrandirla o collegarla a un'altra casella di testo.
Secondo, collegare le caselle di testo
È possibile collegare le caselle di testo in modo che il testo scorra da una casella a un'altra.
-
Quando una casella di testo contiene testo in eccedenza, nell'angolo inferiore destro viene visualizzata una piccola casella con puntini di sospensione.
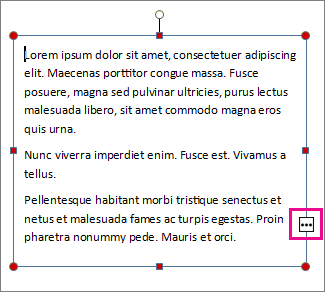
-
Creare una nuova casella di testo.
-
Fare clic sull'indicatore di overflow. Il cursore assumerà la forma di una brocca.

-
Passare alla nuova casella di testo e fare clic.
Il testo in eccedenza verrà visualizzato nella nuova casella di testo.
Man mano che si aggiunge testo, le parole fluiranno automaticamente da una casella di testo all'altra. Se si esaurisce lo spazio nella seconda casella è possibile collegarne un'altra e il testo fluirà in tutte e tre le caselle di testo.
L'aggiunta di nuovo testo a una pubblicazione è un processo in due passaggi:
-
Creare una nuova casella di testo che contenga il testo.
-
Digitare il testo desiderato.
Le caselle di testo sono elementi indipendenti, come le immagini, quindi è possibile:
-
Posizionare una casella di testo in un punto qualsiasi della pagina e spostarla in qualsiasi momento.
-
Impostare le dimensioni desiderate per una casella di testo e modificarne le dimensioni in qualsiasi momento.
-
Formattare il testo di una casella di testo come Verdana rosso da 24 punti e in un'altra come nero Times Roman da 10 punti.
-
Inserire una linea arancione intorno a una casella di testo e assegnarle un colore di sfondo verde, mentre tutte le altre caselle di testo nella pagina non hanno linee intorno ad esse e sfondi bianchi.
-
Dividere una casella di testo in colonne.
-
Collegare le caselle di testo, anche le caselle di testo in pagine diverse, in modo che il testo fluirà automaticamente da una all'altra.
Per un esempio di flessibilità delle caselle di testo, vedere la prima pagina di questa pubblicazione di notiziario.
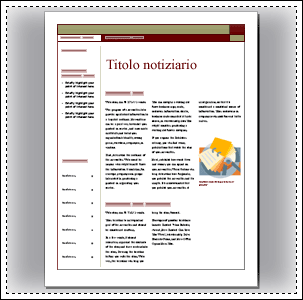
Questa pagina contiene da sola 16 caselle di testo indipendenti, tra cui il numero del problema, la data, il titolo, il sommario, i titoli del brano e la didascalia dell'immagine.
Ecco come aggiungere nuovo testo a una pagina:
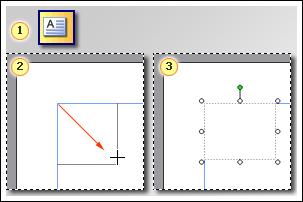



Suggerimenti:
-
Per formattare il testo, selezionarlo. Scegliere:
-
Font to change the font, font size, font color, or style.
-
Paragrafo per modificare l'allineamento, il rientro, l'interlinea e le interruzioni di riga e di paragrafo.
-
Elenchi puntati e numerati per aggiungere o modificare lo stile di elenchi puntati e numerati.
-
-
Per formattare una casella di testo, fare clic su di essa. Scegliere Casella di testo dal menu Formato.










