Nota: Riteniamo importante fornire il contenuto della Guida più recente non appena possibile, nella lingua dell'utente. Questa pagina è stata tradotta automaticamente e potrebbe contenere errori di grammatica o imprecisioni. L'intento è quello di rendere fruibile il contenuto. Nella parte inferiore della pagina è possibile indicare se le informazioni sono risultate utili. Questo è l'articolo in lingua inglese per riferimento.
Oltre alle regole di convalida e formattazione , è anche possibile aggiungere regole ai modelli di modulo per eseguire altre azioni, ad esempio cambiare le visualizzazioni, impostare un valore di campo o eseguire una query o inviarla a una connessione dati. Ad esempio, è possibile progettare un modulo in modo che gli utenti dati immessi in essa vengano salvati automaticamente in SharePoint, senza fare clic su Invia o per passare da una visualizzazione a un'altra quando si fa clic su un pulsante.
Queste regole possono essere attivate dalle modifiche apportate a un campo modulo, facendo clic su un pulsante, inserendo una sezione o una riga ripetuta in una tabella ripetuta oppure l'apertura o l'invio di una maschera. Queste regole controllano le condizioni in base ai dati del modulo, del ruolo utente o del valore di un campo. Possono essere eseguite anche senza condizioni che devono essere impostate.
È anche possibile aggiungere più azioni per ogni regola. Ad esempio, è possibile aggiungere una regola a un pulsante che invia i dati immessi e quindi passa a una visualizzazione che visualizza un messaggio per verificare che i dati siano stati inviati.
In questo articolo
Tipi di regole di azione ed esempi
Visualizzare un messaggio
È possibile aggiungere una regola che apre una finestra di dialogo se viene soddisfatta una determinata condizione nella maschera. Ad esempio, in un modulo nota spese se l'utente immette un valore che supera un importo specifico può comparire un messaggio. Mostra le azioni di un messaggio sono supportate solo nei moduli di riempimento di InfoPath.
Visualizzare il valore di un campo o di una formula
Questa azione consente di aggiungere una regola per visualizzare il valore in un campo o un calcolo in base ai valori dei campi diversi della maschera. Ad esempio, un utente può essere avvisato che la data di arrivo in una spesa alberghiera deve essere prima della data di partenza usando le date immesse dall'utente. Mostra il valore di un campo o le azioni delle formule sono supportate solo nei moduli di riempimento di InfoPath.
Cambiare le visualizzazioni
Le visualizzazioni possono essere cambiate quando si fa clic su un pulsante. Ciò consente agli utenti di spostarsi tra due o più visualizzazioni facendo clic su Avanti o avanti. È anche possibile aggiungere una regola per passare alla visualizzazione quando la maschera viene aperta. Ad esempio, le visualizzazioni possono essere cambiate in base al ruolo associato all'utente che apre la maschera. Le azioni cambia visualizzazione sono disponibili solo su pulsanti e Carica modulo.
Impostare il valore di un campo
L'uso di una regola per impostare il valore di un campo consente di modificare in modo dinamico i valori in una maschera. Ad esempio, in un modulo di verifica spese in cui gli utenti immettono un elemento spese e l'importo della spesa, un campo totale può tenere traccia del totale delle spese immesse. Invece di consentire agli utenti di immettere manualmente il totale di tutte le spese, l'azione Imposta valore di un campo può impostare automaticamente il valore del campo Total.
Query per i dati
L'azione query per i dati consente di eseguire una query su un'origine dati esterna per informazioni. Ad esempio, è possibile aggiungere una query per l'azione dei dati che avvia una query a un database per recuperare le informazioni sui dipendenti quando un utente immette il proprio numero di dipendente in una maschera.
Invio di dati
UNA regola di azione Invia dati invia tutti i dati in un modulo. Usando l'azione Invia dati, ad esempio, è possibile aggiungere una regola a un modello di modulo per un'applicazione di autorizzazione che invia i dati nel modulo sia a un servizio Web che a un database quando l'utente fa clic su un pulsante Invia nella maschera.
Aprire un nuovo modulo da compilare
Aprire un nuovo modulo da compilare consente di aggiungere una regola che apre una nuova copia di un modulo basato su questo modello di modulo o su un altro modello di modulo. Ad esempio, è possibile aggiungere questa regola a un modello di modulo per un'applicazione di autorizzazione per eseguire le operazioni seguenti: se il valore in un campo spese supera un importo fisso, la regola apre una nuova maschera che richiede l'immissione di una voce di spesa. Aprire un nuovo modulo per compilare le azioni supportate solo nei moduli di riempimento di InfoPath.
Chiudere la maschera
L'azione Chiudi maschera consente di aggiungere una regola che chiude la maschera quando si verifica un evento specificato nella maschera. Ad esempio, è possibile aggiungere una regola che chiude una maschera dopo che l'utente ha inviato il modulo e l'origine dati esterna conferma che il modulo è stato inviato correttamente. Chiudi le azioni del modulo sono disponibili solo sui pulsanti.
Inviare dati alla web part
È possibile abilitare il modulo per l'invio di dati a Web part di SharePoint aggiungendo l'azione Invia dati a Web part. Quando una maschera di InfoPath Web browser è ospitata nella web part modulo di InfoPath in una pagina di SharePoint e una connessione è stata configurata con un'altra web part, questa regola avvia l'invio dei dati nel modulo di InfoPath alla web part connessa. Affinché questa azione della regola funzioni correttamente, i campi della maschera devono essere promossi come parametri di connessione Web part. In moduli elenco SharePoint tutti i campi vengono automaticamente promossi come parametri di connessione.
Riga della firma del segno
L'azione di linea della firma del segno consente di aggiungere una regola che, quando viene attivato, apre un controllo linea della firma indicato che l'utente deve firmare. Ad esempio, se si ha un controllo della linea della firma nel modulo e si aggiunge l'azione linea firma al pulsante Invia, quando l'utente fa clic sul pulsante Invia viene richiesto di firmare il controllo della riga della firma.
Connessioni dati
Se si aggiunge una regola di azione per eseguire query sui dati, inviare dati o inviare dati a una Web part, è consigliabile avere già la connessione dati desiderata prima di aggiungere la regola.
Aggiungere una regola di azione
Usare il pulsante Aggiungi regola
Incluso, le regole predefinite possono essere aggiunte facendo clic su Aggiungi regola.
-
Fare clic sul controllo a cui si vuole aggiungere l'azione.
-
Nel gruppo regole della scheda Home fare clic su Aggiungi regola.
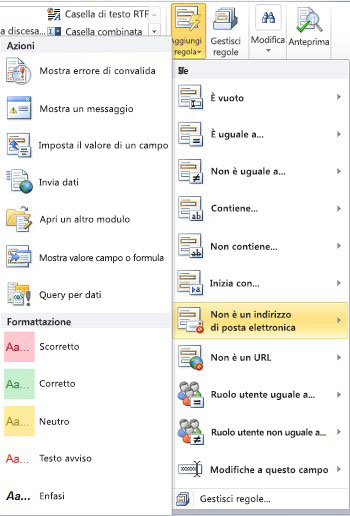
-
Nella colonna se fare clic sul tipo di condizione che deve soddisfare la regola, ad esempio vuoto.
-
Nella colonna azioni fare clic su un'azione, ad esempio Invia dati. A seconda della condizione selezionata, potrebbero essere richieste informazioni aggiuntive.
-
Eseguire le operazioni seguenti, a seconda del tipo di azione che si sta aggiungendo dalla finestra Dettagli regola:
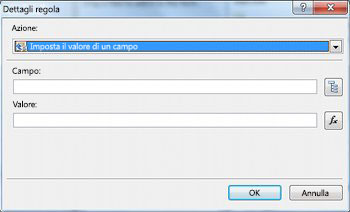
-
Visualizzare un messaggio
-
Nel campo messaggio Digitare il testo del messaggio e quindi fare clic su OK.
-
-
Visualizzare il valore di un campo o di una formula
-
Immettere l'espressione nella casella espressione oppure fare clic su funzione

Per altre informazioni sulle formule, vedere aggiungere funzioni e formule.
-
-
Cambiare le visualizzazioni
-
Nella finestra di dialogo Dettagli regola fare clic sulla visualizzazione a cui l'utente passerà quando viene avviata l'azione dalla casella Visualizza.
-
-
Impostare il valore di un campo
-
Fare clic su campo

-
Fare clic sul campo per selezionarlo.
-
Fare clic su OK.
-
Nella casella valore Digitare il valore o fare clic su funzione

Nota: Per altre informazioni sulle formule, vedere aggiungere funzioni e formule.
-
-
Query per i dati
-
Fare clic su una connessione dati di ricezione dal campo connessione dati o fare clic su Aggiungi per aggiungere una nuova connessione dati.
Per altre informazioni sulle connessioni dati, vedere Cenni preliminari sulle connessioni dati.
-
-
Invio di dati
-
Fare clic sulla connessione Invia dati dal campo connessione dati o fare clic su Aggiungi per aggiungere una nuova connessione dati.
Per altre informazioni sulle connessioni dati, vedere Cenni preliminari sulle connessioni dati.
-
-
Aprire un nuovo modulo da compilare
-
Immettere l'ID modello o la posizione del modello di modulo nella casella ID modello di modulo o posizione e quindi fare clic su OK.
-
-
Chiudere la maschera
-
Fare clic su OK se si tratta di un modulo Web browser oppure, se si tratta di un modulo di riempimento, è possibile selezionare facoltativamente le modifiche se non sono state salvate, chiedere all'utente di salvare la casella di controllo per richiedere agli utenti di salvare il modulo prima della chiusura.
-
-
Inviare dati a una Web part
-
Fare clic su promozione proprietà per selezionare i campi che devono essere promossi come parametri di connessione Web part.
-
Fare clic su Aggiungi accanto all'elenco dei parametri di connessione Web part di SharePoint per visualizzare la finestra di dialogo Seleziona campo o gruppo.
-
Fare clic su un campo.
-
Nella casella nome parametro immettere un nome per il parametro.
-
Fare clic su OK.
-
Ripetere i passaggi da 2 a 5 per innalzare di livello altri campi.
-
-
Riga della firma del segno
Importante: Prima di aggiungere una regola di linea della firma del segno, verificare di avere aggiunto un controllo della riga della firma al modulo in modo che la regola venga firmata.
-
In firma la prima riga della firma in cui, nell'elenco, fare clic sul metodo di indicazione della riga della firma da firmare.
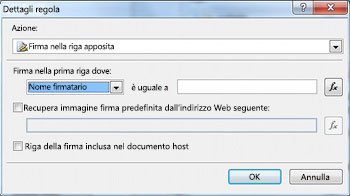
-
Nella casella is uguale a immettere i criteri o fare clic su funzione

-
Indicare se deve essere usata o meno un'immagine di firma predefinita e se la riga della firma è o meno nel documento host e quindi fare clic su OK.
Per altre informazioni sulle firme digitali, vedere firme digitali in InfoPath 2010.
-
-
Fare clic sulla casella di controllo non eseguire regole rimanenti se la condizione di questa regola viene soddisfatta se si vuole interrompere l'elaborazione di altre regole.
Usare il riquadro attività regole
Per aggiungere una regola di azione dal riquadro attività regole, eseguire le operazioni seguenti:
-
Fare clic sul controllo a cui si vuole aggiungere una regola di azione.
-
Se il riquadro attività regole non è visibile, nel gruppo regole della scheda Home fare clic su Gestisci regole.

-
Fare clic su Nuovo.
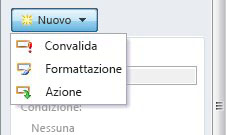
-
Fare clic su azione.
-
Nella casella di testo Dettagli per immettere un nome per la regola.
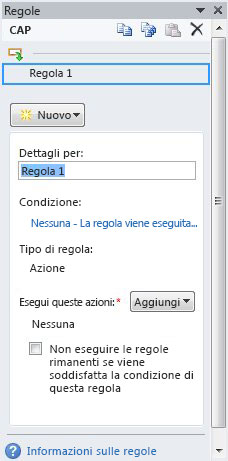
-
In condizione fare clic su nessuno.
-
Selezionare le opzioni corrette nel modo seguente:
-
Se la condizione per la regola si basa su un campo:
-
Fare clic su un campo o su Seleziona un campo o un gruppo.
-
Fare clic sull'operatore, ad esempio uguale a.
-
Immettere i criteri per l'operatore.
-
-
Se la condizione per la regola si basa su un'espressione:
-
Fare clic sull'espressione.
-
Immettere l'espressione.
Per altre informazioni, vedere aggiungere funzioni e formule.
-
-

-
Fare clic su e per aggiungere un'altra condizione e ripetere il passaggio 7 oppure fare clic su OK al termine dell'aggiunta di condizioni.
Nota: Dopo aver aggiunto una seconda condizione, il pulsante e viene sostituito con una casella. Lascia e seleziona se sia la prima che la condizione successiva devono essere vere per l'applicazione della convalida dei dati. In caso contrario, se solo una delle condizioni deve essere vera per l'applicazione della convalida dei dati, fare clic su o.
-
Nel riquadro attività regole fare clic su Aggiungi e quindi fare clic sul tipo di regola di azione che si vuole aggiungere.
-
Eseguire le operazioni seguenti, a seconda del tipo di azione che si sta aggiungendo.
-
Visualizzare un messaggio
-
Nel campo messaggio Digitare il testo del messaggio e quindi fare clic su OK.
-
-
Visualizzare il valore di un campo o di una formula
-
Immettere l'espressione desiderata nella casella espressione oppure fare clic su funzione

Per altre informazioni, vedere aggiungere funzioni e formule.
-
-
Cambiare le visualizzazioni
-
Nella finestra di dialogo Dettagli regola fare clic sulla visualizzazione a cui l'utente passerà quando viene avviata l'azione dalla casella Visualizza.
-
-
Impostare il valore di un campo
-
Accanto alla casella campo fare clic su campo

-
Fare clic sul campo desiderato per selezionarlo.
-
Fare clic su OK.
-
Digitare il valore desiderato nella casella valore o fare clic su funzione

Per altre informazioni sulle formule, vedere aggiungere funzioni e formule.
-
-
Query per i dati
-
Fare clic sulla connessione dati di ricezione appropriata dal campo connessione dati o fare clic su Aggiungi per aggiungere una nuova connessione dati.
Per altre informazioni sulle connessioni dati, vedere Cenni preliminari sulle connessioni dati.
-
-
Invio di dati
-
Fare clic sulla connessione dati di invio appropriata dal campo connessione dati o fare clic su Aggiungi per aggiungere una nuova connessione dati.
Per altre informazioni sulle connessioni dati, vedere Cenni preliminari sulle connessioni dati.
-
-
Aprire un nuovo modulo da compilare
-
Immettere l'ID modello o la posizione del modello di modulo nella casella ID modello di modulo o posizione e quindi fare clic su OK.
-
-
Chiudere la maschera
-
Fare clic su OK se si tratta di un modulo Web oppure, se si tratta di un modulo di riempimento, fare clic su se le modifiche non sono state salvate, chiedere all'utente di salvare la casella di controllo per richiedere agli utenti di salvare il modulo prima di chiuderlo.
-
-
Inviare dati a una Web part
-
Fare clic su promozione proprietà per selezionare i campi che devono essere promossi come parametri di connessione Web part.
-
Accanto all'elenco dei parametri di connessione Web part di SharePoint, fare clic su Aggiungi per visualizzare la finestra di dialogo Seleziona campo o gruppo.
-
Fare clic sul campo.
-
Immettere un nome per il parametro nella casella nome parametro.
-
Fare clic su OK.
-
Ripetere i passaggi da 2 a 5 per innalzare di livello altri campi.
-
-
Riga della firma del segno
Nota: Prima di aggiungere una regola di linea della firma del segno, verificare di avere aggiunto una linea di firma per controllare il modulo in modo che la regola venga firmata.
-
In firma la prima riga della firma in cui, nell'elenco, fare clic sul metodo di indicazione della riga della firma da firmare.
-
Nella casella is uguale a immettere i criteri o fare clic su funzione

-
Indicare se deve essere usata o meno un'immagine di firma predefinita e se la riga della firma è o meno nel documento host e quindi fare clic su OK.
Per altre informazioni sulle firme digitali, vedere firme digitali in InfoPath 2010.
-
-
-
Fare clic sulla casella di controllo non eseguire regole rimanenti se la condizione di questa regola viene soddisfatta se si vuole interrompere l'elaborazione di regole aggiuntive dopo l'elaborazione della regola selezionata.
Impostazione di parametri per l'esecuzione di query o l'invio di dati
Le azioni Invia dati e query per i dati attivano la connessione dati per inviare o ricevere dati. In caso di query per i dati, è possibile specificare i dati su cui eseguire la query aggiungendo una regola di azione valore di un campo per impostare il valore del campo della query desiderato.
Modelli di immissione dati
Le regole di azione possono essere basate sul modello di testo che un utente immette in un campo di testo. Ad esempio, se vuoi raccogliere un codice postale, potresti voler verificare che l'utente immetta il formato corretto. Allo stesso modo, se si vuole che un utente immetta un indirizzo di posta elettronica, è possibile abbinare l'input a un pattern che include testo, un simbolo @ , un dominio e un suffisso di dominio, ad esempio . com.
A questo scopo, quando si compila la condizione, nell'elenco operatore fare clic su criterio di corrispondenza, quindi fare clic su Seleziona un motivo. Verrà visualizzata la finestra di dialogo modello di immissione dati in cui è possibile scegliere tra diversi modelli standard predefiniti. Se nessuno di questi modelli soddisfa le proprie esigenze, è possibile usare un modello personalizzato.
Scenari di condizioni avanzate
Di seguito sono riportati gli scenari avanzati che è possibile usare quando si imposta la condizione di una regola di azione.
-
Basare una regola in un'espressione
Un'espressione è un set di valori, campi o gruppi, funzioni e operatori. Usare un'espressione per impostare il valore di un campo in scenari come l'inclusione automatica della data corrente in una maschera oppure l'aggiunta del costo degli elementi immessi in una nota spese per ottenere il totale.
-
Fare clic sull'espressione.
-
Immettere l'espressione nella seconda casella.
Per altre informazioni sulle funzioni e le formule, vedere aggiungere funzioni e formule.
-
Basare una regola su un set di dati firmabili
Se una maschera richiede una firma digitale, è consigliabile disabilitare il pulsante Invia se la maschera non è stata firmata. Oppure, ad esempio, potresti voler attivare l'azione Invia dati dopo che un utente aggiunge una firma digitale. Questa condizione è supportata solo nei moduli di riempimento di InfoPath.
-
Fare clic su Seleziona set di dati firmabili.
-
Nella finestra di dialogo Seleziona set di dati firmabili fare clic sul set di dati firmabili e quindi fare clic su OK.
-
Fare clic sulla condizione desiderata dalla seconda casella e quindi fare clic su tutti i criteri necessari dalla terza casella.
Per altre informazioni sulle firme digitali, vedere firme digitali in InfoPath 2010.
-
Basare una regola sul ruolo di un utente
Se nel modulo sono presenti più visualizzazioni, ad esempio una visualizzazione amministratore e una visualizzazione di sola lettura, è possibile creare una regola di caricamento del modulo che passa a una visualizzazione in base al ruolo dell'utente corrente.
-
Fare clic su ruolo corrente dell'utente.
-
Fare clic sull'operatore, ad esempio uguale a.
-
Fare clic sul ruolo o Gestisci ruoli per gestire i ruoli utente.










