In Microsoft Excel è possibile usare un'immagine come sfondo del foglio solo a scopo di visualizzazione. Lo sfondo di un foglio non viene stampato e non viene conservato in un singolo foglio di lavoro o in un elemento salvato come pagina Web.
Poiché lo sfondo di un foglio non viene stampato, non può essere usato come filigrana. È tuttavia possibile simulare una filigrana che verrà stampata inserendo un elemento grafico in un'intestazione o un piè di pagina.
-
Fare clic sul foglio di lavoro da visualizzare con uno sfondo del foglio. Verificare che sia selezionato un solo foglio di lavoro.
-
Nel gruppo Imposta pagina della scheda Layout di pagina fare clic su Sfondo.
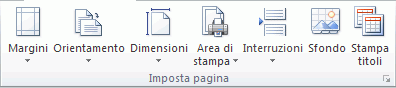
-
Selezionare l'immagine da usare per lo sfondo del foglio e quindi fare clic su Inserisci.
L'immagine selezionata viene ripetuta per riempire il foglio.
-
Per migliorare la leggibilità, è possibile nascondere la griglia delle celle e applicare uno sfondo a tinta unita alle celle che contengono dati.
-
Quando si salva la cartella di lavoro, viene salvato uno sfondo del foglio con i dati del foglio di lavoro.
Per usare un colore a tinta unita come sfondo del foglio, è possibile applicare l'ombreggiatura delle celle a tutte le celle del foglio di lavoro.
-
Fare clic sul foglio di lavoro visualizzato con uno sfondo del foglio. Verificare che sia selezionato un solo foglio di lavoro.
-
Nel gruppo Imposta pagina della scheda Layout di pagina fare clic su Elimina sfondo.
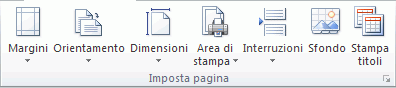
Elimina sfondo è disponibile solo quando un foglio di lavoro ha uno sfondo del foglio.
La funzionalità Filigrana non è disponibile in Microsoft Excel. È tuttavia possibile simulare una filigrana in due modi.
È possibile visualizzare le informazioni sulle filigrane in ogni pagina stampata, ad esempio per indicare che i dati del foglio di lavoro sono riservati o una bozza, inserendo un'immagine che contiene le informazioni sulle filigrane in un'intestazione o un piè di pagina. L'immagine viene quindi visualizzata dietro i dati del foglio di lavoro, a partire dalla parte superiore o inferiore di ogni pagina. È anche possibile ridimensionare o ridimensionare l'immagine per riempire l'intera pagina.
È anche possibile usare WordArt sopra i dati del foglio di lavoro per indicare che i dati sono riservati o una bozza.
-
Fare clic nella posizione del foglio di lavoro in cui si vuole visualizzare la filigrana.
-
Nel gruppo Testo della scheda Inserisci fare clic su WordArt.
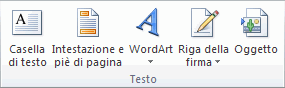
-
Fare clic sullo stile WordArt che si vuole usare.
Ad esempio, usare Riempimento - Bianco, Ombreggiatura, Riempimento - Testo 1, Ombreggiatura interna o Riempimento - Bianco, Rilievo opaco caldo.
-
Digitare il testo da usare per la filigrana.
-
Per modificare le dimensioni dell'oggetto WordArt, eseguire le operazioni seguenti:
-
Fare clic sull'oggetto WordArt.
-
Nel gruppo Dimensioni della scheda Formato immettere le dimensioni desiderate nelle caselle Altezza forma e Larghezza forma. Si noti che in questo modo vengono modificate solo le dimensioni della casella che contiene l'oggetto WordArt.
È anche possibile trascinare i quadratini di ridimensionamento sull'oggetto WordArt fino a ottenere le dimensioni desiderate.
-
Selezionare il testo all'interno dell'oggetto WordArt e quindi nel gruppo Carattere della scheda Home selezionare le dimensioni desiderate nella casella Dimensione carattere.
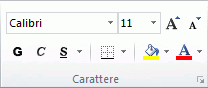
-
-
Per aggiungere trasparenza in modo da visualizzare più dati del foglio di lavoro sotto la WordArt, eseguire le operazioni seguenti:
-
Fare clic con il pulsante destro del mouse sull'oggetto WordArt e scegliere Formato forma.
-
Nella categoria Riempimento , in Riempimento, fare clic su Riempimento a tinta unita.
-
Trascinare il dispositivo di scorrimento Trasparenza sulla percentuale di trasparenza desiderata oppure immettere la percentuale nella casella Trasparenza .
-
-
Se si vuole ruotare l'oggetto WordArt, eseguire le operazioni seguenti:
-
Fare clic sull'oggetto WordArt.
-
Nel gruppo Disponi della scheda Formato fare clic su Ruota.

-
Scegliere Altre opzioni rotazione.
-
Nella scheda Dimensioni , in Dimensioni e rotazione, immettere il grado di rotazione desiderato nella casella Rotazione .
-
Fare clic su Chiudi.
È anche possibile trascinare il punto di manipolazione di rotazione nella direzione in cui si vuole ruotare l'oggetto WordArt.
-
Nota: Non è possibile usare WordArt in un'intestazione o un piè di pagina per visualizzarlo sullo sfondo. Tuttavia, se si crea un oggetto WordArt in un foglio di lavoro vuoto che non visualizza la griglia, deselezionando la casella di controllo Griglia nel gruppo Mostra/Nascondi della scheda Visualizza , è possibile premere STAMP per acquisire la WordArt e quindi incollare l'oggetto WordArt acquisito in un programma di disegno. È quindi possibile inserire l'immagine creata nell'applicazione di disegno in un'intestazione e un piè di pagina come descritto in Usare un'immagine in un'intestazione o un piè di pagina per simulare una filigrana.
Questa funzionalità non è disponibile in Excel per il Web.
Se si dispone dell'applicazione desktop Excel, è possibile usare il pulsante Apri in Excel per aprire la cartella di lavoro e aggiungere uno sfondo del foglio.
Servono altre informazioni?
È sempre possibile rivolgersi a un esperto della Tech Community di Excel o ottenere supporto nelle Community.












