Per identificare rapidamente una serie di dati in un grafico, è possibile aggiungere etichette dati ai punti dati. Per impostazione predefinita, le etichette dati sono collegate ai valori nel foglio di lavoro e vengono aggiornate automaticamente in caso di modifiche apportate a tali valori.
Con le etichette dati i grafici diventano più facili da capire, perché le etichette mostrano informazioni dettagliate su una serie di dati o sui singoli punti dati. Nel grafico a torta seguente, ad esempio, senza le etichette dati sarebbe difficile capire che il caffè rappresenta il 38% delle vendite totali. A seconda dei dati che si vuole mettere in evidenza in un grafico, si possono aggiungere etichette a una sola serie, a tutte le serie (l'intero grafico) o a un singolo punto dati.
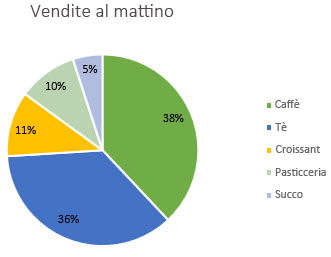
Nota: Le procedure seguenti si applicano a Office 2013 e alle versioni più recenti. Si cercano i passaggi per Office 2010?
Aggiungere etichette dati a un grafico
-
Fare clic sulla serie di dati o sul grafico. Per aggiungere un'etichetta per un solo punto dati, fare clic su tale punto dopo aver fatto clic sulla serie.
-
Nell'angolo superiore destro, accanto al grafico, fare clic su Aggiungi elemento grafico

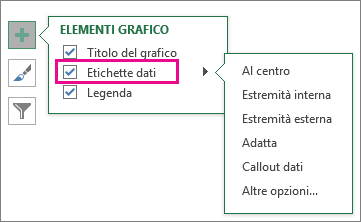
-
Per modificare la posizione, fare clic sulla freccia e scegliere un'opzione.
-
Per mostrare l'etichetta dati all'interno di una forma di fumetto con testo, fare clic su Callout dati.
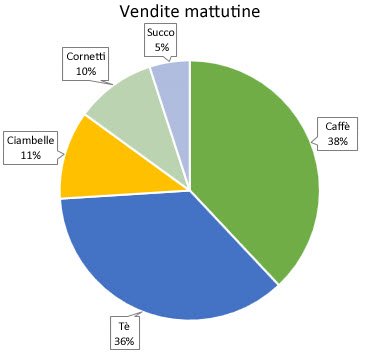
Per facilitare la lettura delle etichette dati, è possibile spostarle all'interno dei punti dati o anche al di fuori del grafico. Per spostare un'etichetta dati, basta trascinarla nella posizione desiderata.
Se si decide che le etichette rendono troppo affollato il grafico, è possibile rimuoverne alcune o tutte. È sufficiente fare clic sull'etichetta dati e premere CANC.
Suggerimento: Se il testo all'interno delle etichette dati è troppo difficile da leggere, per ridimensionare le etichette fare clic su di esse e trascinare fino a ottenere le dimensioni appropriate.
Modificare l'aspetto delle etichette dati
-
Fare clic con il pulsante destro del mouse sulla serie dati o l'etichetta dati per cui si vuole visualizzare altri dati e quindi scegliere Formato etichette dati.
-
Fare clic su Opzioni etichette e selezionare le opzioni desiderate in L'etichetta contiene.
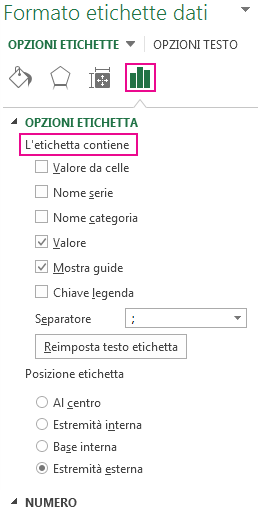
Usare i valori delle celle come etichette dati
È possibile usare i valori delle celle come etichette dati per il grafico.
-
Fare clic con il pulsante destro del mouse sulla serie dati o l'etichetta dati per cui si vuole visualizzare altri dati e quindi scegliere Formato etichette dati.
-
Fare clic su Opzioni etichette e in Contiene etichette selezionare la casella di controllo Valori dalle celle .
-
Quando viene visualizzata la finestra di dialogo Intervallo etichette dati , tornare al foglio di calcolo e selezionare l'intervallo per cui visualizzare i valori delle celle come etichette dati. A questo scopo, l'intervallo selezionato verrà visualizzato nella finestra di dialogo Intervallo etichette dati . Quindi fare clic su OK.
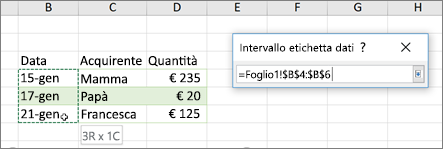
I valori delle celle verranno ora visualizzati come etichette dati nel grafico.
Modificare il testo visualizzato nelle etichette dati
-
Fare clic sull'etichetta dati di cui si vuole modificare il testo in modo che sia l'unica selezionata.
-
Selezionare il testo esistente e digitare il nuovo testo.
-
Fare clic in un punto qualsiasi all'esterno dell'etichetta dati.
Suggerimento: Se si vuole aggiungere un commento sul grafico o usare una sola etichetta dati, è possibile usare una casella di testo.
Rimuovere le etichette dati da un grafico
-
Fare clic sul grafico da cui si vogliono rimuovere le etichette dati.
Viene visualizzata la barra multifunzione Strumenti grafico con le schede Progettazione e Formato.
-
Eseguire una delle operazioni seguenti:
-
Nel gruppo Layout grafici della scheda Progettazione fare clic su Aggiungi elemento grafico, scegliere Etichette dati e quindi fare clic su Nessuna.
-
Fare clic su un'etichetta dati una sola volta per selezionare tutte le etichette dati in una serie di dati oppure due volte per selezionare solo l'etichetta dati da eliminare, quindi premere CANC.
-
Fare clic con il pulsante destro del mouse su un'etichetta dati, quindi scegliere Elimina.
Nota: Vengono rimosse tutte le etichette dati da una serie di dati.
-
-
È anche possibile rimuovere le etichette dati immediatamente dopo averle aggiunte facendo clic su Annulla

Aggiungere o rimuovere etichette dati in un grafico in Office 2010
-
In un grafico eseguire una delle operazioni seguenti:
-
Per aggiungere un'etichetta dati a tutte le coordinate di tutte le serie di dati, fare clic nell'area grafico.
-
Per aggiungere un'etichetta dati a tutti i punti dati di una serie di dati, fare clic una sola volta per selezionare la serie di dati a cui associare l'etichetta.
-
Per aggiungere un'etichetta dati a un solo punto dati in una serie di dati, fare clic sulla serie di dati che include il punto dati a cui associare un'etichetta, quindi fare di nuovo clic sul punto dati.
Verrà visualizzata la barra multifunzione Strumenti grafico con le schede Progettazione, Layout e Formato.
-
-
Nel gruppo Etichette della scheda Layout fare clic su Etichette dati e quindi sull'opzione di visualizzazione desiderata.
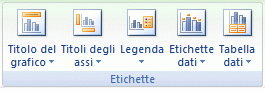
In base al tipo di grafico in uso, per le etichette dati saranno disponibili opzioni diverse.
-
In un grafico eseguire una delle operazioni seguenti:
-
Per visualizzare altre voci dell'etichetta per tutti i punti dati di una serie, fare clic su un'etichetta dati una sola volta per selezionare tutte le etichette dati della serie di dati.
-
Per visualizzare altre voci dell'etichetta per un singolo punto dati, fare clic sull'etichetta dati nel punto dati da modificare, quindi fare di nuovo clic sull'etichetta dati.
Verrà visualizzata la barra multifunzione Strumenti grafico con le schede Progettazione, Layout e Formato.
-
-
Nel gruppo Selezione corrente della scheda Formato fare clic su Formato selezione.
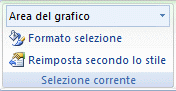
È anche possibile fare clic con il pulsante destro del mouse sull'etichetta o le etichette selezionate nel grafico, quindi scegliere Formato etichetta dati o Formato etichette dati.
-
Se non è selezionato, fare clic su Opzioni etichette e, in L'etichetta contiene, selezionare la casella di controllo per le voci dell'etichetta da aggiungere.
Le opzioni di etichetta disponibili dipendono dal tipo di grafico. Ad esempio, in un grafico a torta le etichette dati possono contenere percentuali e caratteri di riempimento.
-
Per cambiare il separatore delle voci dell'etichetta dati, selezionare il separatore da usare o digitare un separatore personalizzato nella casella Separatore.
-
Per regolare la posizione dell'etichetta per presentare meglio il testo aggiuntivo, selezionare l'opzione desiderata in Posizione etichetta.
Se è stato immesso un testo dell'etichetta personalizzato, ma si vogliono visualizzare di nuovo le voci dell'etichetta dati collegate ai valori del foglio di lavoro, è possibile fare clic su Reimposta testo etichetta.
-
In un grafico fare clic sull'etichetta dati nel punto dati da modificare, quindi fare di nuovo clic sull'etichetta dati per selezionare solo l'etichetta.
-
Fare clic all'interno della casella dell'etichetta dati per avviare la modalità di modifica.
-
Eseguire una delle operazioni seguenti:
-
Per immettere il nuovo testo, trascinare per selezionare il testo da modificare, quindi digitare il testo desiderato.
-
Per collegare un'etichetta dati a testo o a valori nel foglio di lavoro, trascinare per selezionare il testo da modificare, quindi seguire questa procedura:
-
Nel foglio di lavoro fare clic sulla barra della formula e quindi digitare un segno di uguale (=).
-
Selezionare la cella del foglio di lavoro contenente i dati o il testo da visualizzare nel grafico.
È anche possibile digitare il riferimento alla cella del foglio di lavoro nella barra della formula. Includere un segno di uguale, il nome del foglio seguito da un punto esclamativo; ad esempio =Foglio1! F2
-
Premere INVIO.
Suggerimento: Per immettere le percentuali si possono usare entrambi i metodi, l'immissione manuale, se si conosce la posizione, oppure il collegamento alle percentuali nel foglio di lavoro. Le percentuali non vengono calcolate nel grafico, ma è possibile calcolarle nel foglio di lavoro usando l'equazione quantità/totale = percentuale. Ad esempio, se si calcola 10/100 = 0,1 e si formatta 0,1 come percentuale, il numero verrà visualizzato correttamente come 10%. Per altre informazioni su come calcolare le percentuali, vedere Calcolare le percentuali.
-
-
Le dimensioni della casella dell'etichetta dati viene regolata in base al testo. Non è possibile ridimensionare la casella dell'etichetta dati e il testo potrà risultare troncato se non rientra nelle dimensioni massime. Per inserire una maggior quantità di testo si può usare una casella di testo. Per altre informazioni, vedere Aggiungere una casella di testo a un grafico.
È possibile cambiare la posizione di una singola etichetta dati trascinandola. È anche possibile inserire le etichette dati in una posizione standard rispetto agli indicatori di dati. A seconda del tipo di grafico, sono disponibili diverse opzioni di posizionamento.
-
In un grafico eseguire una delle operazioni seguenti:
-
Per riposizionare tutte le etichette dati per un'intera serie di dati, fare clic su un'etichetta dati una sola volta per selezionare la serie di dati.
-
Per riposizionare una specifica etichetta dati, fare clic due volte su di essa per selezionarla.
Verrà visualizzata la barra multifunzione Strumenti grafico con le schede Progettazione, Layout e Formato.
-
-
Nel gruppo Etichette della scheda Layout fare clic su Etichette dati, quindi scegliere l'opzione desiderata.
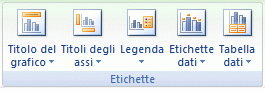
Per altre opzioni relative alle etichette dati, fare clic su Altre opzioni etichette dati, fare clic su Opzioni etichette se è deselezionata, quindi selezionare le opzioni desiderate.
-
Fare clic sul grafico da cui si vogliono rimuovere le etichette dati.
Verrà visualizzata la barra multifunzione Strumenti grafico con le schede Progettazione, Layout e Formato.
-
Eseguire una delle operazioni seguenti:
-
Nel gruppo Etichette della scheda Layout fare clic su Etichette dati, quindi fare clic su Nessuna.
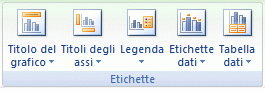
-
Fare clic su un'etichetta dati una sola volta per selezionare tutte le etichette dati in una serie di dati oppure due volte per selezionare solo l'etichetta dati da eliminare, quindi premere CANC.
-
Fare clic con il pulsante destro del mouse su un'etichetta dati, quindi scegliere Elimina.
Nota: Vengono rimosse tutte le etichette dati da una serie di dati.
-
-
È anche possibile rimuovere le etichette dati immediatamente dopo averle aggiunte facendo clic su Annulla

Con le etichette dati i grafici diventano più facili da capire, perché le etichette mostrano informazioni dettagliate su una serie di dati o sui singoli punti dati. Nel grafico a torta seguente, ad esempio, senza le etichette dati sarebbe difficile capire che il caffè rappresenta il 38% delle vendite totali. A seconda dei dati che si vuole mettere in evidenza in un grafico, si possono aggiungere etichette a una sola serie, a tutte le serie (l'intero grafico) o a un singolo punto dati.
Aggiungere etichette dati
È possibile aggiungere etichette dati per mostrare i valori dei punti dati del foglio di Excel nel grafico.
-
Questo passaggio si applica solo a Word per Mac: scegliere Layout di stampa dal menu Visualizza.
-
Fare clic sul grafico e quindi sulla scheda Struttura grafico.
-
Fare clic su Aggiungi elemento grafico , selezionare Etichette dati e quindi selezionare una posizione per l'opzione dell'etichetta dati.
Nota: Le opzioni variano a seconda del tipo di grafico.
-
Per mostrare l'etichetta dati all'interno di una forma di fumetto con testo, fare clic su Callout dati.
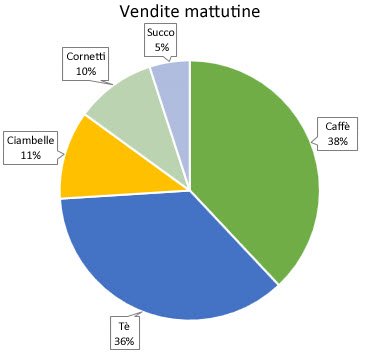
Per facilitare la lettura delle etichette dati, è possibile spostarle all'interno dei punti dati o anche al di fuori del grafico. Per spostare un'etichetta dati, basta trascinarla nella posizione desiderata.
Nota: Se il testo all'interno delle etichette dati è troppo difficile da leggere, per ridimensionare le etichette fare clic su di esse e trascinare fino a ottenere le dimensioni appropriate.
Fare clic su Altre opzioni etichette dati per modificare l'aspetto delle etichette dati.
Modificare l'aspetto delle etichette dati
-
Fare clic con il pulsante destro del mouse su un'etichetta dati e scegliere Formato etichette dati.
-
Fare clic su Opzioni etichette e selezionare le opzioni desiderate in Contiene etichette.
Modificare il testo visualizzato nelle etichette dati
-
Fare clic sull'etichetta dati di cui si vuole modificare il testo in modo che sia l'unica selezionata.
-
Selezionare il testo esistente e digitare il nuovo testo.
-
Fare clic in un punto qualsiasi all'esterno dell'etichetta dati.
Suggerimento: Se si vuole aggiungere un commento sul grafico o avere una sola etichetta dati, è possibile usare una casella di testo.
Rimuovere le etichette dati
Se si decide che le etichette rendono il grafico troppo ordinato, è possibile rimuoverle una o tutte facendo clic sulle etichette dati e quindi premendo CANC.
Nota: Vengono rimosse tutte le etichette dati da una serie di dati.
Usare i valori delle celle come etichette dati
È possibile usare i valori delle celle come etichette dati per il grafico.
-
Fare clic con il pulsante destro del mouse sulla serie dati o l'etichetta dati per cui si vuole visualizzare altri dati e quindi scegliere Formato etichette dati.
-
Fare clic su Opzioni etichette e in Contiene etichette selezionare la casella di controllo Valori dalle celle .
-
Quando viene visualizzata la finestra di dialogo Intervallo etichette dati , tornare al foglio di calcolo e selezionare l'intervallo per cui visualizzare i valori delle celle come etichette dati. A questo scopo, l'intervallo selezionato verrà visualizzato nella finestra di dialogo Intervallo etichette dati . Quindi fare clic su OK.
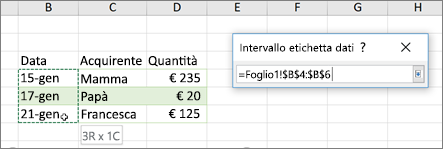
I valori delle celle verranno ora visualizzati come etichette dati nel grafico.
Servono altre informazioni?
È sempre possibile rivolgersi a un esperto della Tech Community di Excel o ottenere supporto nelle Community.










