È possibile aggiungere o eliminare facilmente una pagina nei documenti con Word per Mac.
Ultimo aggiornamento: 18/01/2018
Aggiungere una nuova pagina o un'interruzione di pagina
-
Per aggiungere una nuova pagina vuota o un'interruzione di pagina al documento, fare clic su Pagine nella scheda Inserisci e quindi scegliere Pagina vuota o Interruzione di pagina.
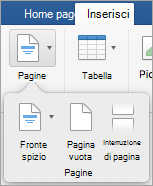
Se si sceglie Interruzione di pagina,tutto il contenuto successivo dopo il punto di inserimento verrà spostato nella pagina successiva.
Eliminare una pagina
È possibile eliminare una pagina vuota alla fine del documento oppure paragrafi o interruzioni di pagina vuoti visualizzando i segni di paragrafo.
-
Premere ... + 8 per visualizzare i segni di paragrafo.
-
Per eliminare paragrafi vuoti, selezionare il segno di paragrafo ed eliminarlo.
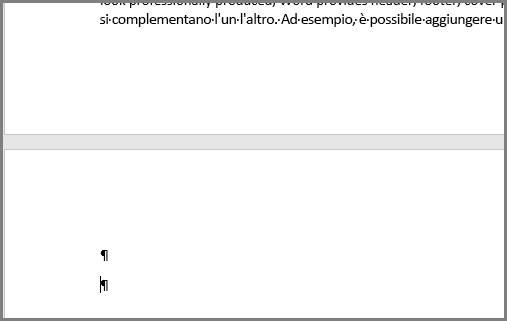
-
Per eliminare le interruzioni di pagina manuali, selezionare l'interruzione di pagina ed eliminarla.
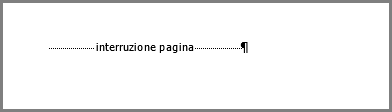
Vedere anche
Aggiungere una nuova pagina
Per aggiungere una nuova pagina vuota al documento, passare alla scheda Elementi documento della barra multifunzione e fare clic su Vuota in Inserisci pagine.
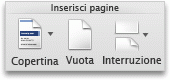
Per inserire un'interruzione di pagina, che forza tutto il contenuto successivo nella pagina seguente:
-
Fare clic all'inizio del paragrafo che deve seguire l'interruzione di pagina.
-
Nella scheda Layout della barra multifunzione fare clic su Interruzione.
-
Fare clic su Pagina per inserire un'interruzione di pagina.
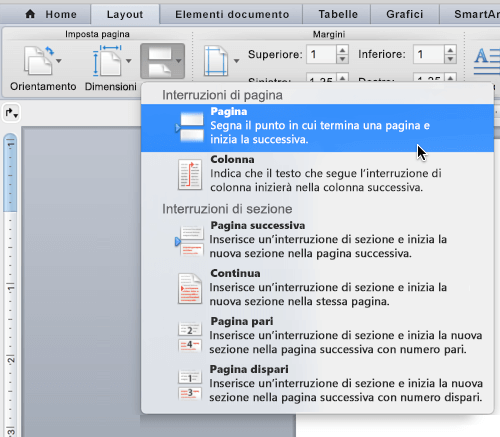
Eliminare una pagina
Nota: Se si vuole eliminare l'intero documento e non solo una o più pagine vuote al suo interno, passare al Finder, individuare il file e trascinarlo nel Cestino. Gli elementi vengono eliminati definitivamente solo quando si svuota il Cestino.
Procedura semplice
-
Passare alla pagina da rimuovere.
-
Nel menu Visualizza fare clic su Layout di pubblicazione.
-
Nella scheda Layout della barra multifunzione, in Pagine, fare clic su Rimuovi.
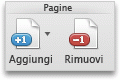
Se queste soluzioni non funzionano, individuare la causa della presenza della pagina vuota potrebbe essere un po' più complicato.
Cosa causa la presenza della pagina vuota
Attivare i segni di paragrafo per vedere qual è la causa della pagina vuota facendo clic su Mostra tutti i caratteri non stampabili 
Paragrafi superflui
Se alla fine del documento sono presenti paragrafi vuoti superflui, nella pagina vuota saranno visualizzati segni di paragrafo (¶) vuoti. Selezionarli e quindi rimuoverli premendo CANC.
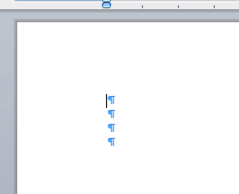
Interruzione di pagina manuale
Se la pagina vuota è il risultato di un'interruzione di pagina manuale, è possibile selezionarla e premere CANC per rimuoverla.

Questa è anche una delle cause più comuni della presenza di una pagina vuota indesiderata all'interno di un documento.
Interruzione di sezione
Le interruzioni di sezione Pagina successiva, Pagina dispari e Pagina pari possono creare una nuova pagina in Word. Se la pagina vuota si trova alla fine del documento e in quel punto è presente un'interruzione di sezione, è possibile selezionarla e premere CANC per rimuoverla. In questo modo dovrebbe essere rimossa anche la pagina vuota.

Attenzione: Se un'interruzione di sezione causa l'inserimento di una pagina vuota all'interno del documento, la rimozione dell'interruzione di sezione può causare problemi di formattazione. Se si vuole che il contenuto dopo quel punto abbia una formattazione diversa, mantenere l'interruzione di sezione. Se la si rimuove, infatti, le pagine precedenti all'interruzione di sezione prenderanno la stessa formattazione delle pagine successive. Si può però sostituire l'interruzione di sezione con un'interruzione di sezione continua, che mantiene le modifiche alla formattazione senza inserire una pagina vuota.
Per sostituire l'interruzione di sezione con un'interruzione di sezione continua:
-
Fare clic sulla pagina DOPO l'interruzione di sezione da cambiare.
-
Scegliere Documento dal menu Formato.
-
Nella finestra di dialogo Documento impostare Inizio sezione su Continuo.
-
Fare clic su OK.
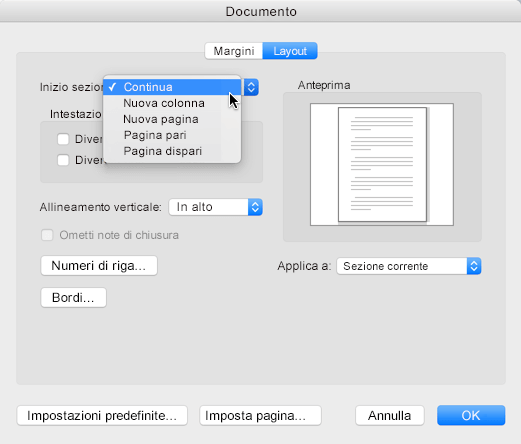
Tabella alla fine del documento
Se alla fine del documento è ancora presente una pagina vuota indesiderata, è probabile che la pagina precedente contenga una tabella che occupa la pagina fino in fondo. Word inserisce per impostazione predefinita un paragrafo vuoto dopo una tabella, quindi se la tabella termina alla fine della pagina, il paragrafo vuoto viene inserito nella pagina successiva. Questo segno di paragrafo vuoto non può essere eliminato.
Nota: Molti modelli di curriculum sono formattati con tabelle che occupano un'intera pagina.
Il modo più semplice di risolvere il problema consiste semplicemente nel nascondere il paragrafo vuoto alla fine del documento.
-
Selezionare il segno di paragrafo nella pagina aggiuntiva.
-
Fare clic sul menu Formato.
-
Fare clic sulla voce di menu Carattere.
-
Fare clic sulla casella di controllo Nascosto.
-
Fare clic su OK.
-
Fare clic su Mostra tutti i caratteri non stampabili

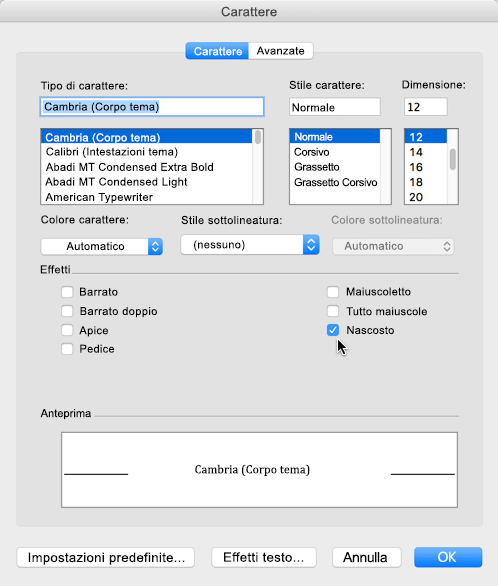
La pagina superflua dovrebbe scomparire.
Suggerimenti per migliorare Word per Mac
Ci piacerebbe sentire i tuoi suggerimenti su come migliorare Word. Per altre informazioni su come condividere il feedback, vedere Come inviare feedback su Microsoft Office.










