Nota: Riteniamo importante fornire il contenuto della Guida più recente non appena possibile, nella lingua dell'utente. Questa pagina è stata tradotta automaticamente e potrebbe contenere errori di grammatica o imprecisioni. L'intento è quello di rendere fruibile il contenuto. Nella parte inferiore della pagina è possibile indicare se le informazioni sono risultate utili. Questo è l'articolo in lingua inglese per riferimento.
Modificare l'aspetto dell'elemento grafico SmartArt modificando il colore di riempimento o motivi di testo o forme SmartArt o mediante l'aggiunta di effetti tridimensionali (3D), ad esempio ombreggiature, riflessi, aloni, contorni sfumati, rilievi e rotazioni.
Se non è possibile trovare ciò che si stava cercando di seguito, questi collegamenti articolo SmartArt possono risultare utili:
Un riempimento è l'interno di una forma. È possibile modificare il colore del riempimento di una forma, oppure utilizzare una trama, un'immagine o una sfumatura come riempimento. Una sfumatura è una progressione graduale di colori e gradazioni, in genere da un colore a un altro, oppure da una gradazione a un'altra dello stesso colore.
È possibile creare forme visualizzate con bordi e antero-posteriore e che ruota nello spazio 3D.
Se l'intero elemento grafico SmartArt è tridimensionale, è possibile modificare il testo e formattazione di ciascuna delle singole forme, ma è necessario riposizionare o ridimensionare le forme solo in 2D
Per passare dai 2D e 3D, fare clic sulla scheda formato in Strumenti SmartArt e quindi fare clic su Modifica in 2D. Pulsante Modifica in 2D sblocca temporaneamente l'elemento grafico SmartArt per la modifica in modo che è possibile spostare e ridimensionare le forme, ma l'effetto 3D rimane applicato all'elemento grafico SmartArt e viene visualizzato quando si fa clic su Modifica in 2D nuovamente.
-
Eseguire una delle operazioni seguenti:
-
Per aggiungere un riempimento a una forma, fare clic sulla forma.
-
Per aggiungere lo stesso riempimento a più forme, fare clic sulla prima forma e quindi premere e tenere premuto CTRL mentre si fa clic su altre forme che si desidera aggiungere il riempimento.
-
Per aggiungere un riempimento a tutte le forme nell'elemento grafico SmartArt, fare clic sull'elemento grafico SmartArt e quindi premere CTRL+A per selezionare tutte le forme.
-
-
Fare clic sulla scheda formato in Strumenti SmartArt, fare clic sulla freccia accanto a Riempimento forma e quindi eseguire una delle operazioni seguenti:
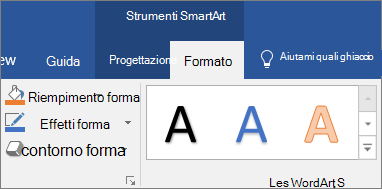
Se le schede Strumenti SmartArt o formato non è visibile, assicurarsi di che avere selezionato un elemento grafico SmartArt.
-
Per aggiungere o modificare un colore di riempimento, fare clic sul colore desiderato. Per non scegliere Nessun colore, fare clic su Nessun riempimento.
Per applicare un colore non incluso nei colori tema, fare clic su Altri colori di riempimento e quindi sul colore desiderato nella scheda Standard oppure creare una combinazione di colori nella scheda Personalizzato. I colori personalizzati e quelli della scheda Standard non vengono aggiornati se successivamente si cambia il tema del documento.
-
Per aggiungere o modificare un'immagine di riempimento, fare clic su Immagine, selezionare la cartella contenente l'immagine da utilizzare, fare clic sul file dell'immagine e quindi su Inserisci.
-
Per aggiungere o modificare la sfumatura di un riempimento, scegliere Sfumatura e quindi fare clic sulla variazione desiderata.
Per personalizzare la sfumatura, fare clic su Altre sfumature e quindi selezionare le opzioni desiderate. Per ulteriori informazioni sulla personalizzazione sfumature, vedere modificare il colore di una forma, un bordo o un intero elemento grafico SmartArt.
-
Per aggiungere o modificare un riempimento a trama, selezionare Trama e quindi fare clic sulla trama desiderata.
Per personalizzare la trama, fare clic su Altre trame e scegliere le opzioni desiderate.
-
Per aggiungere un riempimento di sfondo per l'intero elemento grafico SmartArt, eseguire le operazioni seguenti:
-
Fare clic con il pulsante destro del mouse sul bordo dell'elemento grafico SmartArt e quindi scegliere Formato oggetto dal menu di scelta rapida.
-
Fare clic su riempimento e quindi scegliere le opzioni desiderate.
-
Selezionare il testo all'interno della forma dell'elemento grafico SmartArt che si desidera aggiungere un riempimento.
Per aggiungere lo stesso riempimento al testo in più forme, selezionare il testo nella prima forma e quindi tenere premuto CTRL mentre si seleziona il testo nelle altre forme.
-
Fare clic sulla scheda formato in Strumenti SmartArt, fare clic sulla freccia accanto a Riempimento testo e quindi eseguire una delle operazioni seguenti:
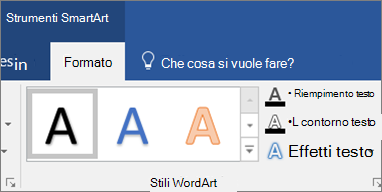
Se le schede Strumenti SmartArt o formato non è visibile, assicurarsi di che avere selezionato un elemento grafico SmartArt.
-
Per aggiungere o modificare un colore di riempimento, fare clic sul colore desiderato. Per non scegliere alcun colore, fare clic su Nessun riempimento.
Per applicare un colore non incluso nei colori tema, fare clic su Altri colori di riempimento e quindi sul colore desiderato nella scheda Standard oppure creare una combinazione di colori nella scheda Personalizzato. I colori personalizzati e quelli della scheda Standard non vengono aggiornati se successivamente si cambia il tema del documento.
-
Per aggiungere o modificare un'immagine di riempimento, fare clic su Immagine, selezionare la cartella contenente l'immagine da utilizzare, fare clic sul file dell'immagine e quindi su Inserisci.
Quando si selezionano più parti di testo non sequenziali e si applica un riempimento a immagine, a ogni singola selezione sarà applicata l'intera immagine come riempimento. L'immagine non si sovrapporrà alle selezioni del testo.
-
Per aggiungere o modificare un riempimento sfumato, selezionare Sfumature e fare clic sulla variazione desiderata.
Per personalizzare la sfumatura, fare clic su Altre sfumature e scegliere le opzioni desiderate.
-
Per aggiungere o modificare un riempimento a trama, selezionare Trama e quindi fare clic sulla trama desiderata.
Per personalizzare la trama, fare clic su Altre trame e scegliere le opzioni desiderate.
-
Un modo semplice e rapido per aggiungere una combinazione di effetti professionale all'elemento grafico SmartArt è applicare stili SmartArt che possono essere applicati all'intero elemento grafico SmartArt o a singole forme seguendo la procedura seguente.
-
Eseguire una delle operazioni seguenti:
-
Per applicare un effetto a una forma, fare clic sulla forma cui aggiungere un effetto.
-
Per aggiungere lo stesso effetto a più forme, fare clic sulla prima forma e quindi tenere premuto CTRL mentre si fa clic sulle altre forme cui aggiungere l'effetto.
-
Per aggiungere l'effetto all'intero elemento grafico SmartArt, fare clic sull'elemento grafico SmartArt e quindi premere CTRL+A per selezionare tutte le forme.
-
-
Fare clic sulla scheda formato in Strumenti SmartArt, fare clic sulla freccia accanto a Effetti forma e quindi eseguire una delle operazioni seguenti:
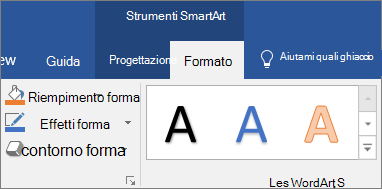
Se le schede Strumenti SmartArt o formato non è visibile, assicurarsi di che avere selezionato un elemento grafico SmartArt.
-
Per aggiungere o modificare una combinazione preimpostata di effetti, scegliere Preimpostato, quindi fare clic sull'effetto desiderato.
Per personalizzare l'effetto preimpostato, fare clic su Opzioni 3D e quindi scegliere le opzioni desiderate.
-
Per aggiungere o modificare un'ombreggiatura, scegliere Ombreggiatura e quindi fare clic sull'ombreggiatura desiderata.
Per personalizzare l'ombreggiatura, fare clic su Opzioni ombreggiatura e quindi scegliere le opzioni desiderate.
-
Per aggiungere o modificare un riflesso, scegliere riflesso e fare clic sulla variazione di riflesso desiderata.
-
Per aggiungere o modificare un alone, scegliere alone e quindi fare clic sulla variante di alone desiderata.
Per personalizzare i colori dell'alone, fare clic su Altri colori alone e quindi fare clic sul colore desiderato. Per impostare un colore non incluso nei colori tema, fare clic su Altri colori e quindi fare clic sul colore desiderato nella scheda Standard oppure creare un colore personalizzato nella scheda personalizzato colori personalizzati e i colori nella scheda Standard non sono Se successivamente si modifica il documento tema aggiornata.
-
Per aggiungere o modificare un contorno sfumato, selezionare Contorni sfumati e quindi scegliere le dimensioni desiderate.
-
Per aggiungere o modificare un contorno, scegliere rilievo e quindi fare clic sul bordo desiderato.
Per personalizzare il bordo, fare clic su Opzioni 3D e quindi scegliere le opzioni desiderate.
-
Per aggiungere o modificare una rotazione 3D, scegliere rotazione 3D e quindi fare clic sulla rotazione desiderata.
Per personalizzare la rotazione, fare clic su Opzioni rotazione 3D e quindi scegliere le opzioni desiderate.
Note:
-
Per creare un effetto personalizzato aggiungendo più effetti singoli, ripetere il passaggio 2. Non è possibile aggiungere più effetti di riempimento alla stessa forma, ma è possibile aggiungere un riempimento e altri effetti, ad esempio Contorno sfumato o Rilievo.
-
Se si desidera applicare un effetto a forme combinare per creare una forma più grande, ad esempio quelli nel layout Elenco immagini in evidenza il tipo di elenco, selezionare tutte le forme associate prima di aggiungere l'effetto.
Nell'esempio seguente, tutte le forme associate in una forma più grande sono selezionate. Se si desidera aggiungere un effetto a una delle forme associate, ad esempio la forma circolare piccola (il segnaposto per immagine con il sole e le montagne), verificare di selezionare solo tale forma. Se si desidera aggiungere un effetto all'intera forma più grande, selezionare tutte le forme associate, come illustrato di seguito. Si noti che l'effetto viene applicato a ogni forma singolarmente, non al gruppo di forme.
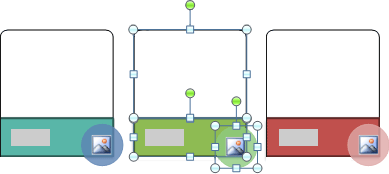
-
Per aggiungere un effetto allo sfondo dell'intero elemento grafico SmartArt, eseguire le operazioni seguenti:
-
Fare clic con il pulsante destro del mouse sul bordo dell'elemento grafico SmartArt e quindi scegliere Formato oggetto dal menu di scelta rapida.
-
Fare clic su Ombreggiatura, formato 3D o una rotazione 3D e quindi scegliere le opzioni desiderate.
-
-
-
Un modo semplice e rapido per aggiungere una combinazione di effetti professionale all'elemento grafico SmartArt è applicare stili SmartArt che possono essere applicati all'intero elemento grafico SmartArt o a singole forme seguendo la procedura seguente.
-
Selezionare il testo della forma dell'elemento grafico SmartArt che si desidera aggiungere un effetto.
Per aggiungere lo stesso effetto al testo in più posizioni, selezionare il testo nella prima posizione e quindi tenere premuto CTRL mentre si seleziona il testo nelle altre posizioni.
-
Fare clic sulla scheda formato in Strumenti SmartArt, fare clic sulla freccia accanto a Effetti di testo e quindi eseguire una delle operazioni seguenti:
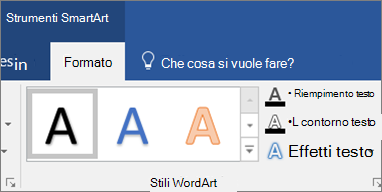
Se la scheda Strumenti SmartArt o Formato non è visibile, verificare di avere selezionato un elemento grafico SmartArt.
-
Per aggiungere o modificare un'ombreggiatura, scegliere Ombreggiatura e quindi fare clic sull'ombreggiatura desiderata.
Per personalizzare l'ombreggiatura, fare clic su Opzioni ombreggiatura e quindi scegliere le opzioni desiderate.
-
Per aggiungere o modificare un riflesso, scegliere riflesso e fare clic sulla variazione di riflesso desiderata.
-
Per aggiungere o modificare un alone, scegliere alone e quindi fare clic sulla variante di alone desiderata.
Per personalizzare i colori dell'alone, fare clic su Altri colori alone e quindi fare clic sul colore desiderato. Per impostare un colore non incluso nei colori tema, fare clic su Altri colori e quindi fare clic sul colore desiderato nella scheda Standard oppure creare un colore personalizzato nella scheda personalizzato colori personalizzati e i colori nella scheda Standard non sono Se successivamente si modifica il documento tema aggiornata.
-
Per assegnare il testo l'aspetto di profondità aggiungendo o modificando un contorno, scegliere rilievo e quindi fare clic sul rilievo desiderato.
Per personalizzare il rilievo, fare clic su Opzioni 3D e quindi scegliere le opzioni desiderate.
-
Per aggiungere o modificare una rotazione 3D, scegliere rotazione 3D e quindi fare clic su rotazione 3D desiderata.
Per personalizzare la rotazione 3D, fare clic su Opzioni rotazione 3D e quindi scegliere le opzioni desiderate.
-
Per aggiungere o modificare la distorsione o il percorso del testo, scegliere Trasforma e quindi fare clic sulla distorsione o il percorso desiderato.
-
-
Fare clic sulla forma o sul testo dal quale eliminare un riempimento.
Per eliminare lo stesso riempimento da più forme o parti di testo, fare clic sulla prima forma o parte di testo e quindi tenere premuto CTRL mentre si fa clic sulle altre forme o parti di testo.
-
Fare clic sulla scheda formato in Strumenti SmartArt ed eseguire una delle operazioni seguenti:
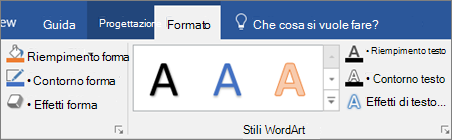
Se la scheda Strumenti SmartArt o Formato non è visibile, verificare di avere selezionato un elemento grafico SmartArt.
-
Per eliminare un riempimento dalla forma, fare clic su Riempimento forma e quindi fare clic su Nessun riempimento. Per eliminare un riempimento sfumato, scegliere sfumatura e quindi fare clic su Nessun riempimento.
-
Per eliminare un riempimento dal testo, fare clic su Riempimento testo e quindi fare clic su Nessun riempimento. Per eliminare un riempimento sfumato, scegliere sfumatura e quindi fare clic su Nessun riempimento.
-
-
Fare clic sulla forma o sul testo dal quale eliminare l'effetto.
Per eliminare lo stesso effetto da più forme o parti di testo, fare clic sulla prima forma o parte di testo e quindi tenere premuto CTRL mentre si fa clic sulle altre forme o parti di testo.
-
Fare clic sulla scheda formato in Strumenti SmartArt ed eseguire una delle operazioni seguenti:
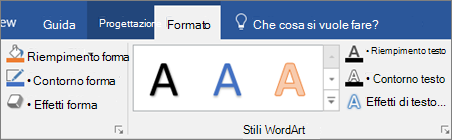
Se la scheda Strumenti SmartArt o Formato non è visibile, verificare di avere selezionato un elemento grafico SmartArt.
-
Per eliminare un effetto dalla forma, fare clic su Effetti forma.
-
Per eliminare un effetto dal testo, fare clic su Effetti testo.
-
-
Eseguire una delle operazioni seguenti:
-
Per eliminare una combinazione preimpostata di effetti dalla forma, fare clic su Preimpostato, quindi su Nessun effetto preimpostato.
-
Per eliminare un'ombreggiatura, scegliere Ombreggiatura e quindi fare clic su Nessuna ombreggiatura.
-
Per eliminare un riflesso, scegliere Riflesso e quindi fare clic su Nessun riflesso.
-
Per eliminare un alone, scegliere Alone e quindi fare clic su Nessun alone.
-
Per eliminare i contorni sfumati da una forma, scegliere Contorni sfumati e quindi fare clic su Nessun contorno sfumato.
-
Per eliminare un contorno, scegliere Rilievo e quindi fare clic su Nessun rilievo.
-
Per eliminare una rotazione 3D, scegliere Rotazione 3D e quindi fare clic su Nessuna rotazione.
-
Per eliminare un percorso o una distorsione, scegliere Trasformazione e quindi fare clic su Nessuna trasformazione.
-
Suggerimento: Per eliminare rapidamente tutte le personalizzazioni da una forma, fare clic con il pulsante destro del mouse sulla forma e quindi scegliere Reimposta forma dal menu di scelta rapida.
Un riempimento è l'interno di una forma. È possibile modificare il colore del riempimento di una forma, oppure utilizzare una trama, un'immagine o una sfumatura come riempimento. Una sfumatura è una progressione graduale di colori e gradazioni, in genere da un colore a un altro, oppure da una gradazione a un'altra dello stesso colore.
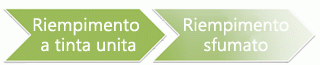
È possibile che le forme visualizzate siano dotate di bordi e profondità e ruotino nello spazio tridimensionale.
Se l'intero elemento grafico SmartArt è tridimensionale, è possibile modificare il testo e formattazione di ciascuna delle singole forme, ma è necessario riposizionare o ridimensionare le forme solo in bidimensionali.
Per passare da un ambiente bidimensionale a un ambiente tridimensionale e viceversa, in Strumenti SmartArt nel gruppo Forme della scheda Formato fare clic su Modifica in 2D. Il pulsante Modifica in 2D sblocca temporaneamente l'elemento grafico SmartArt per la modifica in modo da consentire lo spostamento e il ridimensionamento delle forme. Tuttavia, l'effetto 3D resta applicato all'elemento grafico SmartArt e verrà visualizzato nuovamente facendo di nuovo clic su Modifica in 2D.
-
Eseguire una delle operazioni seguenti:
-
Per aggiungere un riempimento a una forma, fare clic sulla forma.
-
Per aggiungere lo stesso riempimento a più forme, fare clic sulla prima forma e quindi tenere premuto CTRL mentre si fa clic sulle altre forme cui aggiungere il riempimento.
-
Per aggiungere un riempimento a tutte le forme nell'elemento grafico SmartArt, fare clic sull'elemento grafico SmartArt e quindi premere CTRL+A per selezionare tutte le forme.
-
-
In Strumenti SmartArt nel gruppo Stili forma della scheda Formato fare clic sulla freccia accanto a Riempimento forma e quindi eseguire una delle operazioni seguenti:

Se la scheda Strumenti SmartArt o Formato non è visibile, verificare di avere selezionato un elemento grafico SmartArt.
-
Per aggiungere o modificare un colore di riempimento, fare clic sul colore desiderato. Per non scegliere alcun colore, fare clic su Nessun riempimento.
Per applicare un colore non incluso nei colori tema, fare clic su Altri colori di riempimento e quindi sul colore desiderato nella scheda Standard oppure creare una combinazione di colori nella scheda Personalizzato. I colori personalizzati e quelli della scheda Standard non vengono aggiornati se successivamente si cambia il tema del documento.
-
Per aggiungere o modificare un'immagine di riempimento, fare clic su Immagine, selezionare la cartella contenente l'immagine da utilizzare, fare clic sul file dell'immagine e quindi su Inserisci.
-
Per aggiungere o modificare la sfumatura di un riempimento, scegliere Sfumatura e quindi fare clic sulla variazione desiderata.
Per personalizzare la sfumatura, fare clic su Altre sfumature e quindi selezionare le opzioni desiderate. Per ulteriori informazioni sulla personalizzazione sfumature, vedere modificare il colore di una forma, un bordo o un intero elemento grafico SmartArt.
-
Per aggiungere o modificare un riempimento a trama, selezionare Trama e quindi fare clic sulla trama desiderata.
Per personalizzare la trama, fare clic su Altre trame e scegliere le opzioni desiderate.
-
Per aggiungere un riempimento di sfondo per l'intero elemento grafico SmartArt, eseguire le operazioni seguenti:
-
Fare clic con il pulsante destro del mouse sul bordo dell'elemento grafico SmartArt e quindi scegliere Formato oggetto dal menu di scelta rapida.
-
Fare clic su Riempimento e quindi scegliere le opzioni desiderate.
-
Selezionare il testo nella forma dell'elemento grafico SmartArt cui aggiungere un riempimento.
Per aggiungere lo stesso riempimento al testo in più forme, selezionare il testo nella prima forma e quindi tenere premuto CTRL mentre si seleziona il testo nelle altre forme.
-
In Strumenti SmartArt nel gruppo Stili WordArt della scheda Formato fare clic sulla freccia accanto a Riempimento testo e quindi eseguire una delle operazioni seguenti:

Se la scheda Strumenti SmartArt o Formato non è visibile, verificare di avere selezionato un elemento grafico SmartArt.
-
Per aggiungere o modificare un colore di riempimento, fare clic sul colore desiderato. Per non scegliere alcun colore, fare clic su Nessun riempimento.
Per applicare un colore non incluso nei colori tema, fare clic su Altri colori di riempimento e quindi sul colore desiderato nella scheda Standard oppure creare una combinazione di colori nella scheda Personalizzato. I colori personalizzati e quelli della scheda Standard non vengono aggiornati se successivamente si cambia il tema del documento.
-
Per aggiungere o modificare un'immagine di riempimento, fare clic su Immagine, selezionare la cartella contenente l'immagine da utilizzare, fare clic sul file dell'immagine e quindi su Inserisci.
Quando si selezionano più parti di testo non sequenziali e si applica un riempimento a immagine, a ogni singola selezione sarà applicata l'intera immagine come riempimento. L'immagine non si sovrapporrà alle selezioni del testo.
-
Per aggiungere o modificare un riempimento sfumato, selezionare Sfumature e fare clic sulla variazione desiderata.
Per personalizzare la sfumatura, fare clic su Altre sfumature e scegliere le opzioni desiderate.
-
Per aggiungere o modificare un riempimento a trama, selezionare Trama e quindi fare clic sulla trama desiderata.
Per personalizzare la trama, fare clic su Altre trame e scegliere le opzioni desiderate.
-
Un modo rapido e semplice per aggiungere una combinazione di effetti di aspetto professionale all'elemento grafico SmartArt consiste nell'applicare uno stile veloce. Gli Stili veloci per gli elementi grafici SmartArt, detti anche stili SmartArt, includono contorni, ombreggiature, stili di linea, sfumature e prospettive 3D e possono essere applicati all'intero elemento grafico SmartArt o a singole forme eseguendo la procedura seguente. Gli stili veloci per le singole forme sono detti stili forme, mentre gli stili veloci per l'intero elemento grafico SmartArt sono detti stili SmartArt. Sia gli stili SmartArt che gli stili forme vengono visualizzati in miniature nelle raccolte stili veloci. Quando si posiziona il puntatore sopra una miniatura, è possibile visualizzare in che modo lo stile veloce influenza l'elemento grafico SmartArt o la forma.
-
Eseguire una delle operazioni seguenti:
-
Per applicare un effetto a una forma, fare clic sulla forma cui aggiungere un effetto.
-
Per aggiungere lo stesso effetto a più forme, fare clic sulla prima forma e quindi tenere premuto CTRL mentre si fa clic sulle altre forme cui aggiungere l'effetto.
-
Per aggiungere l'effetto all'intero elemento grafico SmartArt, fare clic sull'elemento grafico SmartArt e quindi premere CTRL+A per selezionare tutte le forme.
-
-
In Strumenti SmartArt nel gruppo Stili forma della scheda Formato fare clic su Effetti forma e quindi eseguire una delle operazioni seguenti:

Se la scheda Strumenti SmartArt o Formato non è visibile, verificare di avere selezionato un elemento grafico SmartArt.
-
Per aggiungere o modificare una combinazione preimpostata di effetti, scegliere Preimpostato, quindi fare clic sull'effetto desiderato.
Per personalizzare l'effetto preimpostato, fare clic su Opzioni 3D, quindi scegliere le opzioni desiderate.
-
Per aggiungere o modificare un'ombreggiatura, scegliere Ombreggiatura, quindi fare clic sull'ombreggiatura desiderata.
Per personalizzare l'ombreggiatura, fare clic su Opzioni ombreggiatura, quindi scegliere le opzioni desiderate.
-
Per aggiungere o modificare un riflesso, selezionare Riflesso e fare clic sulla variazione di riflesso desiderata.
-
Per aggiungere o modificare un alone, selezionare Alone e fare clic sulla variazione di alone desiderata.
Per personalizzare i colori dell'alone, fare clic su Altri colori alone e selezionare il colore desiderato. Per impostare un colore non incluso nei colori tema, fare clic su Altri colori e quindi fare clic sul colore desiderato nella scheda Standard o creare un colore personalizzato nella scheda Personalizzato. I colori personalizzati e quelli nella scheda Standard non vengono aggiornati se successivamente si cambia il tema del documento.
-
Per aggiungere o modificare un contorno sfumato, scegliere Contorni sfumati e quindi fare clic sulla dimensione desiderata.
-
Per aggiungere o modificare un contorno, scegliere Rilievo e quindi fare clic sul contorno desiderato.
Per personalizzare il contorno, fare clic su Opzioni 3D e quindi scegliere le opzioni desiderate.
-
Per aggiungere o modificare una rotazione 3D, scegliere Rotazione 3D, quindi fare clic sulla rotazione desiderata.
Per personalizzare la rotazione, fare clic su Opzioni rotazione 3D, quindi scegliere le opzioni desiderate.
Note:
-
Per creare un effetto personalizzato aggiungendo più effetti singoli, ripetere il passaggio 2. Non è possibile aggiungere più effetti di riempimento alla stessa forma, ma è possibile aggiungere un riempimento e altri effetti, ad esempio Contorno sfumato o Rilievo.
-
Per applicare un effetto a forme combinate per creare una forma più grande, ad esempio quelle nel layout Elenco immagini in evidenza a serpentina del tipo Elenco, selezionare tutte le forme associate prima di aggiungere l'effetto.
Nell'esempio seguente, tutte le forme associate in una forma più grande sono selezionate. Se si desidera aggiungere un effetto a una delle forme associate, ad esempio la forma circolare piccola (il segnaposto per immagine con il sole e le montagne), verificare di selezionare solo tale forma. Se si desidera aggiungere un effetto all'intera forma più grande, selezionare tutte le forme associate, come illustrato di seguito. Si noti che l'effetto viene applicato a ogni forma singolarmente, non al gruppo di forme.
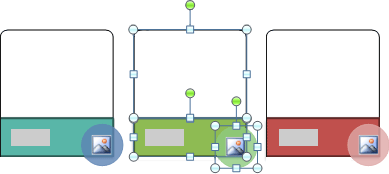
-
Per aggiungere un effetto allo sfondo dell'intero elemento grafico SmartArt, eseguire le operazioni seguenti:
-
Fare clic con il pulsante destro del mouse sul bordo dell'elemento grafico SmartArt e quindi scegliere Formato oggetto dal menu di scelta rapida.
-
Fare clic su Ombreggiatura, Formato 3D o Rotazione 3D e quindi scegliere le opzioni desiderate.
-
-
-
Un modo rapido e semplice per aggiungere una combinazione di effetti di aspetto professionale al testo nell'intero elemento grafico SmartArt consiste nell'applicare uno stile veloce. Gli Stili veloci per il testo sono detti stili WordArt. Gli stili WordArt vengono visualizzati in miniature nella raccolta stili veloci. Quando si posiziona il puntatore sopra una miniatura, è possibile visualizzare in che modo lo stile WordArt influenza il testo nell'elemento grafico SmartArt.
-
Selezionare il testo nella forma dell'elemento grafico SmartArt cui aggiungere un effetto.
Per aggiungere lo stesso effetto al testo in più posizioni, selezionare il testo nella prima posizione e quindi tenere premuto CTRL mentre si seleziona il testo nelle altre posizioni.
-
In Strumenti SmartArt nel gruppo Stili WordArt della scheda Formato fare clic su Effetti testo e quindi eseguire una delle operazioni seguenti:

Se la scheda Strumenti SmartArt o Formato non è visibile, verificare di avere selezionato un elemento grafico SmartArt.
-
Per aggiungere o modificare un'ombreggiatura, scegliere Ombreggiatura, quindi fare clic sull'ombreggiatura desiderata.
Per personalizzare l'ombreggiatura, fare clic su Opzioni ombreggiatura, quindi scegliere le opzioni desiderate.
-
Per aggiungere o modificare un riflesso, selezionare Riflesso e fare clic sulla variazione di riflesso desiderata.
-
Per aggiungere o modificare un alone, selezionare Alone e fare clic sulla variazione di alone desiderata.
Per personalizzare i colori dell'alone, fare clic su Altri colori alone e selezionare il colore desiderato. Per impostare un colore non incluso nei colori tema, fare clic su Altri colori e quindi fare clic sul colore desiderato nella scheda Standard o creare un colore personalizzato nella scheda Personalizzato. I colori personalizzati e quelli nella scheda Standard non vengono aggiornati se successivamente si cambia il tema del documento.
-
Per creare un effetto di profondità nel testo aggiungendo o modificando un contorno, selezionare Rilievo e quindi fare clic sul rilievo desiderato.
Per personalizzare il rilievo, fare clic su Opzioni 3D e quindi selezionare le opzioni desiderate.
-
Per aggiungere o modificare una rotazione 3D, selezionare Rotazione 3D e fare clic sulla rotazione 3D desiderata.
Per personalizzare la rotazione 3D, fare clic su Opzioni rotazione 3D e quindi selezionare le opzioni desiderate.
-
Per aggiungere o modificare la distorsione o il percorso del testo, selezionare Trasforma e quindi fare clic sulla distorsione o sul percorso desiderato.
-
-
Fare clic sulla forma o sul testo dal quale eliminare un riempimento.
Per eliminare lo stesso riempimento da più forme o parti di testo, fare clic sulla prima forma o parte di testo e quindi tenere premuto CTRL mentre si fa clic sulle altre forme o parti di testo.
-
In Strumenti SmartArt nella scheda Formato eseguire una delle operazioni seguenti:

Se la scheda Strumenti SmartArt o Formato non è visibile, verificare di avere selezionato un elemento grafico SmartArt.
-
Per eliminare un riempimento dalla forma, nel gruppo Stili forme fare clic su Riempimento forma e quindi fare clic su Nessun riempimento. Per eliminare la sfumatura di un riempimento, scegliere Sfumatura e quindi fare clic su Nessuna sfumatura
-
Per eliminare un riempimento dal testo, nel gruppo Stili WordArt fare clic su Riempimento testo e quindi fare clic su Nessun riempimento. Per eliminare la sfumatura di un riempimento, scegliere Sfumatura e quindi fare clic su Nessuna sfumatura
-
-
Fare clic sulla forma o sul testo dal quale eliminare l'effetto.
Per eliminare lo stesso effetto da più forme o parti di testo, fare clic sulla prima forma o parte di testo e quindi tenere premuto CTRL mentre si fa clic sulle altre forme o parti di testo.
-
In Strumenti SmartArt nella scheda Formato eseguire una delle operazioni seguenti:

Se la scheda Strumenti SmartArt o Formato non è visibile, verificare di avere selezionato un elemento grafico SmartArt.
-
Per eliminare un effetto dalla forma, nel gruppo Stili forme fare clic su Effetti forma.
-
Per eliminare un effetto dal testo, nel gruppo Stili WordArt fare clic su Effetti testo.
-
-
Eseguire una delle operazioni seguenti:
-
Per eliminare una combinazione preimpostata di effetti dalla forma, fare clic su Preimpostato, quindi su Nessun effetto preimpostato.
-
Per eliminare un'ombreggiatura, scegliere Ombreggiatura e quindi fare clic su Nessuna ombreggiatura.
-
Per eliminare un riflesso, scegliere Riflesso e quindi fare clic su Nessun riflesso.
-
Per eliminare un alone, scegliere Alone e quindi fare clic su Nessun alone.
-
Per eliminare i contorni sfumati da una forma, scegliere Contorni sfumati e quindi fare clic su Nessun contorno sfumato.
-
Per eliminare un contorno, scegliere Rilievo e quindi fare clic su Nessun rilievo.
-
Per eliminare una rotazione 3D, scegliere Rotazione 3D e quindi fare clic su Nessuna rotazione.
-
Per eliminare un percorso o una distorsione, scegliere Trasformazione e quindi fare clic su Nessuna trasformazione.
-
Suggerimento: Per eliminare rapidamente tutte le personalizzazioni da una forma, fare clic con il pulsante destro del mouse sulla forma e quindi scegliere Reimposta forma dal menu di scelta rapida.










