Aggiungere, modificare, nascondere o eliminare i commenti in una presentazione
Usare i commenti quando si vuole ottenere il feedback di alcuni revisori sulla propria presentazione oppure per fornire il proprio parere sulla presentazione di un’altra persona. Un commento è una nota che si può aggiungere ad una lettera o parola in una diapositiva oppure a un’intera diapositiva.

- Quale versione di Office per PC è in uso?
- Versioni più recenti
- Office 2010
Aggiungere un commento
-
Selezionare Revisione > Nuovo commento. Oppure selezionare Nuovo se il riquadro Commenti è aperto.
-
Nel riquadro Commenti digitare il messaggio nell'apposita casella e premere INVIO.
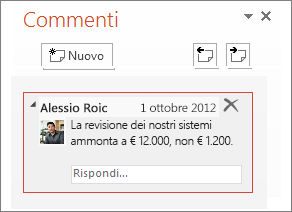
Visualizzare e rispondere ai commenti
-
Selezionare l’icona di commento

Si aprirà il riquadro Commenti, che contiene i commenti relativi a quella diapositiva.
-
Selezionare Rispondi per rispondere a un commento.
-
Scegliere i pulsanti Precedente e Successivo per spostarsi tra i commenti e le diapositive.
Eliminare un commento
-
Nel riquadro Commenti selezionare il commento da eliminare e quindi la X.
-
Nella diapositiva, fare clic con il pulsante destro del mouse sull’icona del commento

Stampare commenti
È possibile includere commenti nelle diapositive stampate.
-
Scegliere File > Stampa.
-
In Impostazioni, selezionare la seconda casella di riepilogo a discesa. Nella parte inferiore del menu a comparsa visualizzato, verificare che sia selezionata l’opzione Stampa commenti (o Stampa commenti e annotazioni a penna).
I commenti sono modificabili
Tenere presente che gli altri utenti possono modificare i commenti. In un documento di Office i commenti sono archiviati nel file quindi chiunque abbia accesso al file li può modificare.
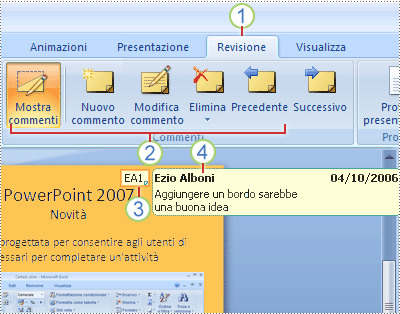
1 Scheda Revisione
2 Comandi di Revisione
3 Anteprima del commento di Revisione
4 Commento
Selezionare uno dei titoli seguenti per aprire la sezione e visualizzare le istruzioni dettagliate.
-
Nella diapositiva a cui si desidera aggiungere un commento eseguire una delle operazioni seguenti:
-
Per aggiungere un commento relativo a una parte di testo o a un oggetto nella diapositiva, selezionare il testo o l'oggetto.
-
Per aggiungere un commento generale su una diapositiva, fare clic in un punto qualsiasi della diapositiva.
-
-
Nel gruppo Commenti della scheda Revisione fare clic su Nuovo commento.
-
Digitare i commenti e quindi fare clic all'esterno della casella del commento.
Suggerimento: È possibile aggiungere più di un commento al testo, un oggetto o una diapositiva in una presentazione.
I revisori della presentazione possono modificare i commenti aggiunti da altri revisori. Per indicare che sono state apportate modifiche, il colore dell'anteprima del commento di revisione cambia e le iniziali diventano quelle del revisore corrente.
-
Selezionare l'anteprima del commento di revisione (numero 3 nell'immagine precedente).
Note:
-
L'anteprima del commento di revisione contiene in genere le iniziali della persona che ha aggiunto il commento originale.
-
Se l'anteprima del commento di revisione è nascosta, nel gruppo Commenti della scheda Revisione fare clic su Mostra commenti.
-
-
Nel gruppo Commenti della scheda Revisione fare clic su Modifica commento.
-
Digitare i commenti e quindi fare clic all'esterno della casella del commento.
I revisori della presentazione possono eliminare i commenti aggiunti da altri revisori. Per indicare che sono stati eliminati dei commenti, il colore dell'anteprima del commento di revisione cambia e le iniziali diventano quelle del revisore corrente.
-
Fare clic sul commento che si desidera eliminare.
-
Nel gruppo Commenti della scheda Revisione fare clic su Elimina.
Se si desidera rimuovere tutti i commenti da una diapositiva o presentazione, è possibile eliminarli tutti contemporaneamente. Nella scheda Revisione fare clic sulla freccia sotto Elimina e scegliere come procedere:
-
Elimina tutti i commenti della diapositiva corrente Rimuove i commenti dalla diapositiva aperta.
-
Elimina tutti i commenti della presentazione Rimuove tutti i commenti della presentazione.
-
Per nascondere i commenti nella presentazione, fare clic su Mostra commenti nella scheda Commenti. Per scoprire i commenti, fare di nuovo clic su Mostra commenti.
-
Per spostarsi tra i commenti, nel gruppo Commenti della scheda Revisione fare clic su Precedente o Successiva.
È possibile includere commenti nelle diapositive stampate.
-
Scegliere File > Stampa.
-
In Impostazioni, selezionare la seconda casella di riepilogo a discesa. Nella parte inferiore del menu a comparsa visualizzato, verificare che sia selezionata l’opzione Stampa commenti e annotazioni a penna.
I commenti sono modificabili
Tenere presente che gli altri utenti possono modificare i commenti. In un documento di Office i commenti sono archiviati nel file quindi chiunque abbia accesso al file li può modificare.
Aggiungere un commento
-
Nel riquadro di navigazione, nella vista Normale, fare clic sulla diapositiva a cui si desidera aggiungere un commento.
-
Eseguire una delle operazioni seguenti:
Per
Eseguire questa operazione
Aggiungere un commento su testo o oggetto nella diapositiva
Fare clic sul testo o sull’oggetto
Aggiungere un commento sulla diapositiva
Fare clic in un punto qualsiasi della diapositiva
-
Fare clic su Nuovo commento nella scheda Revisione.
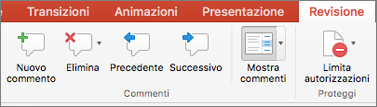
-
Digitare i commenti e quindi fare clic all'esterno della casella del commento.
Per visualizzare un commento, fare clic sull'anteprima del commento nella diapositiva.
Aggiungere tag a una persona in un commento
|
|
Quando si commenta un documento o una presentazione e si usa il segno @ con il nome di una persona, la persona menzionata riceve la posta con un link al commento. Per ulteriori informazioni, vedere Utilizzare una menzione con @ nei commenti per aggiungere tag a un utente.
Questa caratteristica richiede la PowerPoint per Microsoft 365 per Mac versione 16.24.
Modificare commenti
-
Nel riquadro di navigazione, nella vista Normale, fare clic sulla diapositiva a cui si desidera aggiungere un commento.
-
Fare clic sull’anteprima del commento nella diapositiva che si desidera modificare.
-
Nel riquadro Commenti, fare clic sul commento che si desidera modificare, quindi fare di nuovo clic per apportare modifiche o fare clic su Rispondi per rispondere a un commento.
Suggerimento: selezionare un'anteprima del commento in una diapositiva per visualizzare il commento corrispondente nel riquadro Commenti.
Spostare un commento
-
Nel riquadro di navigazione, nella vista Normale, fare clic sulla diapositiva a cui si desidera aggiungere un commento.
-
Selezionare e trascinare l'anteprima del commento in un'altra posizione nella stessa diapositiva.
Eliminare un commento
-
Nel riquadro di navigazione, nella vista Normale, fare clic sulla diapositiva a cui si desidera aggiungere un commento.
-
Fare clic sull’anteprima del commento che si desidera eliminare.
-
Nella scheda Revisione, fare clic su Elimina e quindi fare di nuovo clic su Elimina oppure scegliere un'opzione per eliminare tutti i commenti contenuti nella diapositiva o nella presentazione.

Suggerimento: È anche possibile eliminare un commento tenendo premuto CTRL mentre si fa clic sul commento e quindi fare clic su Elimina.
Visualizzare o nascondere i commenti
-
Nella scheda Visualizza fare clic su Visualizzazione normale.
-
Nella scheda Revisione fare clic su Mostra commenti.

Stampare commenti
PowerPoint per macOS non supporta la stampa di commenti. Se è una caratteristica che si vuole richiedere, inviare un feedback per aiutarci ad assegnare priorità alle nuove funzionalità negli aggiornamenti futuri. Per ulteriori informazioni, vedere Come inviare feedback su Microsoft Office?.
I commenti sono modificabili
Tenere presente che gli altri utenti possono modificare i commenti. In un documento di Office i commenti sono archiviati nel file quindi chiunque abbia accesso al file li può modificare.
Quando si apre un file che già contiene commenti, il riquadro Commenti si apre sul margine destro della finestra.
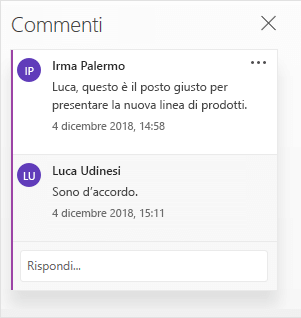
Indicatori di commento
Gli indicatori di commento contenenti numeri nel riquadro di anteprima della diapositiva a sinistra mostrano quali diapositive contengono commenti.
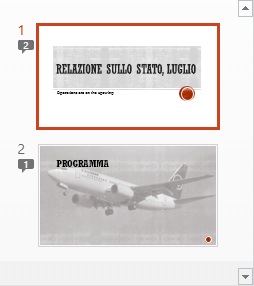
Aprire il riquadro Commenti
Nella scheda Revisione, fare clic su Mostra commenti > Riquadro Commenti.

Aggiungere commenti a una presentazione
-
Selezionare l'elemento della diapositiva per il quale si vuole aggiungere un commento.
-
Nella scheda Inserisci fare clic su Commento.
Scelta rapida da tastiera in Windows: CTRL+ALT+M
Scelta rapida da tastiera in macOS:

-
Digitare i commenti e premere INVIO.
-
Per rispondere a un commento, fare clic nella casella Rispondi e digitare il messaggio desiderato.
-
Una finestra di commento

-
Aggiungere tag a una persona in un commento
Quando si commenta un documento o una presentazione e si usa il segno @ con il nome di una persona, la persona menzionata riceve la posta con un link al commento. Per ulteriori informazioni, vedere Utilizzare una menzione con @ nei commenti per aggiungere tag a un utente.
Questa funzionalità è disponibile quando si accede a Office.com con Microsoft 365account aziendale o dell'istituto di istruzione, e si lavora a una presentazione salvata in una raccolta di SharePoint o OneDrive per le aziende o gli istituti di istruzione.
I commenti sono modificabili
Tenere presente che gli altri utenti possono modificare i commenti. In un documento di Office i commenti sono archiviati nel file quindi chiunque abbia accesso al file li può modificare.
Selezionare uno dei titoli seguenti per aprire la sezione e visualizzare le istruzioni dettagliate.
Aggiungere tag a una persona in un commento
|
|
Quando si commenta un documento o una presentazione e si usa il segno @ con il nome di una persona, la persona menzionata riceve la posta con un link al commento. Per ulteriori informazioni, vedere Utilizzare una menzione con @ nei commenti per aggiungere tag a un utente.
Questa caratteristica richiede PowerPoint per Android versione 16.0.11231.
-
Trovare una diapositiva che contiene i commenti.
-
Toccare il pulsante Commento

La barra degli strumenti consente di spostarsi avanti e indietro tra i commenti, rispondere al commento corrente o eliminarlo:

-
Toccare due volte la diapositiva che si desidera commentare.
-
Toccare il pulsante Nuovo commento sulla barra degli strumenti mobile.

Il riquadro Commenti viene visualizzato a schermo intero con una notazione vuota che indica il nome e la data.
-
Digitare il commento. Premere Fatto per ridimensionare il riquadro Commenti e rendere nuovamente visibile la diapositiva.
-
Per spostarsi indietro e avanti attraverso i commenti, è possibile utilizzare la barra degli strumenti:

-
Toccare la scheda Revisione nella barra multifunzione e quindi toccare Mostra commenti:

Si apre il riquadro Commenti.
-
Utilizzare i pulsanti della barra multifunzione per spostarsi indietro e avanti tra i commenti.
-
Toccare due volte la diapositiva che si desidera commentare.
-
Toccare la scheda Revisione nella barra multifunzione e quindi toccare Nuovo commento:

Si apre il riquadro Commenti.
-
Digitare il commento. Al termine, toccare il pulsante di chiusura (X) nel riquadro Commenti.
È possibile anche utilizzare i pulsanti della barra multifunzione per spostarsi indietro e avanti tra i commenti.
Aggiungere tag a una persona in un commento
|
|
Quando si commenta un documento o una presentazione e si usa il segno @ con il nome di una persona, la persona menzionata riceve la posta con un link al commento.
(Questa funzionalità non è disponibile nella versione 2.21 e nelle versioni successive).
Selezionare uno dei titoli seguenti per aprire la sezione e visualizzare le istruzioni dettagliate.
-
Trovare una diapositiva che contiene i commenti.
-
Toccare il pulsante Commento

La barra degli strumenti consente di spostarsi avanti e indietro tra i commenti, rispondere al commento corrente o eliminarlo:
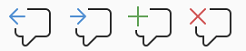
-
Toccare due volte la diapositiva che si desidera commentare.
-
Toccare il pulsante Nuovo commento sulla barra degli strumenti mobile

Il riquadro Commenti viene visualizzato a schermo intero con una notazione vuota che indica il nome e la data.
-
Digitare il commento. Premere Fatto per ridimensionare il riquadro Commenti e rendere nuovamente visibile la diapositiva.
-
Per spostarsi indietro e avanti attraverso i commenti, è possibile utilizzare la barra degli strumenti:

-
Trovare una diapositiva che contiene i commenti.
-
Toccare il pulsante Commento

La barra degli strumenti consente di spostarsi avanti e indietro tra i commenti, rispondere al commento corrente o eliminarlo:

-
Toccare due volte la diapositiva che si desidera commentare.
-
Toccare il pulsante Nuovo commento sulla barra degli strumenti mobile.

Il riquadro Commenti viene visualizzato a schermo intero con una notazione vuota che indica il nome e la data.
-
Digitare il commento. Premere Fatto per ridimensionare il riquadro Commenti e rendere nuovamente visibile la diapositiva.
-
Per spostarsi indietro e avanti attraverso i commenti, è possibile utilizzare la barra degli strumenti:

Selezionare uno dei titoli seguenti per aprire la sezione e visualizzare le istruzioni dettagliate.
-
Nella scheda Revisione fare clic su Mostra commenti.
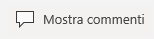
Si apre il riquadro Commenti, dove è possibile visualizzare i commenti che sono stati già aggiunti alla presentazione.
-
Toccare la diapositiva che si desidera commentare.
La barra degli strumenti consente di creare un nuovo commento, eliminare il commento corrente, spostarsi avanti e indietro tra i commenti, rispondere al commento corrente o eliminarlo:

Il riquadro Commenti viene visualizzato con una notazione vuota che indica il nome e la data.
-
Digitare il commento. Al termine, toccare in un punto dello schermo.
Non è possibile aggiungere commenti in PowerPoint in un tablet Windows.
-
Nel riquadro Commenti, immediatamente sotto il commento a cui si desidera rispondere, toccare la casella Rispondi e iniziare a digitare.
Non è possibile rispondere ai commenti in PowerPoint in un tablet Windows.











