Aggiungere feed RSS al sito da siti esterni
Per visualizzare le informazioni da un sito esterno, è possibile aggiungere la Web part Visualizzatore RSS a una pagina del sito. Ad esempio, è possibile usare la Web part Visualizzatore RSS per visualizzare informazioni come notizie e bollettini meteo. Per visualizzare più feed RSS, è sufficiente aggiungere più istanze della web part alla pagina. In alcuni casi, puoi anche usare questa web part per tenere traccia delle modifiche apportate a raccolte, calendari ed elenchi in altri siti.
Importante: Per SharePoint in Microsoft 365, la Web part Visualizzatore RSS è disponibile solo nei SharePoint classici.
È necessario eseguire due operazioni per aggiungere e configurare una Web part Visualizzatore RSS:
-
Ottenere l'URL per il feed RSS.
-
Aggiungere e configurare la Web part Visualizzatore RSS.
Passaggio 1: ottenere l'URL per il feed RSS
La procedura per ottenere l'URL per il feed RSS può variare a seconda del sito in cui si riceve l'URL.
-
Passare al sito Web, all'elenco o alla raccolta in cui si vuole ricevere il feed RSS.
-
Nella pagina o sulla barra degli strumenti di Internet Explorer selezionare il logo RSS

-
Fare clic con il pulsante destro del mouse sul collegamento Iscriviti a questo feed e quindi scegliere copia collegamento.
Suggerimento: Per accedere facilmente all'indirizzo quando si configura la Web part Visualizzatore RSS, incollarlo nel blocco note o in un documento vuoto.
Importante: La Web part Visualizzatore RSS non può usare feed RSS da un altro sito di SharePoint senza alcuna configurazione aggiuntiva da parte di un amministratore del server, incluso l'abilitazione dell'autenticazione Kerberos nella farm di SharePoint in cui è ospitato il sito. Non è possibile utilizzare feed RSS da siti di SharePoint Online.
Passaggio 2: aggiungere e configurare la Web part Visualizzatore RSS
-
Accedere alla pagina del sito in cui si vuole aggiungere una Web part Visualizzatore RSS .
-
Nella parte superiore della pagina, per modificare la pagina, selezionare modifica

Nota: Se il comando modifica non viene visualizzato, è probabile che non si disponga delle autorizzazioni necessarie per modificare la pagina.
-
Selezionare la posizione in cui si vuole aggiungere la Web part Visualizzatore RSS e quindi selezionare Inserisci > Web part.
-
In categorieselezionare rollup contenuto. In Web partselezionare la Web part Visualizzatore RSS e quindi fare clic su Aggiungi (trovare il pulsante a destra in un sito configurato per le lingue da sinistra a destra).
-
Nella web part Visualizzatore RSS selezionare il collegamento Apri il riquadro strumenti . Se viene visualizzata una finestra di dialogo che chiede se si vogliono salvare le modifiche prima di continuare, scegliere OK.
-
Nel riquadro degli strumenti Visualizzatore RSS incollare l'URL del feed RSS nel campo URL feed RSS .
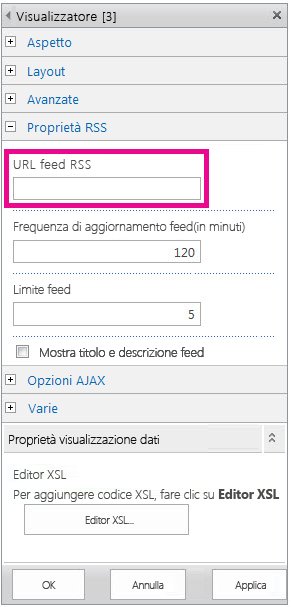
-
Nel campo limite feed specificare il numero di elementi che il visualizzatore deve visualizzare contemporaneamente.
-
Modificare le altre proprietà della web part, se necessario.
-
Al termine, selezionare OK. Il feed RSS viene visualizzato nella web part.
Per altre info su RSS e sull'uso di feed RSS, vedere vedere anche.










