Una casella di testo è un oggetto che è possibile aggiungere a un documento e che consente di inserire e digitare testo in qualsiasi punto del file. Le caselle di testo possono essere utili per richiamare l'attenzione su un determinato testo e anche per spostare un blocco di testo all'interno del documento.
Aggiungere una casella di testo
-
Passare a Inserisci > casella di testo e quindi selezionare una delle caselle di testo preformattate nell'elenco, selezionare Altre caselle di testo da Office.com o Selezionare Disegna casella di testo.
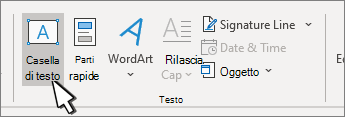
-
Se si seleziona Disegna casella di testo, fare clic nel documento e quindi trascinare per disegnare la casella di testo delle dimensioni desiderate.
-
Per aggiungere testo, selezionare all'interno della casella e digitare o incollare il testo.
Se non si utilizza il mouse
-
Premere e rilasciare ALT, N e quindi premere X.
-
Premere i tasti di direzione per selezionare la casella di testo desiderata e quindi premere INVIO.
-
Digitare il testo desiderato.
-
Al termine della digitazione e si vuole tornare alla modifica del testo nel documento, premere ESC.
Note:
-
Per formattare il testo nella casella, selezionare il testo e quindi utilizzare le opzioni di formattazione disponibili nel gruppo Carattere della scheda Home.
Per formattare la casella di testo, usare i comandi presenti nella scheda contestuale Formato, che viene visualizzata sotto Strumenti di disegno quando si seleziona una casella di testo.
-
Per posizionare la casella di testo, fare clic su di essa e, quando il puntatore assume la forma

-
Si può anche modificare o rimuovere il bordo di una casella di testo o di una forma.
-
Se ci sono più caselle di testo, è possibile collegarle in modo che il testo scorra da una casella all'altra. Fare clic su una delle caselle di testo e quindi fare clic su Crea collegamento nel gruppo Testo della scheda Formato in Strumenti disegno.
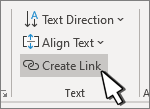
-
Copiare una casella di testo
-
Selezionare il bordo della casella di testo da copiare.
-
Premere CTRL+C.
Nota: Verificare che il puntatore si trovi sul bordo della casella di testo, non al suo interno. Se il puntatore si trova all'interno, premendo CTRL+C verrà copiato il testo, non la casella di testo.
-
Selezionare una posizione e premere CTRL+V per incollare la casella di testo.
Eliminazione di una casella di testo
-
Selezionare il bordo della casella di testo da eliminare e quindi premere CANC.
Nota: Verificare che il puntatore sia sul bordo della casella di testo, non al suo interno. Se il puntatore si trova all'interno, premendo CANC verrà eliminato il testo, non la casella di testo.
Aggiungere una casella di testo
-
Posizionare il cursore nel posizione in cui si vuole inserire la casella di testo.
-
Passare a Inserisci e in Illustrazioni selezionare Disegno.
-
Selezionare Casella di testo e usare il cursore per creare la casella di testo.
-
Inserire il testo nella casella e applicare gli stili necessari.
-
Selezionare Salva echiudi.
Se non si utilizza il mouse
-
Premere ALT+punto (.)e quindi premere N.
-
Quindi premere D per selezionare i disegni.
-
Premere ALT+punto (.) e quindi premere N.
-
Digitare il testo desiderato.
-
Premere ESC tre volte.
-
Premere INVIO per salvare la casella di testo.
Note:
-
Per formattare il testo nella casella, selezionare il testo e quindi utilizzare le opzioni di formattazione disponibili nel gruppo Carattere della scheda Home.
-
Per formattare la casella di testo stessa, usare i comandi della scheda contestuale Formato forma che viene visualizzata quando si seleziona una casella di testo.
-
Per posizionare la casella di testo, selezionarla e quindi, quando il puntatore assume la forma di un

-
Si può anche modificare o rimuovere il bordo di una casella di testo o di una forma.
-
Se ci sono più caselle di testo, è possibile collegarle in modo che il testo scorra da una casella all'altra. Selezionare una delle caselle di testo e nella scheda Formato forma selezionare Crea collegamento.
-
Modifica in una casella di testo
-
Fare doppio clic sulla casella di testo.
-
In Disegno (anteprima) selezionare la casella di testo per posizionare il cursore e modificare il testo.
-
Al termine, selezionare Salva e chiudi per visualizzare la casella di testo aggiornata.
Copiare una casella di testo
-
Selezionare il bordo della casella di testo da copiare.
-
Premere CTRL+C.
Nota: Verificare che il puntatore si trovi sul bordo della casella di testo, non al suo interno. Se il puntatore si trova all'interno, premendo CTRL+Cverrà copiato il testo, non la casella di testo.
-
Selezionare una posizione e premere CTRL+V per incollare la casella di testo.
Eliminazione di una casella di testo
-
Selezionare il bordo della casella di testo da eliminare e quindi premere CANC.
Nota: Verificare che il puntatore sia sul bordo della casella di testo, non al suo interno. Se il puntatore si trova all'interno della casella, premendo CANC verrà eliminato il testo all'interno della casella di testo, non la casella.
Aggiungere una casella di testo
-
Passare a Inserisci > casella di testo e quindi selezionare Disegna casella di testo (in cui il testo viene allineato orizzontalmente nella pagina) o Casella di testo verticale (in cui il testo viene allineato verticalmente nella pagina).
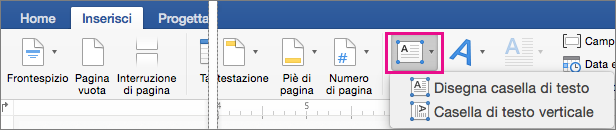
-
Selezionare nel documento e quindi trascinare per disegnare la casella di testo delle dimensioni desiderate.
-
Per aggiungere testo a una casella di testo, fare clic o toccare all'interno della casella di testo e quindi digitare o incollare testo.
-
Per formattare il testo nella casella di testo, selezionarlo, quindi premere CTRL e fare clic sul testo e selezionare Carattere.
-
Per aggiungere effetti diversi alla casella di testo, selezionare la casella di testo e usare le opzioni della scheda Formato forma , ad esempio per modificare l'orientamento del testo o allineare il testo nella parte superiore, centrale o inferiore della casella di testo.
-
Per posizionare la casella di testo, selezionarla e tenerla premuta e quindi, quando il puntatore assume la forma di un

-
Nota: Se sono state disegnate più caselle di testo, è possibile collegarle in modo che il testo scorra da una casella all'altra. È possibile collegare solo una casella di testo vuota a quella selezionata. A questo scopo, selezionare la casella di testo da collegare a un'altra casella di testo e quindi passare a Formato forma > Crea collegamento.
Copiare una casella di testo
-
Selezionare la casella di testo da copiare.
Verificare che il puntatore si trovi sul bordo della casella di testo e non al suo interno. Se il puntatore non si trova sul bordo, viene copiato il testo all'interno della casella di testo.
-
Premi CTRL + clic e quindi seleziona Copia. Oppure premere ⌘ + C.
-
Selezionare il punto del documento in cui incollare la casella di testo, premere CTRL+ clic e quindi selezionare Incolla. In alternativa, premi ⌘ + V.
Rimuovere una casella di testo
-
Selezionare il bordo della casella di testo da eliminare e quindi premere CANC.
Verificare che il puntatore si trovi sul bordo della casella di testo e non al suo interno. Se il puntatore non si trova sul bordo, premendo CANC verrà eliminato il testo all'interno della casella di testo.










