Quando si lavora con i file in OneDrive, è necessario condividere, modificare insieme e collaborare. E ora attraverso il portale Web di OneDrive, proprio come si può commentare i documenti di Office in Office sul Web, è possibile commentare altri tipi di file in OneDrive sul Web, ad esempio PNG, jpg o PDF.
È anche possibile aggiungere commenti durante l'uso del visualizzatore in OneDrive (ad esempio, se si usa il Visualizzatore di OneDrive per esaminare un PDF, è possibile usare il riquadro dei Dettagli per aggiungerne alcuni).
Aggiungere commenti a un file
È possibile aggiungere commenti ai file personali o che altri utenti hanno condiviso con l'utente se hanno fornito le autorizzazioni di modifica per il file. È anche possibile rispondere ai commenti che l'utente o altre persone hanno lasciato.
-
Nell'elenco file selezionare il file in cui si vuole uscire da un commento.
-
Selezionare Informazioni

-
Scorrere verso il basso fino alla sezione notifiche nel riquadro dei Dettagli e digitare i commenti nel campo Aggiungi commento .
Per rispondere a un commento, digitare il commento nel campo Rispondi sotto di esso.
Nota: Non è possibile aggiungere interruzioni di riga o altri tipi di formattazione a un commento. Inoltre, la funzionalità @mention non è disponibile per i commenti.
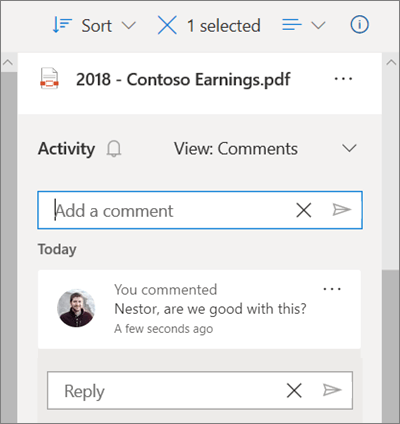
Eliminare i commenti
È possibile eliminare i commenti relativi ai file condivisi con altri utenti o che altri utenti hanno condiviso con l'utente se hanno fornito le autorizzazioni di modifica per il file.
-
Nell'elenco file selezionare il file in cui si vuole eliminare un commento.
-
Selezionare Informazioni

-
Scorrere verso il basso fino alla sezione notifiche nel riquadro dei Dettagli e accanto al commento che si vuole eliminare, fare clic sull'icona altro

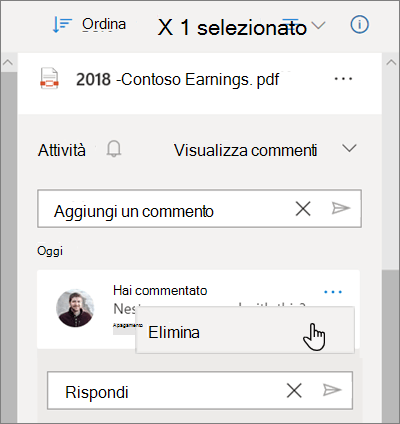
Attenzione: Non è possibile annullare l'eliminazione di un commento.
Se si è il proprietario del file, è anche possibile eliminare tutti i commenti a sinistra in un file. Per eliminare tutti i commenti:
-
Nell'elenco file selezionare il file in cui si desidera eliminare tutti i commenti.
-
Selezionare Informazioni

-
Nella parte superiore del riquadro, accanto al nome del file, fare clic sull'icona altro

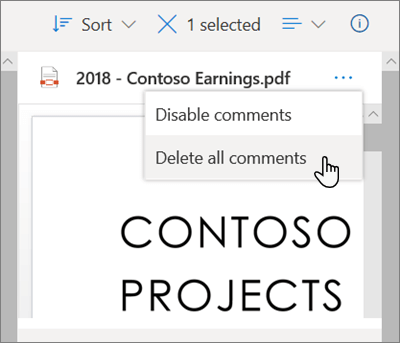
Disabilitare i commenti
I commenti sono abilitati per impostazione predefinita per i tipi di file non di Office. Se si è il proprietario del file, è possibile disabilitare i commenti per tutti gli utenti con cui si è condiviso il file e le autorizzazioni di modifica specificate.
-
Nell'elenco file selezionare il file per cui si desidera abilitare i commenti.
-
Selezionare Informazioni

-
Nella parte superiore del riquadro, accanto al nome del file, fare clic sull'icona altro

Nota: La disabilitazione dei commenti nasconde i commenti che sono già stati lasciati nel file, ma non per rimuoverli. Se si riattivano i commenti, saranno di nuovo visibili.
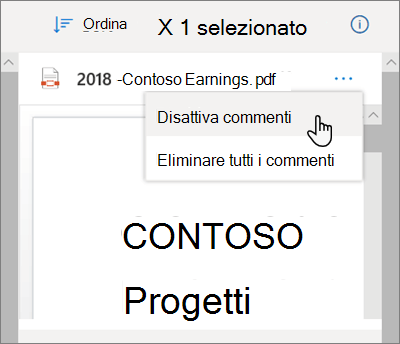
In questo modo vengono abilitati i commenti nella sezione notifiche del riquadro dei Dettagli per il file.
Abilitare i commenti
Se si è il proprietario del file, è possibile abilitare i commenti per se stessi e per tutti gli utenti con cui si è condiviso il file e le autorizzazioni di modifica.
-
Nell'elenco file selezionare il file per cui si desidera abilitare i commenti.
-
Selezionare Informazioni

-
Nella parte superiore del riquadro, accanto al nome del file, fare clic sull'icona altro

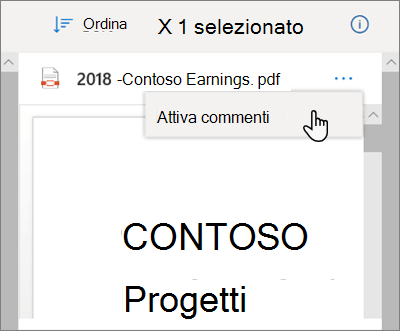
In questo modo vengono abilitati i commenti nella sezione notifiche del riquadro dei Dettagli per il file.
Nota: I commenti sono visibili solo nel riquadro dei Dettagli della visualizzazione file in OneDrive. Se ci si trova nella visualizzazione condivisa, i commenti non verranno visualizzati nel riquadro dei Dettagli .
Servono altre informazioni?
|
|
Contatta il sopporto tecnico
Per il supporto tecnico, vai a Contatta il supporto tecnico Microsoft, immetti il tuo problema e seleziona Richiesta supporto. Se hai ancora bisogno di assistenza, seleziona Contatta il supporto tecnico per essere indirizzato all'opzione di supporto migliore. |
|
|
|
Amministratori
|












