I tipi di contenuto sono un modo per raggruppare informazioni sulle voci di elenco o sui documenti che si desidera acquisire tramite colonne. Ad esempio, se si ha un tipo di contenuto Order Purchase, potrebbe includere il numero di account, il numero di progetto, la data e Project Manager. È possibile personalizzare i tipi di contenuto aggiungendo colonne dei tipi necessari. È possibile aggiungere il tipo di contenuto appropriato all'elenco o alla raccolta e ottenere un gruppo di colonne, invece di creare o aggiungere singolarmente ogni colonna. Puoi avere più tipi di contenuto nello stesso elenco o raccolta e creare visualizzazioni per visualizzare diversi tipi di elementi e documenti.
Quando è possibile creare tipi di contenuto a livello di sito o di un elenco o di una raccolta, il vantaggio è che vengono condivisi per tutti i siti e i sottositi nel sito principale. Questo può aiutare a standardizzare le colonne e a minimizzare gli errori. Lo svantaggio è che richiedono le autorizzazioni di amministratore per creare e devono essere pianificate con maggiore attenzione. I tipi di contenuto a livello di elenco o raccolta sono veloci da creare, ma sono univoci per la raccolta in cui si trovano.
Aggiungere una colonna a un tipo di contenuto
Per aggiungere una colonna a un tipo di contenuto, seguire questa procedura:
Avviso: Se i tipi di contenuto visualizzati non sono collegamenti ipertestuali o non sono selezionabili, il sito eredita i tipi di contenuto da un altro sito. Per aggiungere una colonna al tipo di contenuto sarà necessario apportare la modifica nell'altro sito.
Aggiungere una colonna a un tipo di contenuto del sito
-
Passare al sito in cui si vuole modificare un tipo di contenuto del sito aggiungendo una colonna.
-
Fare clic su impostazioni

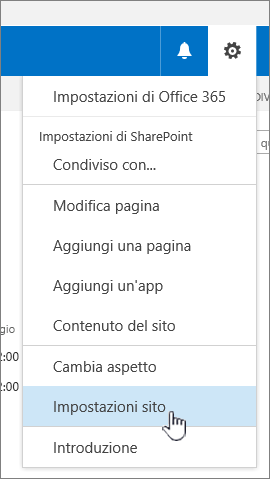
-
In Raccolte Designer Web scegliere Tipi di contenuto del sito.
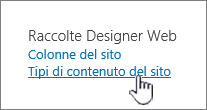
-
Fare clic sul nome del tipo di contenuto al quale aggiungere una colonna.
-
In Colonne fare clic su Aggiungi da colonne del sito esistenti.

-
In Seleziona colonne da nella sezione Selezione colonne fare clic sulla freccia per selezionare il gruppo da cui si desidera aggiungere una colonna.
-
In Colonne disponibili selezionare la colonna che si desidera aggiungere e quindi fare clic su Aggiungi per spostare la colonna nell'elenco Colonne da aggiungere.
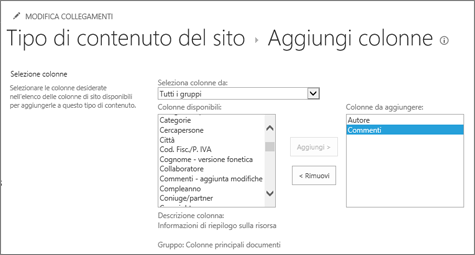
-
In Aggiorna tutti i tipi di contenuto che ereditano da questo tipo, nella sezione Aggiornamento tipi di contenuto elenchi e siti selezionare Sì se si desidera aggiornare tutti i tipi di contenuto che ereditano da questo tipo di contenuto del sito. Se non si vogliono aggiornare i tipi di contenuto che ereditano da questo sito, selezionare No.
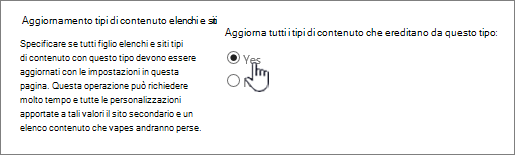
Aggiungere una colonna a un tipo di contenuto di elenco o raccolta
-
Passare all'elenco o alla raccolta in cui si vuole modificare il tipo di contenuto aggiungendo una colonna.
-
Eseguire una delle operazioni seguenti:
-
Se si sta lavorando a un elenco, fare clic sulla scheda elenco e quindi su Impostazioni elenco.
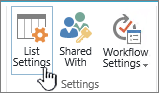
-
Se si sta lavorando in una raccolta, fare clic sulla scheda raccolta e quindi su Impostazioni raccolta.

-
-
In Tipi di contenuto fare clic sul nome del tipo di contenuto al quale si intende aggiungere una colonna.

-
In colonnefare clic su Aggiungi da colonne del sito o di elenco esistenti.
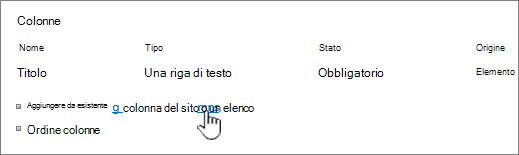
-
In Seleziona colonne da nella sezione Selezione colonne fare clic sulla freccia per selezionare il gruppo da cui si desidera aggiungere una colonna.
-
In Colonne disponibili selezionare la colonna che si desidera aggiungere e quindi fare clic su Aggiungi per spostare la colonna nell'elenco Colonne da aggiungere.
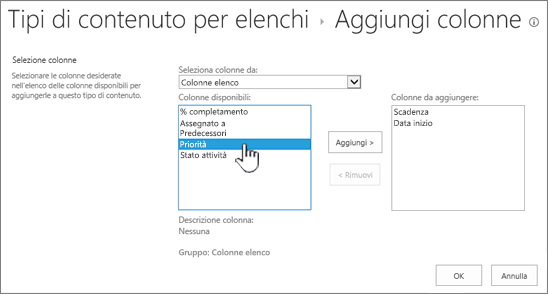
-
Fare clic su OK.
Modificare l'ordine delle colonne
Per modificare l'ordine delle colonne per un tipo di contenuto, seguire questa procedura.
-
Passare al sito in cui si vuole modificare l'ordine delle colonne.
-
Fare clic su impostazioni

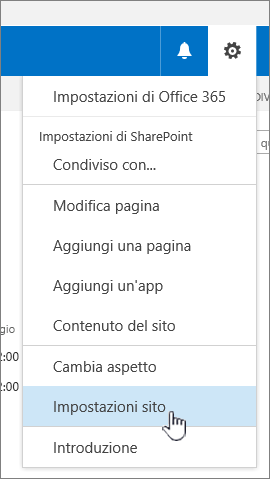
-
In Raccolte Designer Web scegliere Tipi di contenuto del sito.
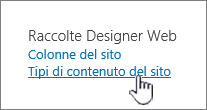
-
In tipo di contenuto del sitofare clic sul nome del tipo di contenuto per cui si vuole modificare l'ordine delle colonne.
-
In Colonne fare clic su Ordine colonne.

-
Nella sezione Ordine colonne fare clic sulla freccia accanto alla colonna che si desidera riordinare nella colonna Posizione dall'alto e quindi selezionare il numero di ordine desiderato.
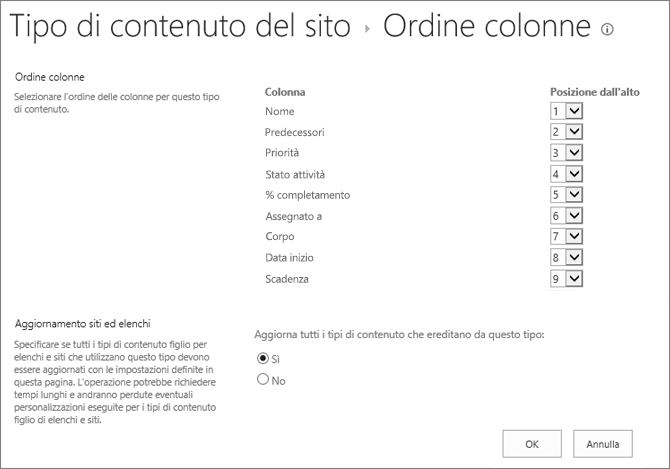
-
In Aggiorna tutti i tipi di contenuto che ereditano da questo tipo, nella sezione Aggiornamento tipi di contenuto elenchi e siti selezionare Sì se si desidera aggiornare tutti i tipi di contenuto che ereditano da questo tipo di contenuto del sito. Se non si vogliono aggiornare i tipi di contenuto che ereditano da questo sito, selezionare No.
-
Fare clic su OK.
-
Passare all'elenco o alla raccolta in cui si vuole modificare l'ordine delle colonne.
-
Eseguire una delle operazioni seguenti:
-
Se si sta lavorando a un elenco, fare clic sulla scheda elenco e quindi su Impostazioni elenco.
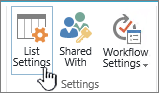
-
Se si sta lavorando in una raccolta, fare clic sulla scheda raccolta e quindi su Impostazioni raccolta.

-
-
In tipo di contenutofare clic sul nome del tipo di contenuto che si desidera modificare.
-
In Colonne fare clic su Ordine colonne.

-
Nella sezione Ordine colonne fare clic sulla freccia accanto alla colonna che si desidera riordinare nella colonna Posizione dall'alto e quindi selezionare il numero di ordine desiderato.
-
In Aggiorna tutti i tipi di contenuto che ereditano da questo tipo, nella sezione Aggiornamento tipi di contenuto elenchi e siti selezionare Sì se si desidera aggiornare tutti i tipi di contenuto che ereditano da questo tipo di contenuto del sito. Se non si vogliono aggiornare i tipi di contenuto che ereditano da questo sito, selezionare No.
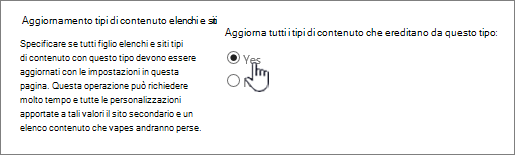
-
Fare clic su OK.
Rendere una colonna obbligatoria, facoltativa o nascosta
Per rendere una colonna obbligatoria, facoltativa o nascosta, seguire questa procedura.
-
Passare al sito in cui si vuole modificare un tipo di contenuto del sito aggiungendo una colonna.
-
Fare clic su impostazioni

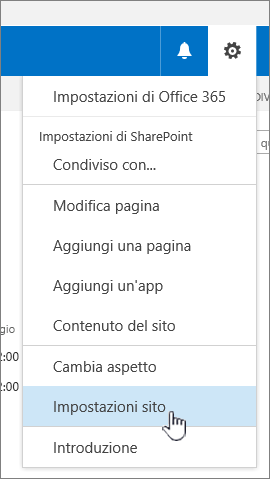
-
In Raccolte Designer Web scegliere Tipi di contenuto del sito.
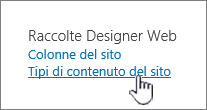
-
In colonnefare clic sul nome della colonna che si vuole rendere obbligatoria, facoltativa o nascosta.
-
Nella sezione Impostazioni colonna eseguire una delle operazioni seguenti:
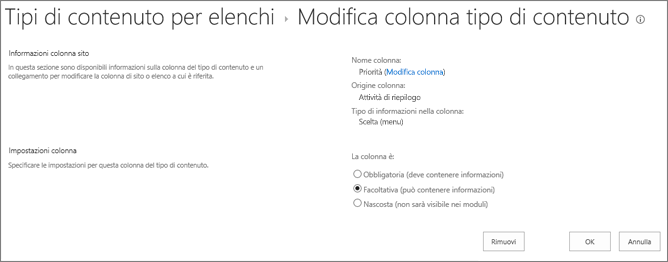
-
Per rendere obbligatoria l'indicazione di informazioni per una colonna, fare clic su Obbligatorio.
-
Per rendere facoltativa l'indicazione di informazioni per una colonna, fare clic su Facoltativo.
-
Per nascondere una colonna in modo che non venga visualizzata nei moduli per il tipo di contenuto, fare clic su Nascosta.
-
-
Fare clic su OK.
-
Passare all'elenco o alla raccolta in cui si vuole modificare il tipo di contenuto aggiungendo una colonna.
-
Eseguire una delle operazioni seguenti:
-
Se si sta lavorando a un elenco, fare clic sulla scheda elenco e quindi su Impostazioni elenco.
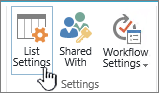
-
Se si sta lavorando in una raccolta, fare clic sulla scheda raccolta e quindi su Impostazioni raccolta.

-
-
In Tipi di contenuto fare clic sul nome del tipo di contenuto che si desidera modificare. Se i tipi di contenuto non vengono visualizzati, fare clic su Impostazioni avanzatee quindi su Sì in Consenti la gestione dei tipi di contenutoe quindi fare clic su OK.
-
In colonnefare clic sul nome della colonna che si vuole rendere obbligatoria, facoltativa o nascosta.
-
Nella sezione Impostazioni colonna eseguire una delle operazioni seguenti:
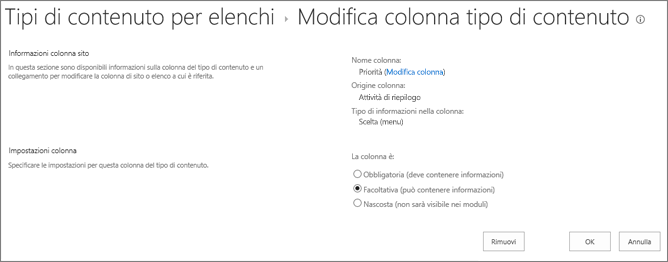
-
Per rendere obbligatoria l'indicazione di informazioni per una colonna, fare clic su Obbligatorio.
-
Per rendere facoltativa l'indicazione di informazioni per una colonna, fare clic su Facoltativo.
-
Per nascondere una colonna in modo che non venga visualizzata nei moduli per il tipo di contenuto, fare clic su Nascosta.
-
-
Fare clic su OK.
Aggiungere e usare un tipo di contenuto per un elenco o una raccolta
Per aggiungere un tipo di contenuto a un elenco o a una raccolta, vedere aggiungere un tipo di contenuto a un elenco o a una raccolta.
Per visualizzare le colonne del tipo di contenuto, creare una nuova visualizzazione o aggiornare la visualizzazione predefinita. Per altre info, Vedi creare, modificare o eliminare una visualizzazione di un elenco o di una raccolta.
Feedback
L'articolo è stato utile? Mancavano delle informazioni? In tal caso, specificare quali informazioni mancano o sono incomplete in fondo alla pagina. Indicare la versione in uso di SharePoint, del sistema operativo e del browser. Il feedback degli utenti verrà usato per verificare i fatti, aggiungere informazioni e aggiornare l'articolo.










