Quando si crea un nuovo documento, una cartella di lavoro o una presentazione, è possibile includervi collegamenti ipertestuali ad altri file su cui si è lavorato di recente.
Questa funzionalità è disponibile solo se si ha un abbonamento a Microsoft 365. Gli abbonati a Microsoft 365 devono verificare di avere installato l'ultima versione di Office.
Per aggiungere un collegamento a un file usato di recente:
-
Posizionare il cursore nel punto del file in cui si vuole inserire il collegamento.
-
Fare clic sulla scheda Inserisci sulla barra multifunzione.
-
Fare clic sulla freccia a destra di Collegamento sulla barra multifunzione. È importante fare clic sulla freccia a discesa per accedere alla raccolta collegamenti, altrimenti verrà visualizzata la finestra di dialogo Inserisci collegamento ipertestuale .
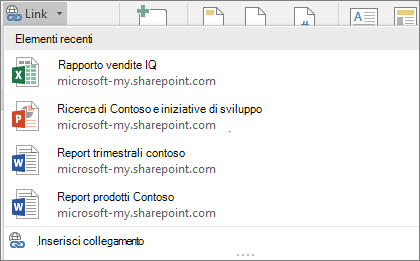
-
Nell'elenco scegliere e fare clic sul file che si vuole inserire. Se il file da inserire non è visualizzato nell'elenco, fare clic su Inserisci collegamento nella parte inferiore della raccolta per la finestra di dialogo Inserisci collegamento ipertestuale , quindi passare al file desiderato e inserirlo.
Nota: Nella raccolta dei collegamenti verranno visualizzati solo i file archiviati nel cloud.
Quando si inserisce il collegamento, il titolo del file viene inserito in corrispondenza della posizione del cursore.

Suggerimento: Se vuoi applicare il collegamento a un testo personalizzato, digita il testo nel file, selezionalo con il mouse e continua dal passaggio 2 precedente. Il testo selezionato diventerà il collegamento ipertestuale al file correlato.
Questa funzionalità è disponibile solo se si ha un abbonamento a Microsoft 365. Gli abbonati a Microsoft 365 devono verificare di avere installato l'ultima versione di Office.
Per aggiungere un collegamento a un file usato di recente:
-
Posizionare il cursore nel punto del file in cui si vuole inserire il collegamento.
-
Toccare la freccia Mostra barra multifunzione.
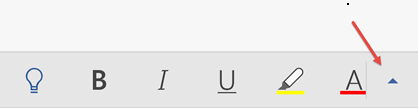
-
Toccare Home per espandere la raccolta di schede, quindi toccare Inserisci per passare ai relativi comandi.
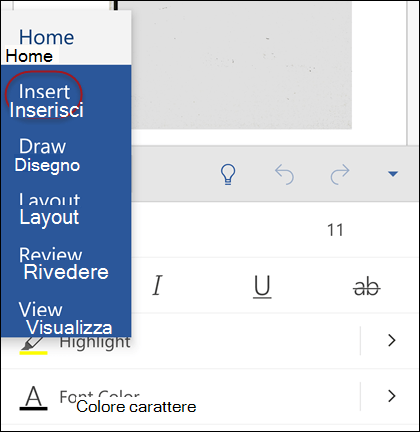
-
Toccare Collegamento per aprire il riquadro dei collegamenti. Dovrebbe essere visualizzato un elenco dei file di Office usati di recente. Si noti che potrebbe essere necessario scorrere leggermente verso il basso per trovare Collegamento nel riquadro.
Nota: Nella raccolta dei collegamenti vengono visualizzati solo i file archiviati in OneDrive for Business o SharePoint.
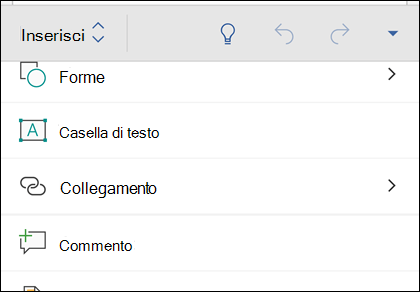
-
Nell'elenco scegliere e fare clic sul file che si vuole inserire.
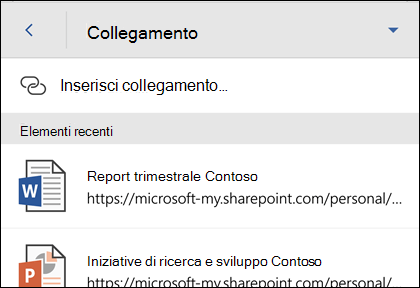
Quando si inserisce il collegamento, il titolo del file viene inserito in corrispondenza della posizione del cursore.
Questa funzionalità è disponibile solo se si ha un abbonamento a Microsoft 365. Gli abbonati a Microsoft 365 devono verificare di avere installato l'ultima versione di Office.
Per aggiungere un collegamento a un file usato di recente:
-
Posizionare il cursore nel punto del file in cui si vuole inserire il collegamento.
-
Passare alla scheda Inserisci della barra multifunzione.
-
Toccare Collegamento per aprire il riquadro dei collegamenti. Dovrebbe essere visualizzato un elenco dei file di Office usati di recente. Si noti che potrebbe essere necessario scorrere leggermente verso il basso per trovare Collegamento nel riquadro.
Nota: Nella raccolta dei collegamenti vengono visualizzati solo i file archiviati in OneDrive for Business o SharePoint.
-
Nell'elenco scegliere e fare clic sul file che si vuole inserire.
Vedere anche
Ulteriori domande su Office 2016
Visitare la community Microsoft Answers per vedere domande e risposte pubblicate da altri utenti o ottenere risposte alle proprie domande.










