|
Importante Access Services 2010 e Access Services 2013 verranno rimossi dalla prossima versione di SharePoint. È consigliabile non creare nuove app Web ed eseguire la migrazione delle app esistenti su una piattaforma alternativa, come Microsoft Power Apps. È possibile condividere i dati di Access con Dataverse, un database nel cloud su cui è possibile creare applicazioni Power Platform, automatizzare i flussi di lavoro, agenti virtuali e altro ancora per il Web, il telefono o il tablet. Per altre informazioni, vedere Guida introduttiva: eseguire la migrazione dei dati di Access a Dataverse. |
È possibile aggiungere pulsanti di azioni personalizzate alla barra delle azioni nelle app Web di Access per controllare le diverse attività. Ad esempio, si potrebbe creare un pulsante di azione personalizzata per nascondere o visualizzare diversi controlli in una visualizzazione o per eseguire una macro che esegua varie attività. Per aggiungere pulsanti di azioni personalizzate alla barra delle azioni, occorre avere le autorizzazioni per apportare modifiche di progettazione all'app Web di Access. È possibile usare le procedure seguenti o guardare un video.
Per altre informazioni sulla creazione di app Web di Access, vedere Creare un'app Access.
Questo articolo non è applicabile ai database desktop di Access. Per informazioni relative alle maschere e allo spostamento nei database desktop, vedere Creare una maschera di Access.
Aggiungere un pulsante di azione personalizzata
-
Aprire l'app in Access.
-
Fare clic sul nome della didascalia della tabella in Selezione tabella nel riquadro a sinistra, quindi fare clic sulla visualizzazione in cui si vuole aggiungere l'azione personalizzata in Selezione visualizzazione in alto.
-
Fare clic sul pulsante Modifica nella parte centrale della finestra di anteprima della visualizzazione per aprirla in modalità progettazione, dove è possibile modificare il contenuto della visualizzazione.
-
Fare clic sull'icona Aggiungi azione personalizzata sul lato destro della barra delle azioni.
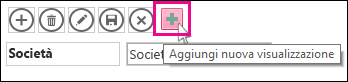
-
Fare clic sul pulsante di nuova azione personalizzata creato da Access e quindi fare clic sul pulsante della proprietà Dati.
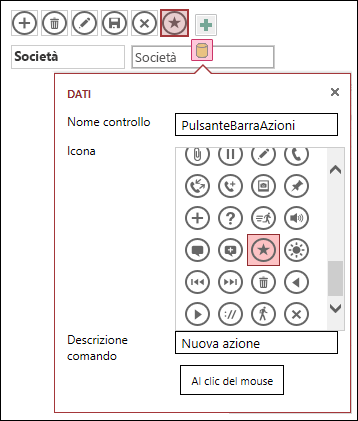
-
Aggiungere le proprietà seguenti:
-
Nome controllo: digitare un nome per la nuova azione personalizzata.
-
Descrizione comando: è possibile aggiungere una breve descrizione dell'azione. In questo modo gli utenti dell'app Access possono comprendere lo scopo di questo pulsante di azione personalizzata.
-
Icona: fare clic sulla freccia in su o in giù e selezionare un'icona nella raccolta oppure mantenere l'icona predefinita selezionata da Access. Per evitare icone duplicate, accertarsi di selezionarne una che non si trovi già sulla barra delle azioni.
-
-
Fare clic sul pulsante Al clic del mouse e aggiungere un'azione di macro. È qui che si definiscono le azioni che Access deve eseguire quando gli utenti fanno clic su questo pulsante di azione personalizzata nel browser. Per altre informazioni sulla creazione di azioni macro, vedere Personalizzare una visualizzazione creando una macro di interfaccia utente.
-
Fare clic con il pulsante destro del mouse sulla scheda della macro e scegliere Salva > Chiudi.per salvare le modifiche alla macro per l'azione personalizzata.
Nota: Se Access visualizza un messaggio che indica che è stato raggiunto il limite massimo di azioni per la visualizzazione, sarà necessario eliminare alcune azioni personalizzate esistenti prima di aggiungerne di nuove. È possibile creare un totale di 12 pulsanti di azione, inclusi pulsanti di azione predefinite, in una visualizzazione di un'app Access.
-
Fare clic su Salva sulla barra di accesso rapido per salvare le modifiche.
Spostare un pulsante di azione personalizzato sulla barra delle azioni
-
Fare clic e tenere premuto il pulsante del mouse mentre si trascina il pulsante di azione in una nuova posizione sulla barra delle azioni.
Modificare un pulsante di azione personalizzata
-
Aprire l'app in Access.
-
Fare clic sul nome della didascalia della tabella in Selezione tabella nel riquadro a sinistra, quindi fare clic sulla visualizzazione che si vuole modificare in Selezione visualizzazione in alto.
-
Fare clic sul pulsante Modifica nella parte centrale della finestra di anteprima della visualizzazione per aprirla in modalità progettazione, dove è possibile modificare il contenuto della visualizzazione.
-
Fare clic sul pulsante dell'azione personalizzata che si vuole modificare.
-
Fare clic sulla proprietà Dati e apportare le modifiche necessarie.
-
Fare clic su Salva sulla barra di accesso rapido per salvare le modifiche.
Eliminare un pulsante di azione personalizzata
-
Aprire l'app in Access.
-
Fare clic sul nome della didascalia della tabella in Selezione tabella nel riquadro a sinistra, quindi fare clic sulla visualizzazione che si vuole modificare in Selezione visualizzazione in alto.
-
Fare clic sul pulsante Modifica nella parte centrale della finestra di anteprima della visualizzazione per aprirla in modalità progettazione, dove è possibile modificare il contenuto della visualizzazione.
-
Selezionare il pulsante di azione personalizzata e premere CANC.
-
Fare clic su Salva sulla barra di accesso rapido per salvare le modifiche.
Nota: È possibile eliminare più azioni personalizzate contemporaneamente tenendo premuto CTRL mentre si fa clic sui diversi pulsanti di azioni personalizzate e quindi premendo CANC. Quando si elimina un'azione personalizzata, il pulsante sparisce dalla barra delle azioni e la logica della macro associata viene eliminata dalla visualizzazione.
Annullare l'eliminazione di un pulsante di azione personalizzata
-
Fare clic sul pulsante Annulla

Video di esempio
Questo video mostra come aggiungere due pulsanti di azioni personalizzate alla barra delle azioni per una visualizzazione Foglio dati: uno che applica un filtro al foglio dati e un altro che cancella tutti i filtri.

Passaggi successivi
-
Altre informazioni su come personalizzare una visualizzazione in un'app Access creando una macro di interfaccia utente.
-
Altre informazioni su come automatizzare gli eventi di avvio con una macro.










