I dashboard di PerformancePoint e le relative web part possono offrire un'incredibile quantità di informazioni sull'organizzazione. I dashboard di PerformancePoint sono sempre connessi alle relative origini dati, quindi le informazioni che contengono sono sempre aggiornate e, in genere, interattive.
In un dashboard di PerformancePoint è possibile eseguire una o tutte le operazioni seguenti:
-
Eseguire il drill-up o il drill-down nei dati
-
Filtrare i dati per visualizzare solo le informazioni necessarie
-
Esplorare i dati con le azioni dei vari menu
-
Aprire i report in nuove finestre
-
Esportare i report in Microsoft Excel o PowerPoint
-
Stampare report e dashboard
Questo articolo descrive il possibile contenuto di una pagina del dashboard di PerformancePoint e di una web part di PerformancePoint. Per informazioni sulle azioni eseguibili in un dashboard di PerformancePoint o in una web part, vedere Come spostarsi nei dashboard di PerformancePoint ed esplorare dati e Panoramica delle mappe strategiche di PerformancePoint.
Per saperne di più
Cosa contiene una pagina del dashboard di PerformancePoint?
I dashboard o le pagine del dashboard di PerformancePoint possono essere molto diversi, a seconda dello scopo e della progettazione previsti. Tuttavia, alcune parti sono sempre presenti.
-
Riquadro Avvio veloce
-
Web part
-
Collegamento alla Guida
In molti casi, sono presenti anche i filtri e i collegamenti per spostarsi tra le pagine. La pagina del dashboard seguente mostra tutti questi elementi. I numeri, spiegati sotto lo screenshot, identificano le varie parti del dashboard.
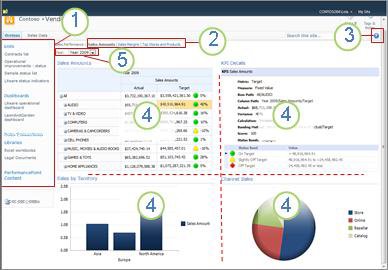
1. Riquadro Avvio veloce
2. Area Struttura di spostamento pagine
3. Collegamento alla Guida
4. Web part
5. Filtro
Avvio veloce
Il riquadro Avvio veloce viene visualizzato accanto al dashboard di PerformancePoint e contiene collegamenti a vari elenchi e raccolte documenti di SharePoint. Alcuni esempi di collegamenti nel riquadro Avvio veloce includono elenchi, dashboard, connessioni dati, raccolte e contenuto di PerformancePoint. È possibile fare clic su questi collegamenti per passare direttamente a un elenco o a una raccolta specifica di SharePoint. Ad esempio, per vedere altri dashboard pubblicati in Microsoft SharePoint Server, fare clic su Dashboard.
In alcuni casi, come l'esempio seguente, alcuni nomi di dashboard potrebbero essere visualizzati nella sezione Dashboard del riquadro Avvio veloce, ma potrebbero esserci più dashboard rispetto a quelli rappresentati qui. Se si sceglie il collegamento Dashboard, è possibile visualizzare tutti i dashboard disponibili.
In questo esempio, il dashboard operativo Litware è rappresentato nel riquadro Avvio veloce e nel riquadro centrale, ma il resto dei dashboard disponibili vengono visualizzati solo dopo aver fatto clic sul collegamento Dashboard. È consigliabile fare clic sul collegamento Dashboard se il dashboard cercato non è visibile nel riquadro Avvio veloce.
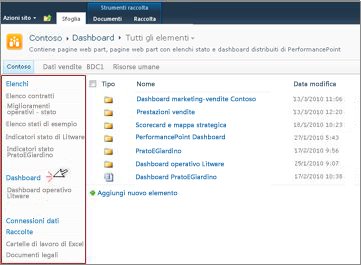
Web part
Le web part in un dashboard di PerformancePoint sono unità modulari che contengono report e scorecard di PerformancePoint, per la maggior parte interattivi.
Alcuni dashboard hanno solo una web part, mentre altri possono averne due o più. Il dashboard nell'esempio precedente ha quattro web part, ognuna contenente un report distinto: Importi di vendita, Vendite per area, Dettagli KPI e Canale di vendita.
La persona che progetta i dashboard assegna una quantità di spazio definita per ogni web part. Se il report contiene troppe informazioni rispetto allo spazio disponibile, vengono visualizzate barre di scorrimento nella parte inferiore o laterale del report, a seconda del lato da espandere. Alcuni report hanno barre di scorrimento sia in basso che sul lato.
Guida
Per la Guida, fare clic sul pulsante 
Struttura di spostamento pagine
I collegamenti per spostarsi tra le pagine sono visualizzati in genere nella parte superiore di un dashboard. La pagina attualmente selezionata viene formattata con un carattere tipografico a tinta unita. Le altre pagine sono in formato testo con collegamenti ipertestuali. Per passare da una pagina all'altra, fare clic sul collegamento di pagina appropriato. Il dashboard nell'esempio riportato sopra include tre pagine del dashboard: Importi di vendita, Margini di vendita e Negozi e prodotti principali. La pagina corrente è Importi di vendita. È la pagina con carattere tipografico scuro a tinta unita.

Filtri
Un filtro è un controllo in un dashboard che consente di modificare la visualizzazione dei dati. I filtri vengono spesso visualizzati nella parte superiore di una pagina del dashboard, ma possono trovarsi anche sopra un report o una scorecard specifica. Nel dashboard di questo articolo il filtro Anno viene visualizzato nella parte superiore della pagina. I filtri sono sempre connessi ad almeno un report o una scorecard e possono anche essere connessi a più pagine.
Cosa contengono le web part?
I dashboard di PerformancePoint contengono vari tipi di report. Le scorecard, un tipo speciale di report, vengono visualizzate in molti dashboard. Sono molto usate perché offrono una visualizzazione immediata delle prestazioni rispetto a obiettivi specifici.
I report di PerformancePoint sono sempre connessi a un'origine dati, di conseguenza le informazioni che contengono sono sempre aggiornate. La maggior parte dei report di PerformancePoint sono anche interattivi, quindi è possibile eseguire il drill-down dei dati, ordinarli, filtrarli e visualizzarli in vari formati. È anche possibile esportare i report in Microsoft PowerPoint o Excel per usarli in una presentazione o analizzarli più in dettaglio in un foglio di calcolo.
Report
In un dashboard di PerformancePoint possono esserci diversi tipi di report, ognuno dei quali ha un determinato scopo e può essere connesso a un'origine dati diversa. Ad esempio, alcuni potrebbero estrarre i dati da informazioni sulle vendite, mentre altri da informazioni sul prodotto. E, naturalmente, tutti potrebbero estrarre le informazioni dalla stessa origine dati, a seconda di come il progettista ha configurato i report e il dashboard che li contiene.
Tipi di report
Un dashboard può avere uno o più dei seguenti tipi di report, ma la maggior parte dei dashboard hanno una combinazione di questi tipi di report.
-
G riglie e grafici analitici: vengono in genere visualizzati come grafici a linee, grafici a torta o grafici a barre, anche se è possibile modificare i formati grafici in formati griglia. Sono altamente interattivi.
-
Report di Excel Services: visualizzano i fogli di lavoro di Excel oppure, ad esempio, una sezione di un foglio di lavoro. Anche questi report sono altamente interattivi.
-
Report di SQL Server Reporting Services: report pubblicati in Reporting Services e quindi importati in un dashboard di PerformancePoint. In genere sono interattivi.
-
Report di ProClarity Server: report pubblicati in ProClarity Analytics Server e quindi importati in un dashboard di PerformancePoint. Sono altamente interattivi.
-
Report Pagina Web: si tratta di pagine Web interattive di siti Web interni o esterni, visualizzate in una web part di SharePoint. In genere si riferiscono ad altri elementi nel dashboard, ad esempio un report su azioni o meteo. Un report Pagina Web somiglia a qualsiasi altra pagina di Internet, con la differenza che è contenuto in un dashboard di PerformancePoint.
-
Scorecard: questi report mostrano le prestazioni, confrontando i risultati effettivi con i valori di destinazione. Usano immagini grafiche, denominate indicatori, per illustrare in modo visivo le prestazioni un elemento specifico. Gli indicatori spesso vengono visualizzati con i colori di un semaforo, rosso, giallo e verde, ma possono essere visualizzate anche frecce che indicano le tendenze verso l'alto o verso il basso, volti sorridenti o imbronciati oppure altre immagini che comunicano visivamente i risultati. Le scorecard possono anche fungere da origini dati per i report Dettagli KPI e le mappe strategiche.
-
Mappe strategiche: questi report sono diagrammi di Microsoft Visio collegati alle scorecard di PerformancePoint, che consentono di visualizzare in sintesi le varie misure per le prestazioni. Le forme sono connesse a indicatori di prestazioni chiave nelle scorecard connesse e i relativi colori vengono aggiornati automaticamente per riportare le prestazioni correnti.
-
Report Dettagli KPI: questi report contengono informazioni su ogni indicatore di prestazioni chiave (KPI) di una scorecard. Un report Dettagli KPI è sempre connesso a una scorecard e la relativa scorecard connessa si trova sempre nella stessa pagina del dashboard del report Dettagli KPI. Il report Dettagli KPI non è interattivo. Lo scopo è aiutare gli utenti a comprendere come vengono misurate le prestazioni per ogni elemento visualizzato in una scorecard. Tuttavia, il report Dettagli KPI potrebbe sembrare interattivo perché si aggiorna ogni volta che si fa clic su un valore Destinazione o Effettivo in una scorecard.
Per le immagini di ognuno di questi tipi di report e descrizioni più dettagliate, vedere Informazioni sui tipi di report di PerformancePoint e Informazioni sulle scorecard di PerformancePoint.
Per informazioni su come esplorare i dati nei report di PerformancePoint, vedere Come spostarsi nei dashboard di PerformancePoint ed esplorare dati.
Menu
I menu Web part e di scelta rapida giocano un ruolo importante nei dashboard e nelle web part di PerformancePoint. Ogni web part include il proprio menu e ogni report ha in genere uno o più menu di scelta rapida. Con questi menu è possibile esplorare completamente i dati in ogni report.
Menu Web part
Il Menu Web part viene visualizzato come un piccolo triangolo sopra un report. Se si fa clic, si apre una casella di riepilogo a discesa contenente le opzioni di menu per la web part che si sta visualizzando. Per trovarla, può essere necessario posizionare il mouse sul report finché l'immagine della casella di riepilogo a discesa non diventa visibile.
Nell'esempio seguente il menu Web part Vendite per area è visualizzato e mostra quattro opzioni disponibili per la web part. La possibilità di aprire il report in una nuova finestra è particolarmente utile quando la web part contiene un report di grandi dimensioni.
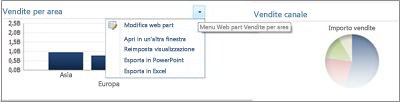
Menu di scelta rapida
I menu di scelta rapida offrono numerose opzioni, che cambiano a seconda del tipo di report e della parte del report che si seleziona. Nell'esempio seguente, se si fa clic su un punto del report che non si trova direttamente su una barra, viene visualizzato un menu che consente di applicare diversi comandi al report. È anche possibile modificare il tipo di report visualizzato.
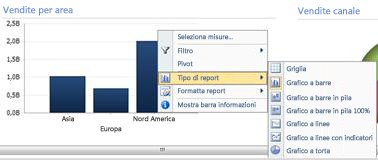
Se invece si fa clic direttamente sulla barra del report, viene visualizzato un altro menu di scelta rapido. Come mostrato nell'esempio seguente, è possibile eseguire il drill-down dei dati specifici di una particolare barra, filtrare i dati, ordinarli, visualizzare maggiori dettagli e altro. È possibile farlo per ogni barra nel grafico.
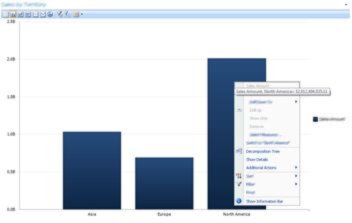
Se si ha un grafico a linee, è possibile fare clic con il pulsante destro del mouse su un punto dati e trovare un menu simile.
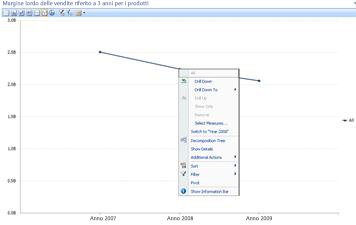
Facendo clic con il pulsante destro del mouse su una griglia analitica viene visualizzato un menu leggermente diverso:
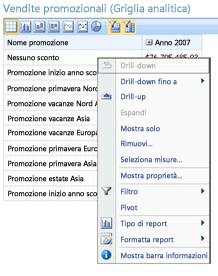
In sostanza, è consigliabile provare a fare clic con il pulsante destro del mouse in tutti i report di PerformancePoint e in diverse parti dei report, per scoprire quali opzioni del menu sono disponibili. Se si modifica una griglia o un grafico analitico in un tipo di report diverso, anche le opzioni potrebbero essere modificate. Provare a usare i report di PerformancePoint per vedere quali opzioni consentono di ottenere la visualizzazione e i dati desiderati.
Filtri
In un dashboard possono esistere due tipi di filtri, quelli chiamati "filtri del dashboard" in genere sono visualizzati nella parte superiore di una pagina del dashboard o sopra una singola web part. Altri filtri, definiti in questo articolo come "filtri nei menu di scelta rapida", vengono visualizzati in alcune web part specifiche quando si fa clic con il pulsante destro del mouse su un report o un elemento in un report.
Filtri del dashboard
I filtri del dashboard sono controlli in una pagina del dashboard che consentono di trovare i dati desiderati. I filtri possono essere applicati a uno o più report nella pagina del dashboard. Se si seleziona un elemento da un filtro, osservare il dashboard per vedere quali report vengono aggiornati. Ad esempio, se viene cambiato l'anno nel dashboard nell'esempio all'inizio del report, vengono aggiornati tre dei quattro grafici visualizzati. Solo il grafico a torta rimane invariato.
Alcuni dashboard hanno più filtri. Ogni filtro può essere connesso agli stessi report o a report diversi. Il report seguente ha due filtri, uno per Ora e uno per Geografia. Il filtro Ora è connesso a tutti i report, ad eccezione del grafico a torta. Il filtro Geografia è connesso al grafico a torta e al grafico analitico Importi di vendita. Il filtro Ora mostra Anno 2007 e il filtro Geografia mostra Asia.
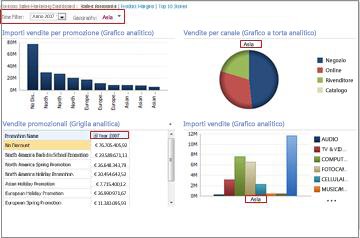
Dopo aver modificato il filtro Ora su Anno 2008 e il filtro Geografia su Europa e Nord America, è possibile vedere che il filtro Geografia viene applicato ai grafici Vendite per canale e Importi di vendita, mentre il filtro Ora viene applicato ai grafici Importi di vendita per promozione, Vendite promozionali e Importi di vendita.
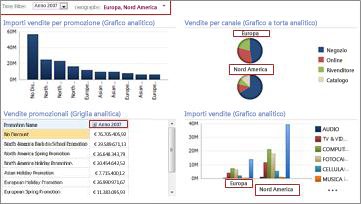
Filtri nei menu di scelta rapida
I filtri nei menu di scelta rapida filtrano i dati in report specifici, o in sezioni di report, che si stanno esaminando. Non vengono applicati all'intero dashboard. I due tipi di filtri disponibili nei menu di scelta rapida sono Primi 10 e Filtri per valori.
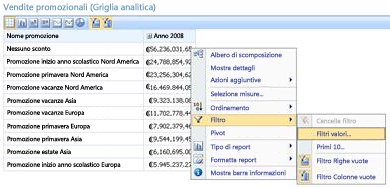
Per ulteriori informazioni sui filtri, vedere Business intelligence in Excel ed Excel Services (SharePoint Server 2013) e Utilizzare più filtri per concentrarsi su informazioni specifiche.










