Skype for Business su Windows o Mac offre un'esperienza eccellente di riunione online con le funzionalità audio e video più recenti, condivisione desktop e facilità d'uso.
Importante: Per usare Skype for Business è necessario disporre di un account Skype for Business o Lync. Solitamente si tratta degli stessi nome utente e password utilizzati per l'accesso quando si è in ufficio o a scuola.
Hai già eseguito la configurazione e sei pronto a partire? Vedi Esplora Skype for Business o Partecipare a una riunione Skype for Business.

Accedi sul PC
-
Fai clic sul pulsante Accedi.
-
Digita la password
-
Seleziona la casella Salva la password per salvare automaticamente le informazioni di accesso o lascia la casella deselezionata se non desideri salvarle.
-
Fai di nuovo clic sul pulsante Accedi per completare l'accesso.
Accedi sul tuo PC
-
Fai clic sulla freccia accanto all'icona Mostra menu

-
Selezionare File.
-
Scegli Esci.
Chiudere e riaprire:
-
Per mantenere Skype for Business in esecuzione, chiudi la finestra principale facendo clic sulla

-
Cerca "Skype for Business" sul computer per riattivare il programma.
-
Oppure fai clic sull'icona dell'applicazione se l'hai bloccata sulla barra delle applicazioni.
Hai già eseguito la configurazione e sei pronto a partire? Vedi Novità di Skype for Business o Partecipare a una riunione Skype for Business.
Accedere a Skype for Business nel Mac per la prima volta
-
Dal Dock, fai clic sull'icona Skype for Business (

-
Immetti l'indirizzo di accesso (ad esempio, nomeutente@domain.com) e la password, quindi fai clic su Accedi.
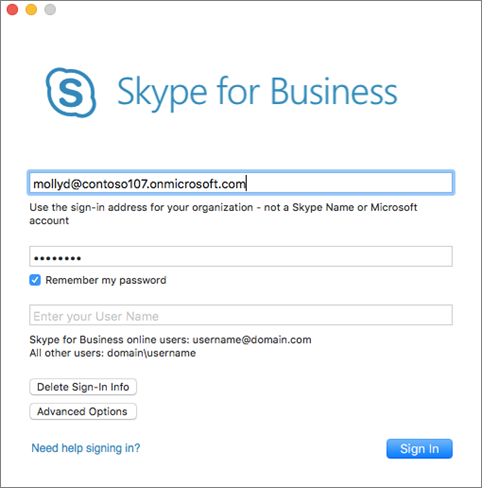
Suggerimento: Se non vuoi immettere la password a ogni accesso a Skype for Business nel Mac, seleziona la casella di controllo Memorizza password.
Se ti viene richiesto di immettere sia un nome utente che un indirizzo di accesso, fai clic su Opzioni avanzate. Se sei un utente di Skype for Business Online, usa nomeutente@domain.com. Altrimenti, usa dominio\nomeutente e fai clic su Accedi.
-
A questo punto sei pronto per iniziare a utilizzare Skype for Business nel Mac. Per partecipare a una riunione, vedi Partecipare a una riunione Skype for Business.
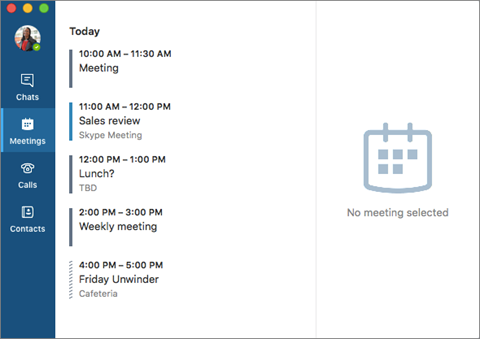
Disconnettersi da Skype for Business nel Mac
Nella barra dei menu, fare clic su Skype for Business, quindi fare clic su Disconnetti.
Dopo la disconnessione, non sarà più possibile inviare o ricevere messaggi e si verrà visualizzati come offline.











