Nota: Questo articolo ha esaurito la sua funzione e verrà ritirato tra breve. Per evitare problemi di "Pagina non trovata", si sta procedendo alla rimozione dei collegamenti noti. Se sono stati creati collegamenti a questa pagina, rimuoverli per contribuire a ottimizzare il Web.
Il layout di tastiera controlla i caratteri che devono essere visualizzati sullo schermo quando si premono i tasti della tastiera. I layout consentono di digitare caratteri nella lingua selezionata premendo un solo tasto e di aggiungere segni diacritici come l'umlaut (ä) in tedesco e la tilde (ñ) in spagnolo.
Alcuni o tutti i tasti della tastiera possono cambiare quando viene applicato un diverso layout di tastiera. Di seguito sono illustrati i layout di tastiera in inglese Stati Uniti e greco. Gli stessi tasti producono caratteri diversi, a seconda della lingua selezionata.
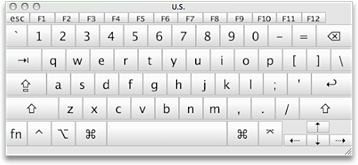
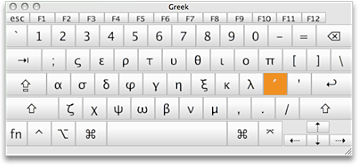
Informazioni sull'inserimento di caratteri speciali o simboli?
Se si vuole semplicemente inserire un simbolo o una lettera accentata, eseguire una delle operazioni seguenti:
-
Fare clic su simbolo avanzato nella scheda Inserisci , scegliere il tipo di carattere che include il simbolo, fare clic sul simbolo desiderato e quindi fare clic su Inserisci.
-
Per inserire un carattere accentato, tenere premuto un tasto finché non vengono visualizzati i caratteri alternativi, quindi fare clic sul carattere accentato desiderato.
-
Per correggere automaticamente l'uso automatico di determinati simboli o caratteri in Word, vedere correzione automatica ortografia e inserire testo e simboli in word 2016 per Mac.
-
Per inserire emoji e altri simboli tramite l'interfaccia Mac, vedere come digitare accenti, emoji e simboli nel Mac .
Office usa le impostazioni della lingua nelle preferenze di Mac OS X per stabilire il layout di tastiera in uso. È possibile modificare il layout di tastiera e i formati di data, ora, numero e unità di misura in modo corrispondente alla lingua e agli standard locali.
Nota: Questo articolo spiega la procedura per cambiare lingua in Mac OS X 10.10 (Yosemite). Se si dispone di un'altra versione di Mac OS X, vedere la Guida di Apple.
Fare clic sulle intestazioni seguenti per altre informazioni
-
Nel menu Apple fare clic su Preferenze di Sistema.
-
Fare clic su Lingua e Area e quindi su Preferenze Tastiera.
-
Fare clic su +, selezionare la lingua desiderata e fare clic su Aggiungi.
-
Selezionare la casella di controllo Mostra Menu Tastiera nella barra dei menu.


-
Fare clic sul menu Tastiera e selezionare un nuovo layout di tastiera per iniziare a digitare nella lingua corrispondente.
Ricordare quali tasti sono stati modificati con l'applicazione di un nuovo layout di tastiera può essere difficile. Attivare il Visore tastiera e caratteri per visualizzare una mappa del layout corrente da usare come riferimento durante la digitazione.
-
Dal menu Tastiera nella barra dei menu scegliere l'origine di input della lingua di cui si vuole visualizzare la tastiera.
-
Scegliere Mostra Visore tastiera dal menu Tastiera.
Nota: Se il comando non è visualizzato, aprire il menu Apple > Preferenze di Sistema > Tastiera > Tastiera, quindi selezionare Mostra Visore tastiera e caratteri nella barra menu.
-
Premere il tasto corrispondente al carattere visualizzato nel Visore tastiera oppure fare clic sui tasti nel Visore tastiera.
Premere un tasto modificatore o una combinazione di tasti modificatori per vedere i caratteri speciali o i simboli che è possibile digitare. Ad esempio, tenere premuto il tasto OPZIONE o i tasti OPZIONE e MAIUSC.
È possibile cambiare il formato usato per visualizzare le informazioni, ad esempio date, orari, valuta e unità di misura, in modo che corrisponda agli standard o alla lingua usata nel paese o nell'area geografica in cui si risiede. Ad esempio, se si usano documenti sia in inglese che in italiano, è possibile cambiare il formato in modo corrispondente agli standard usati in Italia e visualizzare l'euro come valuta e le date in formato giorno/mese/anno.
-
Nel menu Apple fare clic su Preferenze di Sistema > Lingua e Area.
-
Eseguire una delle operazioni seguenti:
|
Per |
Operazione da eseguire |
|
Aggiornare i formati di data, ora, numero, valuta e misura in base alla propria area geografica |
Nel menu a comparsa Aree selezionare l'area desiderata. |
|
Cambiare il tipo di formattazione della data |
Fare clic sul menu a comparsa Calendario per scegliere un calendario diverso. Fare clic sul menu a comparsa Primo giorno della settimana per scegliere il primo giorno della settimana desiderato. Fare clic sul pulsante Avanzate, quindi nella scheda Date ridisporre gli elementi della data nell'ordine desiderato. |
|
Cambiare il tipo di formattazione dell'ora |
Nella scheda Ore ridisporre gli elementi dell'ora nell'ordine desiderato. |
|
Cambiare il tipo di formattazione di numeri e valuta |
Nella scheda Generale fare clic sul menu a comparsa Valuta per cambiare la valuta predefinita. Fare clic sul menu a comparsa Unità di misura per cambiare l'unità di misura predefinita. |










