In Windows e macOS, Word, Excel, PowerPoint e Outlook supportano l'inserimento di modelli 3D direttamente in documenti, cartelle di lavoro o presentazioni per illustrare un punto. È possibile ruotare i modelli di 360 gradi o inclinarli verso l'alto o il basso per mostrare una caratteristica specifica di un oggetto.
-
Si vogliono vedere esempi dal vivo? Scaricare i modelli.
Aggiungere oggetti 3D da un file locale
I modelli 3D vengono inseriti nei file in modo analogo alle altre immagini. Nella scheda Inserisci della barra multifunzione selezionare Modelli 3D, quindi Da un file.
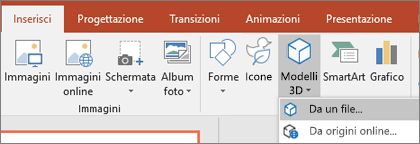
Dopo l'inserimento è possibile usare i controlli per modificare l'immagine:
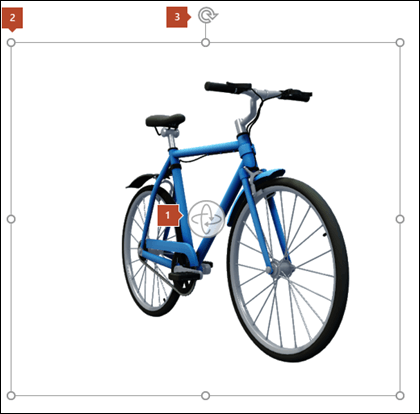


È comunque possibile usare il punto di manipolazione di rotazione 
Aggiungere modelli 3D dalla raccolta online
Per selezionare un modello 3D dalla nostra raccolta online, scegli Modelli 3D > Da origini online. Nella finestra di dialogo visualizzata è possibile sfogliare o cercare immagini 3D dal catalogo.
Selezionare una o più immagini e fare clic su Inserisci.
Cambiare l'aspetto dei modelli 3D in Office
Quando si inserisce un modello 3D in un file di Office viene visualizzata una scheda contestuale Formato in Strumenti modello 3D nella barra multifunzione. Nella scheda Formato sono disponibili alcuni controlli utili che consentono di personalizzare l'aspetto delle immagini 3D.
La raccolta Visualizzazioni modello 3D offre una raccolta di visualizzazioni predefinite che è possibile usare per l'immagine. Ad esempio, è possibile selezionare rapidamente la visualizzazione head-on o la visualizzazione dall'alto verso il basso.
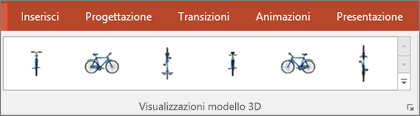
Se si hanno più modelli 3D e non si riesce a selezionare quello che si vuole usare, fare clic sul riquadro di selezione per attivare l'elenco di oggetti. In questo modo sarà possibile selezionarne facilmente l'immagine o le immagini desiderate.
Lo strumento Allinea consente di posizionare l'immagine nella pagina o nella diapositiva, ad esempio nella parte superiore o laterale.
Panoramica & Zoom consente di controllare come si adatta l'immagine 3D all'interno della cornice. Fare clic sul pulsante Panoramica & Zoom , quindi fare clic e trascinare l'oggetto all'interno della cornice per spostarlo. Usare la freccia Zoom sul lato destro della cornice per ingrandire o rimpicciolire l'oggetto all'interno della cornice.
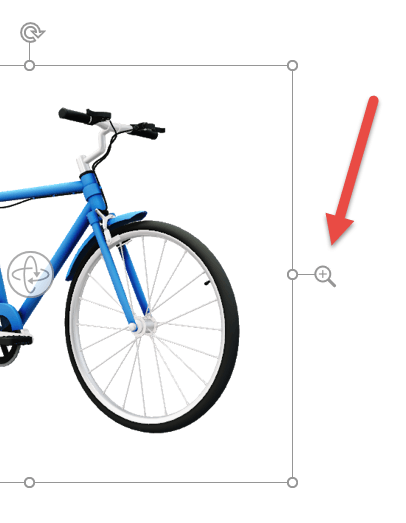
Dopo aver inserito le immagini 3D, è possibile usarle per eseguire tutti i tipi di operazioni interessanti, ad esempio usare la transizione Morphing di PowerPoint per fare in modo che l'oggetto venga ruotato o ruotato.
Inviare modelli 3D tramite posta elettronica
In Outlook 2019 o versioni successive è possibile inserire modelli 3D in un messaggio di posta elettronica. Per usare questa funzionalità è necessario che l'editor di messaggi sia a dimensione intera. Se si crea un nuovo messaggio di posta elettronica che verrà già usato, ma se si risponde a un messaggio nel riquadro di lettura, è necessario fare clic su Disancora per espandere l'editor di messaggi a dimensione intera. Sarà quindi possibile passare alla scheda Inserisci e fare clic su Modelli 3D.
Una cosa importante da ricordare è che la persona ricevente non potrà modificare il modello inserito nel messaggio. I modelli 3D nei messaggi di posta elettronica vengono convertiti in immagini quando vengono inviati, quindi l'altra persona non può modificarli.
Versioni supportate di macOS
I modelli 3D in Microsoft 365 per Mac o Office 2019 per Mac sono supportati in macOS versione 10.12 e macOS versione 10.13.4 e successive.
Questa funzionalità non è supportata in macOS 10.11 e versioni precedenti. Inoltre, non è supportato in macOS versione 10.13.0 fino a 10.13.3. Se usi una di queste versioni, dovrai eseguire l'aggiornamento a una più recente per usare il 3D.
Aggiungere oggetti 3D da un file locale
I modelli 3D vengono inseriti nei file in modo analogo alle altre immagini. Nella scheda Inserisci della barra multifunzione selezionare Modelli 3D, quindi Da un file.
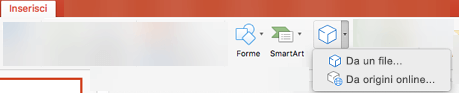
Dopo l'inserimento è possibile usare i controlli per modificare l'immagine:
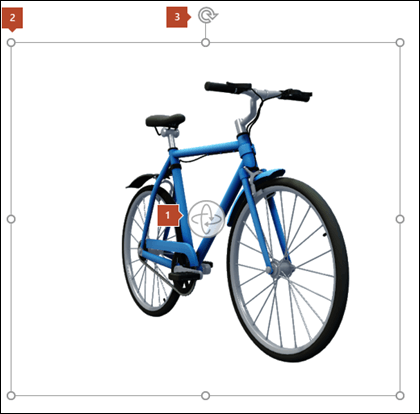


È comunque possibile usare il punto di manipolazione di rotazione 
Aggiungere modelli 3D dalla raccolta online
Per selezionare un modello 3D dalla nostra raccolta online, scegli Modelli 3D > Da origini online. Nella finestra di dialogo visualizzata è possibile sfogliare o cercare immagini 3D dal catalogo.
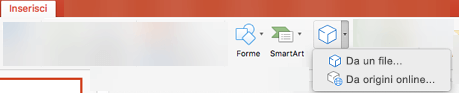
Selezionare una o più immagini e fare clic su Inserisci.
Cambiare l'aspetto dei modelli 3D in Office
Quando si inserisce un modello 3D in un file di Office viene visualizzata una scheda contestuale Formato in Strumenti modello 3D nella barra multifunzione. Nella scheda Formato sono disponibili alcuni controlli utili che consentono di personalizzare l'aspetto delle immagini 3D.
La raccolta Visualizzazioni modello 3D offre una raccolta di visualizzazioni predefinite che è possibile usare per l'immagine. Ad esempio, è possibile selezionare rapidamente la visualizzazione head-on o la visualizzazione dall'alto verso il basso.
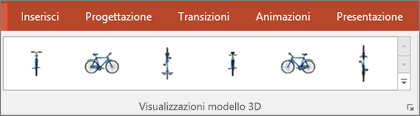
Se si hanno più modelli 3D e non si riesce a selezionare quello che si vuole usare, aprire il riquadro di selezione per attivare l'elenco di oggetti (scheda Home > Disponi > riquadro di selezione). In questo modo sarà possibile selezionarne facilmente l'immagine o le immagini desiderate.
Lo strumento Allinea consente di posizionare l'immagine nella pagina o nella diapositiva, ad esempio nella parte superiore o laterale.
Panoramica & Zoom consente di controllare come si adatta l'immagine 3D all'interno della cornice. Fare clic sul pulsante Panoramica & Zoom , quindi fare clic e trascinare l'oggetto all'interno della cornice per spostarlo. Usare la freccia Zoom sul lato destro della cornice per ingrandire o rimpicciolire l'oggetto all'interno della cornice.
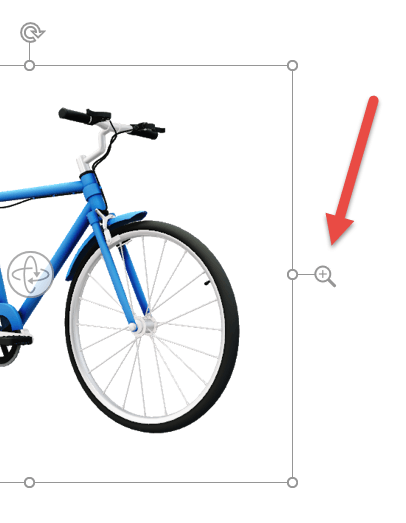
Dopo aver inserito le immagini 3D, è possibile usarle per eseguire tutti i tipi di operazioni interessanti, ad esempio usare la transizione Morphing per fare in modo che l'oggetto venga ruotato o ruotato.
Aggiungere modelli 3D
Per inserire modelli 3D in Word, Excel o PowerPoint per Windows Mobile, passare alla scheda Inserisci della barra multifunzione e selezionare Modelli 3D.

Verrà aperto il riquadro. Selezionare una o più immagini e fare clic su Inserisci.
Cambiare l'aspetto dei modelli 3D in Office
Selezionare un modello 3D inserito in Office per Windows Mobile e sulla barra multifunzione dovrebbe comparire una scheda Modello 3D . Qui troverai strumenti che ti consentono di ruotare il modello di una quantità preimpostata (puoi sempre usare il mouse per ruotarlo manualmente esattamente nel modo desiderato, se preferisci) o apportare altre modifiche.
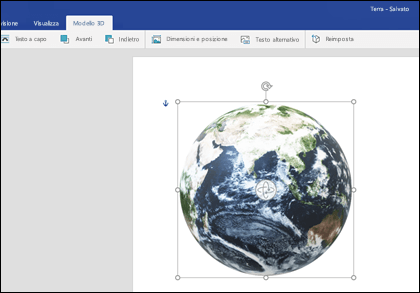
Ecco alcune delle modifiche che è possibile apportare:
-
La disposizione del testo controlla il flusso del testo intorno al modello 3D nella pagina. Si vuole che il modello sia autonomo e che il testo sia solo al di sopra o al di sotto di esso? Forse vuoi che il modello 3D prenda solo parte dello schermo e che anche il testo scora accanto ad esso? Questo strumento consente di effettuare queste scelte.
-
Avanti o Indietro consente di disporre l'aspetto degli altri oggetti nella pagina con il modello 3D. Ad esempio, se si vuole aggiungere una forma freccia e visualizzarla sopra il modello, puntando a qualcosa, è possibile portare indietro il modello 3D e portare la forma a freccia in avanti, in modo che la freccia venga visualizzata sopra il modello 3D. Avanti e Indietro consentono di avere più livelli di immagini o oggetti.
-
Dimensioni e posizione offrono alcuni strumenti che consentono di ridimensionare con precisione il modello 3D. Se è necessario che il modello 3D sia altezza esattamente 4,12 pollici che potrebbe essere difficile da eseguire trascinando il mouse, ma nello strumento Dimensioni e posizione è possibile digitare esattamente l'altezza e la larghezza desiderate. È anche possibile usare questo strumento per ruotare il modello, intorno a uno o tutti e 3 gli assi, in modo preciso.
-
Testo alternativo consente di specificare una breve descrizione testuale del modello 3D a vantaggio delle persone con problemi di vista che usano il file con un'utilità per la lettura dello schermo.
Dopo aver apportato modifiche al modello, è possibile decidere di annullare le modifiche apportate. Il pulsante Reimposta all'estremità destra della scheda Modello 3D ti consentirà di ripristinare il modello prima di iniziare a modificarlo.
Un nuovo tipo di immagine ClipArt
Microsoft 365 non include clipart tradizionali, ma i modelli 3D sono un nuovo tipo di ClipArt: la raccolta online di elementi grafici tridimensionali pronti all'uso include molti elementi grafici tra cui scegliere, che è possibile usare così come sono o adattare.











