Nota: Questo articolo ha esaurito la sua funzione e verrà ritirato tra breve. Per evitare problemi di "Pagina non trovata", si sta procedendo alla rimozione dei collegamenti noti. Se sono stati creati collegamenti a questa pagina, rimuoverli per contribuire a ottimizzare il Web.
Aprire un documento di Word e attirare l'attenzione sul contenuto del documento senza avere altri problemi di schermata con la modalità di attivazione. La modalità stato attivo nasconde tutte le barre degli strumenti e consente di concentrarsi sul contenuto del documento.
La modalità stato attivo migliora l'esperienza di visualizzazione dei documenti nascondendo tutte le barre degli strumenti, riducendo l'ingombro dello schermo, rimuovendo tutte le distrazioni e consentendoti di concentrarti sul contenuto del documento.
|
|
Leggere e scrivere in modalità stato attiva
Quando si legge o si scrive in modalità stato attiva, la pagina riempie lo schermo ed Elimina tutte le distrazioni. Se il monitor è abbastanza grande, è possibile visualizzare due pagine affiancate usando più pagine nella scheda Visualizza . Puoi essere in qualsiasi layout, ad esempio stampa, Web, contorno o bozza, che abbia ancora la modalità di attivazione.
Il documento può accedere alla modalità di attivazione in uno dei modi seguenti:
-
Selezionare la scheda Visualizza e scegliere stato attiva.
oppure
-
Scegliere lo stato attivo sulla barra di stato nella parte inferiore dell'applicazione di Word.
oppure
-
Scegliere Visualizza dal menu sistema e selezionare lo stato attivo.
Modificare lo sfondo in modalità stato attiva
È possibile modificare l'aspetto di sfondo del documento in modalità stato di attivazione. Gli sfondi possono essere applicati al documento solo in visualizzazione layout di stampa . Per modificare lo sfondo,
-
Selezionare la scheda Visualizza e scegliere stato attiva.
-
Scegliere sfondo e selezionare una delle opzioni in background dall'elenco a discesa. Nuove scelte in background Twilight e Polar Night ti aiutano a concentrarsi sul documento e a rimanere più tranquilli con gli occhi.
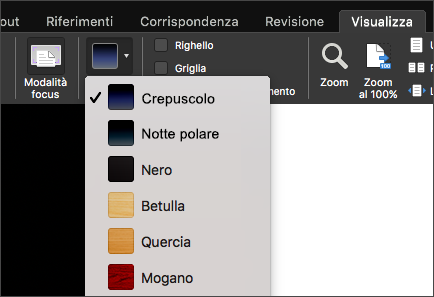
Suggerimento: Premere ESC per uscire dalla modalità di attivazione.
La visualizzazione dello stato attiva in Word per Mac 2011 nasconde tutte le barre degli strumenti, ad eccezione delle barre degli strumenti che controllano la lettura e la scrittura. Se si vuole modificare il documento, è possibile passare alla modalità di scrittura nella visualizzazione attiva. La modalità di scrittura è ottimizzata per la scrittura e include solo gli strumenti di scrittura usati più di frequente.
Eseguire una delle operazioni seguenti:
Leggere documenti
Nella visualizzazione attiva la modalità di lettura è ottimizzata e la pagina riempie sempre lo schermo. Se il monitor è abbastanza grande, è possibile visualizzare due pagine affiancate. È anche possibile eseguire ricerche nel documento e visualizzare commenti e revisioni.
-
Scegliere Focus dal menu Visualizza.
-
Per impostare le opzioni di lettura, posizionare il puntatore del mouse nella parte superiore della schermata per visualizzare la barra degli strumenti in visualizzazione attiva e quindi fare clic su Lettura.
-
Fare clic su Opzioni e apportare le modifiche desiderate.
Nota: Gli effetti della pagina che viene girata sono disabilitati quando si visualizzano due pagine affiancate.
Scrivere documenti
La modalità di scrittura nella visualizzazione attiva è ottimizzata per la scrittura. In questa modalità sono inclusi solo gli strumenti di scrittura usati più di frequente. In modalità di scrittura è possibile applicare la formattazione del testo, inserire commenti, revisioni, inserire contenuto multimediale, salvare e stampare.
-
Scegliere Focus dal menu Visualizza.
-
Spostare il puntatore del mouse nella parte superiore della schermata per visualizzare la barra degli strumenti della visualizzazione attiva e quindi fare clic su Scrittura.
Word visualizza la barra degli strumenti di scrittura, che include gli strumenti per la scrittura più comunemente usati.
-
Per impostare le opzioni di scrittura, posizionare il puntatore del mouse nella parte superiore della schermata per visualizzare la barra degli strumenti di scrittura.
-
Fare clic su Opzioni e apportare le modifiche desiderate.
Passare dalla modalità di lettura alla modalità di scrittura e vice versa
-
Scegliere Focus dal menu Visualizza.
-
Spostare il puntatore del mouse nella parte superiore della schermata per visualizzare la barra degli strumenti della visualizzazione attiva e quindi fare clic su Scrittura o su Lettura.
Suggerimento: È possibile assegnare le proprie scelte rapide da tastiera per passare alla visualizzazione attiva e per chiudere la visualizzazione attiva. Scegliere Personalizza tastiera dal menu Strumenti. In Categorie fare clic su Tutti i comandi e quindi assegnare le scelte rapide da tastiera al comando SchermoIntero per passare facilmente alla visualizzazione attiva e al comando ChiudiModalitàLettura per chiudere la visualizzazione attiva e tornare alla visualizzazione del layout di stampa.
La modalità stato attivo migliora l'esperienza di visualizzazione dei documenti nascondendo tutte le barre degli strumenti, riducendo l'ingombro dello schermo, rimuovendo tutte le distrazioni e consentendoti di concentrarti sul contenuto del documento.
Per accedere alla modalità di attivazione:
-
Nella scheda Visualizza scegliere lo stato attivo.
-
Posizionare il cursore nella parte superiore dello schermo e selezionare... per visualizzare la barra multifunzione e tutti i comandi in modalità stato attiva.
Scegliere ESC per uscire dalla modalità di attivazione.











