Creare un messaggio di posta elettronica in Outlook
Importante: I passaggi possono essere diversi tra il nuovo e il classico Outlook per Windows. Per determinare la versione di Outlook in uso, cerca File sulla barra multifunzione. Se l'opzione File non è disponibile, segui la procedura nella scheda Nuovo Outlook. Se viene visualizzato File, seleziona la scheda per Outlook classico.
-
Scegli Nuovo messaggio di posta elettronica o premi CTRL+N.
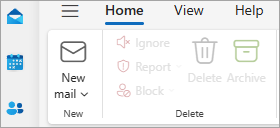
Suggerimento: Se il menu e la barra multifunzione non sono simili a questi, è possibile che si stia usando la versione classica di Outlook.
-
Se in Microsoft Outlook sono configurati più account di posta elettronica, nella parte superiore del nuovo messaggio verrà visualizzato il campo Da e verrà visualizzato l'account che invierà il messaggio. Per modificare l'account, selezionare l'elenco a discesa Da e scegliere un account.
-
Immettere i nomi o gli indirizzi di posta elettronica dei destinatari nelle caselle A, Cc o Ccn. Separare i diversi destinatari con un punto e virgola.
Suggerimento: Appena si inizia a digitare il nome di un destinatario, Outlook suggerisce i nomi di persone a cui sono stati inviati messaggi in precedenza. Le persone a cui si è inviato più di recente un messaggio di posta elettronica verranno elencate come Contatti suggeriti. È possibile selezionare un nome nell'elenco, digitare un nome completo o un indirizzo di posta elettronica oppure selezionare A, Cc o Ccn per selezionare uno o più nomi dalla rubrica.
Per selezionare i nomi dei destinatari da un elenco nella Rubrica, selezionare A, Cc o Ccn e quindi scegliere i nomi desiderati.
La casella Ccn non è visibile. Come è possibile attivarla?
Ccn potrebbe essere visualizzato come collegamento nella riga A del nuovo messaggio. Selezionare il collegamento per visualizzare la casella. Per visualizzare la casella Ccn per questo e tutti i messaggi futuri, selezionare Impostazioni > Posta > Componi e rispondi. In Formato messaggio selezionare la casella di controllo Mostra sempre Ccn. Per altre informazioni su Ccn, vedere Visualizzare, nascondere e visualizzare il campo Ccn (copia per conoscenza nascosta).
-
Nel campo Aggiungi oggetto digitare l'oggetto del messaggio.
-
Fare clic su Allega file per aggiungere un allegato. In alternativa, fare clic su Allega elemento per allegare elementi di Outlook, ad esempio messaggi di posta elettronica, attività, contatti o elementi del calendario.
-
Selezionare Inserisci > Allega file per aggiungere un allegato.
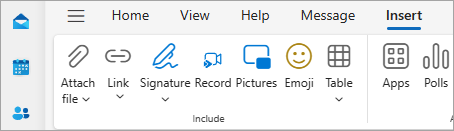
Suggerimento: Se non si è soddisfatti del tipo di carattere o dello stile del messaggio, è possibile cambiarne l'aspetto. È consigliabile anche controllare l'ortografia del messaggio prima di inviarlo.
-
Dopo aver completato il messaggio, scegli Invia.

-
Fare clic su Nuovo messaggio di posta elettronica o premere CTRL+N.
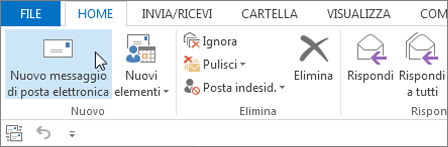
-
Se in Microsoft Outlook sono configurati più account di posta elettronica, viene visualizzato il pulsante Da e viene mostrato l'account dal quale verrà inviato il messaggio. Per usare un altro account, fare clic su Da e scegliere un account.
-
Nella casella Oggetto digitare l'oggetto del messaggio.
-
Immettere i nomi o gli indirizzi di posta elettronica dei destinatari nelle caselle A, Cc o Ccn. Separare i diversi destinatari con un punto e virgola.
Suggerimento: Appena si inizia a digitare il nome di un destinatario, Outlook suggerisce i nomi di persone a cui sono stati inviati messaggi in precedenza. Le persone a cui si è scritto più di recente sono elencate in Persone recenti, mentre quelle a cui si è scritto meno spesso appaiono in Altri suggerimenti. È possibile selezionare un nome dall'elenco, digitare un nome completo o un indirizzo di posta elettronica oppure fare clic su A, Cc o Ccn per selezionare uno o più nomi dalla rubrica.
Per selezionare i nomi dei destinatari da un elenco nella Rubrica, fare clic su A, Cc o Ccn e quindi fare clic sui nomi desiderati.
La casella Ccn non è visibile. Come è possibile attivarla?
Per visualizzare la casella Ccn nel messaggio corrente e in tutti quelli futuri, fare clic su Opzioni e quindi fare clic su Ccn nel gruppo Mostra campi.
-
Fare clic su Allega file per aggiungere un allegato. In alternativa, fare clic su Allega elemento per allegare file in Outlook, ad esempio messaggi di posta elettronica, attività, contatti o elementi del calendario.
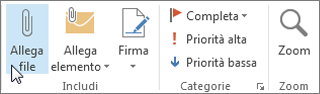
Suggerimento: Se non si è soddisfatti del tipo di carattere o dello stile del messaggio, è possibile cambiarne l'aspetto. È consigliabile anche controllare l'ortografia del messaggio prima di inviarlo.
-
Dopo aver completato il messaggio, fare clic su Invia.
Nota: Se non si trova il pulsante Invia, potrebbe essere necessario configurare un account di posta elettronica.











