È possibile usare la transizione Morphing per spostare e trasformare gli oggetti nelle diapositive. Morphing è disponibile in PowerPoint per Microsoft 365 per Mac e PowerPoint 2019 per Mac e per PowerPoint utenti su iPad e iPhone.
Impostazione di una transizione Morphing
Per impostare una transizione Morphing in modo efficace occorre avere due diapositive con almeno un oggetto in comune. Un modo semplice per impostarla consiste nel copiare e incollare una diapositiva che contiene gli oggetti a cui applicare la transizione morphing e quindi spostare gli oggetti della seconda diapositiva in un'altra posizione. Si può anche copiare e incollare semplicemente gli oggetti da una diapositiva a quella successiva.
Dopo avere impostato l'inizio e la fine della transizione morphing in due diapositive, è possibile applicare la transizione in modo che crei animazioni e sposti gli oggetti automaticamente. Ecco come:
Uso di Morphing in un Mac
Questa procedura si applica a PowerPoint per Microsoft 365 per Mac e PowerPoint 2019 per Mac.)
-
Nel riquadro anteprima selezionare la diapositiva a cui si vuole applicare la transizione Morphing. Dovrebbe essere la seconda diapositiva a cui sono stati aggiunti gli oggetti, le immagini o le parole a cui si vuole applicare la transizione Morphing.
-
Sulla barra multifunzione selezionare Transizioni > Morphing.
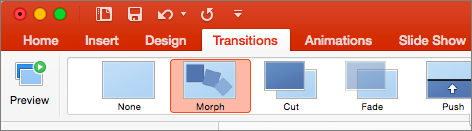
-
Quindi, selezionare Opzioni effetto per scegliere il tipo di transizione Morphing da creare. È possibile specificare l'ottimizzazione per Oggetti, Parole o Caratteri.
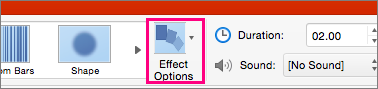
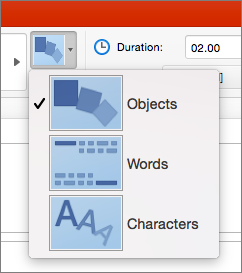
È possibile scegliere di spostare oggetti nella diapositiva, cambiare i colori, spostare parole e caratteri in altre posizioni e altro ancora.
Uso della transizione Morphing in PowerPoint per iPad e PowerPoint per iPhone
-
Nel riquadro anteprima selezionare la diapositiva a cui si vuole applicare la transizione Morphing. Dovrebbe essere la seconda diapositiva a cui sono stati aggiunti gli oggetti, le immagini o le parole a cui si vuole applicare la transizione Morphing.
-
Sulla barra multifunzione selezionare Transizioni > Effetto transizione > Morphing.
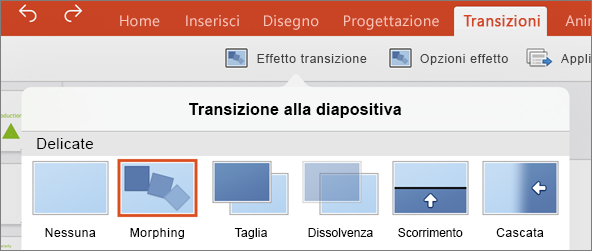
-
Quindi, selezionare Opzioni effetto per scegliere il tipo di transizione Morphing da creare. È possibile specificare l'ottimizzazione per Oggetti, Parole o Caratteri.
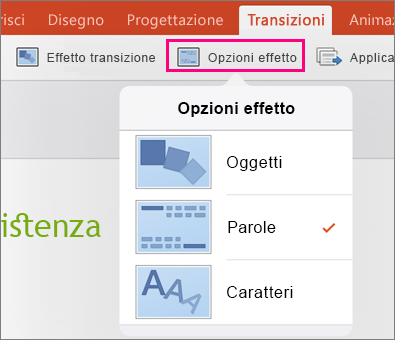
È possibile scegliere di spostare oggetti nella diapositiva, cambiare i colori, spostare parole e caratteri in altre posizioni e altro ancora.










