Configurare la posta elettronica nell'app di posta Android
Le app di posta elettronica di Android possono avere un aspetto diverso su diversi dispositivi e queste indicazioni potrebbero non corrispondere esattamente alle opzioni visualizzate. Seguire queste procedure come guida generale oppure consultare la guida del produttore del dispositivo specifico.
|
|
Per gestire facilmente posta elettronica e calendario, è consigliabile configurare la posta elettronica nell'app per dispositivi mobili Outlook per Android. |
|
Si usa AOL Mail? In caso affermativo, questa pagina non è utile. Contattare il supporto di AOL per assistenza. Questa pagina e le impostazioni disponibili in questa pagina sono solo per Outlook.com e Microsoft 365 per le aziende utenti. |
Scegliere l'app di posta elettronica predefinita di Android:
Prima di iniziare, aggiornare l'app Gmail alla versione più recente:
-
Aprire l'app Google Play Store nel telefono o tablet.
-
Digitare "Gmail" nella barra di ricerca e quindi selezionare Aggiorna.
Nota: Se l'opzione di aggiornamento non è disponibile, si ha già la versione più recente.
#x2 
Aprire l'app Gmail.
Toccare l'icona del menu nell'angolo in alto a sinistra > Impostazioni > Aggiungi account > Exchange e Microsoft 365.
Importante: NON selezionare "Outlook, Hotmail e Live", a meno che non si voglia solo sincronizzare la posta elettronica.
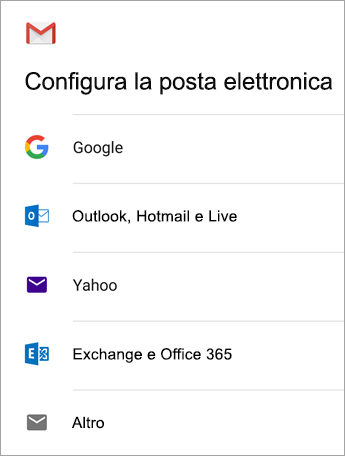
#x2 
Immettere l'indirizzo di posta elettronica completo e toccare Avanti.
Immettere la password e quindi toccare Avanti.
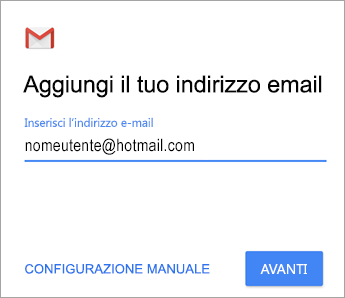
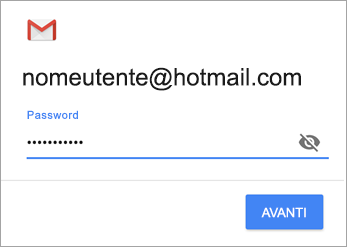
#x2 
Segui i passaggi per il tipo di account:
-
Se si è utenti di Outlook.com: ignorare questo passaggio
-
Per Exchange o account di altro tipo, le impostazioni del server vanno richieste al provider di posta elettronica o all'amministratore IT: l'account va configurato manualmente.
-
Microsoft 365 aziendale o dell'istituto di istruzione: potrebbe essere visualizzata la schermata di richiesta di reindirizzamento . Toccare OK.
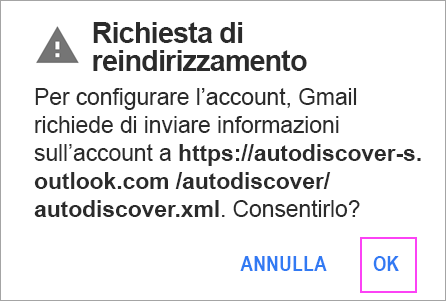
Nella schermata Impostazioni server posta in arrivo modificare il server in outlook.office365.com.
#x2 
Segui le istruzioni che potresti ricevere per le autorizzazioni per la sicurezza o il dispositivo, le impostazioni di sincronizzazione e altro ancora.
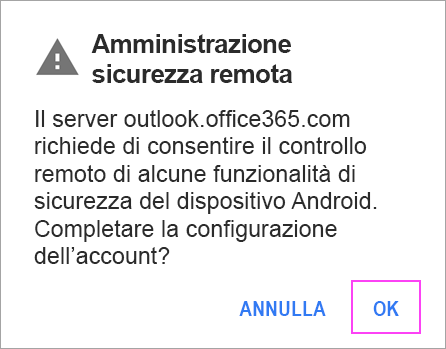
Se si dispone di un account aziendale o dell'istituto di istruzione di Microsoft 365, potrebbe essere richiesto di confermare l'amministrazione della sicurezza remota e approvare altre misure di sicurezza. In questo caso, scegliere OK o su Attiva.
#x2 
Passare alla posta in arrivo appena configurata. Se viene visualizzato un messaggio di posta elettronica che indica "Azione necessaria per la sincronizzazione della posta elettronica", aprirlo e toccare In alternativa, usare un'altra app di posta.
Se il messaggio non è visualizzato e la sincronizzazione della posta elettronica viene eseguita, saltare questo passaggio.
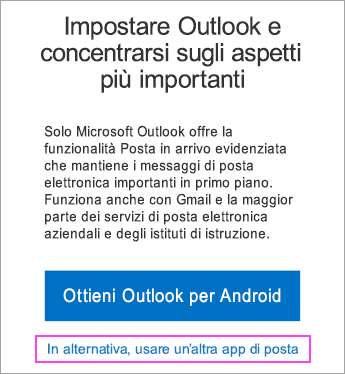
#x2 
Trascinare verso il basso la barra di notifica di Android scorrendo rapidamente verso il basso dalla parte superiore dello schermo.
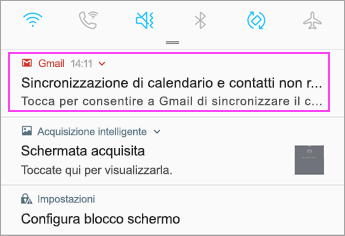
Se viene visualizzata una notifica cheindica che non è possibile sincronizzare calendario e contatti, toccarla. Quindi toccare Consenti per concedere l'accesso e completare la procedura.
Nota: Se non compare alcun errore di sincronizzazione, verificare la sincronizzazione di calendario e contatti.
Se non si riesce ad aggiungere il proprio account di posta elettronica all'app Gmail, provare la procedura di configurazione manuale di seguito:
Aprire l'app Gmail. Passare a Impostazioni > Aggiungi account > Altro.
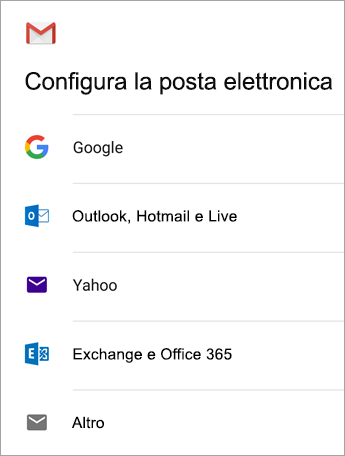
Immettere l'indirizzo di posta elettronica completo e quindi toccare Configurazione manuale > Exchange.
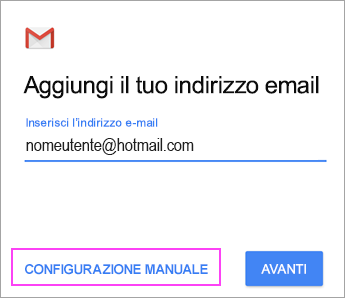
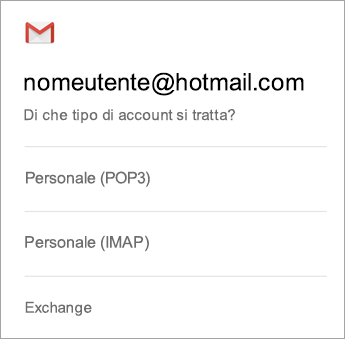
Immettere la password e quindi toccare Avanti.
Per le impostazioni del server, configurare i valori seguenti se disponibili:
Impostazioni server posta in arrivo
-
Dominio\nomeutente
Verificare che venga visualizzato l'indirizzo di posta elettronica completo. Ad esempio, yourname@outlook.com. -
Password
Usare la password usata per accedere alla posta elettronica. -
Server
-
Immettere eas.outlook.com per un account di posta elettronica che termina con @outlook.com, @hotmail.com, @msn.com o @live.com, incluso qualsiasi altro account ospitato in Outlook.com.
-
Usare outlook.office365.com per gli account aziendali o dell'istituto di istruzione ospitati in Microsoft 365 per le aziende.
Nota: Se si sta configurando un account basato su Exchange e non si conosce il nome del server di Exchange, contattare l'amministratore.
-
-
Porta
Usare 443 o 993. -
Tipo di
sicurezza Selezionare SSL/TLS o verificare che la casella di controllo Usa connessione sicura (SSL) sia selezionata, quindi toccare Avanti.
Impostazioni server SMTP posta in uscita
-
Server SMTP
-
Se si usa un account di Outlook.com, usare smtp-mail.outlook.com.
-
Usare smtp.office365.com se si ha un account di Microsoft 365 per le aziende.
-
Per gli account di posta elettronica di Exchange, contattare il provider di posta elettronica o l'amministratore di sistema.
-
-
Tipo di
sicurezza Scegliere TLS. -
Numero porta
Immettere 587. Toccare Avanti.
Seguire le istruzioni visualizzate, incluse le autorizzazioni di sicurezza. Potrebbe venire richiesto di configurare le impostazioni di sincronizzazione e di impostare un nome visualizzato.
Nota: Se usiMicrosoft 365 per le aziende ti potrebbe essere chiesto di fornire un ulteriore controllo di sicurezza. In questo caso, scegliere Attiva.
Passare alla Posta in arrivo. Se è presente un messaggio con oggetto "Azione richiesta", seguire questa procedura:
Nota: Se non compare un messaggio come questo e tutti i messaggi di posta elettronica vengono sincronizzati, non è necessario completare questo passaggio.
-
Toccare il messaggio di posta elettronica per aprirlo.
-
Toccare il collegamento In alternativa, usare un'altra app di posta per abilitare la sincronizzazione con l'app Gmail.
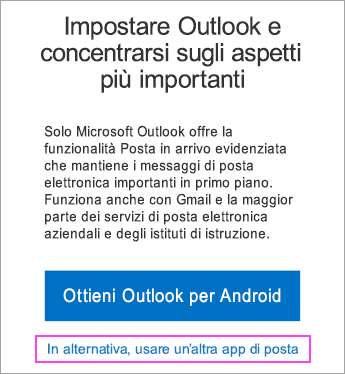
Si sta cercando di sincronizzare calendari e i contatti?
A seconda della versione di Android in uso, per sincronizzare il calendario e i contatti potrebbero essere necessari altri passaggi:
-
Aprire la barra di notifica di Android scorrendo rapidamente verso il basso dalla parte superiore del dispositivo.
-
Se viene visualizzata una notifica cheindica che non è possibile sincronizzare calendario e contatti, toccarla.
Nota: Se non compare la notifica di un errore di sincronizzazione, la sincronizzazione di calendario e contatti dovrebbe avvenire normalmente.
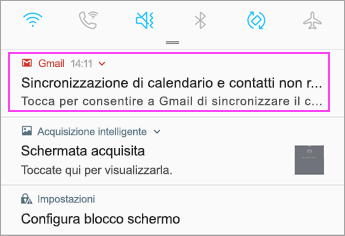
Gmail chiederà l'accesso. Toccare Consenti e seguire le istruzioni visualizzate per completare la procedura.
Nota: La sincronizzazione di posta elettronica, calendario, contatti e attività potrebbe richiedere qualche minuto. Se il dispositivo non riesce a connettersi all'account di posta elettronica, assicurarsi di avere digitato correttamente l'indirizzo di posta elettronica e la password.
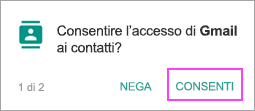
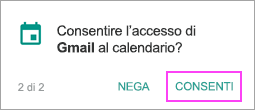
È possibile configurare manualmente l'account di posta elettronica con IMAP o POP anziché Exchange ActiveSync. In questo modo verrà sincronizzata solo la posta elettronica con il telefono, non i contatti o il calendario. Che cosa sono POP e IMAP?
-
Aprire l'app Gmail. Passare a Impostazioni > Aggiungi account > Altro.
-
Immettere l'indirizzo di posta elettronica completo, ad esempio nomeutente@hotmail.com, quindi toccare Impostazione manuale.
-
Scegliere Personale (IMAP) o Personale (POP3).
-
Immettere la password e quindi toccare Avanti.
Importante: Se viene visualizzato un errore di sicurezza chiudere l'app Gmail e ripetere la procedura.
-
Se viene chiesto di immettere le impostazioni, usare i valori seguenti per le opzioni disponibili:
Impostazioni server posta in arrivo
-
Dominio\nomeutente
Verificare che venga visualizzato l'indirizzo di posta elettronica completo. Ad esempio, yourname@outlook.com. -
Password
Immettere la password che si usa per accedere alla posta elettronica. -
Server
-
Usare imap-mail.outlook.com per gli account IMAP di Outlook.com.
-
Usare pop-mail.outlook.com per gli account POP di Outlook.com.
-
Usare outlook.office365.com per gli account aziendali o dell'istituto di istruzione in Microsoft 365 per le aziende.
-
Per gli account di posta elettronica di Exchange, contattare il provider di posta elettronica o l'amministratore di sistema.
-
-
Porta
-
Usare 993 per IMAP.
-
Usare 995 per POP.
-
-
Tipo di sicurezza
Selezionare SSL/TLS oppure verificare che la casella di controllo Usa connessione sicura (SSL) sia selezionata, quindi toccare Avanti.
Impostazioni server SMTP posta in uscita
-
Server SMTP
-
Se si usa un account di Outlook.com, usare smtp-mail.outlook.com.
-
Usare smtp.office365.com se si ha un account diMicrosoft 365 per le aziende.
-
Per gli account di posta elettronica di Exchange, contattare il provider di posta elettronica o l'amministratore di sistema.
-
-
Tipo di sicurezza
Scegliere TLS. -
Numero di porta
Immettere 587. Toccare Avanti.
-
-
Seguire le istruzioni a schermo, incluse le autorizzazioni di sicurezza e l'impostazione del nome visualizzato.
-
A questo punto si può iniziare a usare la propria posta elettronica nell'app Gmail per Android.

Oppure nell'app passare a Impostazioni > Aggiungi account.
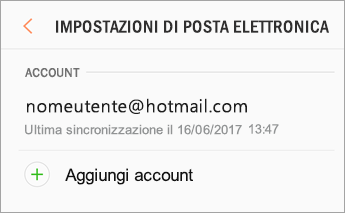

Nota: Se l'app di posta elettronica rileva il provider in uso, si potrebbe essere reindirizzati a una schermata di accesso diversa.
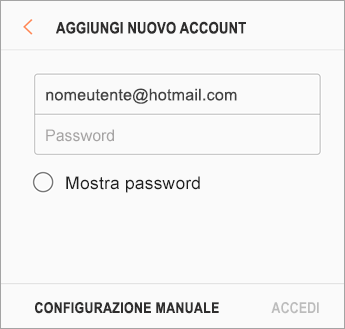

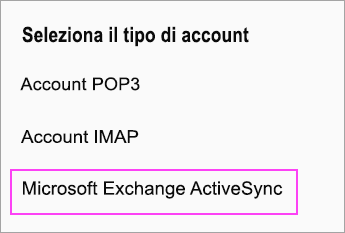

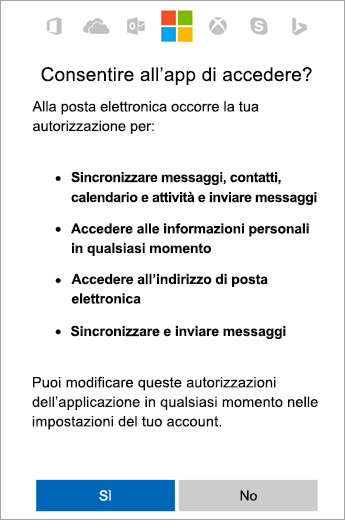

La sincronizzazione di posta elettronica, calendario, contatti e attività potrebbe richiedere qualche minuto.

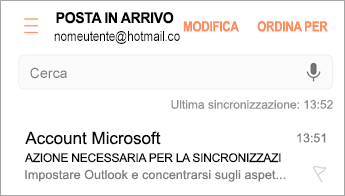
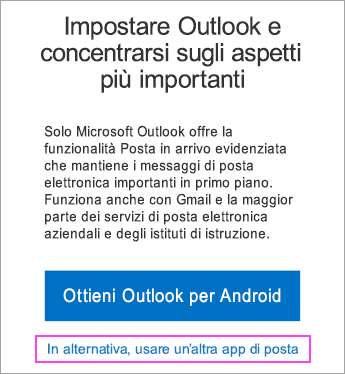
Se non si riesce comunque a configurare la posta elettronica, provare la procedura di configurazione manuale per l'app E-mail Samsung riportata di seguito:
Aprire l'app E-mail Samsung. Passare a Impostazioni > Aggiungi account.
Immettere l'indirizzo di posta elettronica completo e la password. Toccare Configurazione manuale.
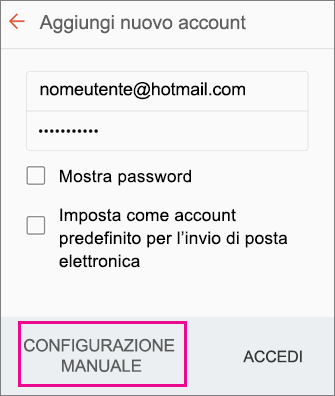
Selezionare Microsoft Exchange ActiveSync.
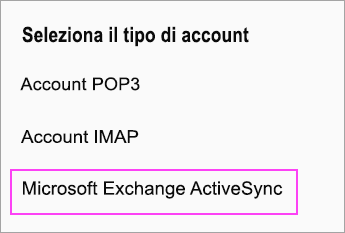
Per le impostazioni del server, configurare i valori seguenti se disponibili:
Impostazioni server posta in arrivo
-
Dominio\nomeutente
Verificare che venga visualizzato l'indirizzo di posta elettronica completo. Ad esempio, yourname@outlook.com. -
Password
Usare la password usata per accedere alla posta elettronica. -
Exchange Server
-
Immettere eas.outlook.com per un account di posta elettronica che termina con @outlook.com, @hotmail.com, @msn.com o @live.com, incluso qualsiasi altro account ospitato in Outlook.com.
-
Usare outlook.office365.com per gli account aziendali o dell'istituto di istruzione ospitati in Microsoft 365 per le aziende.
Nota: Se si sta configurando un account basato su Exchange e non si conosce il nome del server di Exchange, contattare l'amministratore.
-
-
Porta
Usare 443 o 993. -
Tipo di
sicurezza Selezionare SSL/TLS o verificare che la casella di controllo Usa connessione sicura (SSL) sia selezionata, quindi toccare Avanti.
Impostazioni server SMTP posta in uscita
-
Server SMTP
-
Se si usa un account di Outlook.com, usare smtp-mail.outlook.com.
-
Usare smtp.office365.com se si ha un account di Microsoft 365 per le aziende.
-
Per gli account di posta elettronica di Exchange, contattare il provider di posta elettronica o l'amministratore di sistema.
-
-
Tipo di
sicurezza Scegliere TLS. -
Numero porta
Immettere 587. Toccare Avanti.
Seguire le istruzioni visualizzate, incluse le autorizzazioni di sicurezza. Potrebbe venire richiesto di configurare le impostazioni di sincronizzazione e di impostare un nome visualizzato.
Se usi Microsoft 365 per le aziende ti potrebbe essere chiesto di fornire un ulteriore controllo di sicurezza. In questo caso, scegliere Attiva.
È possibile configurare manualmente l'account di posta elettronica con IMAP anziché Exchange ActiveSync. In questo modo verrà sincronizzata solo la posta elettronica con il telefono, non i contatti o il calendario. Che cosa sono POP e IMAP?
-
Aprire l'app E-mail di Samsung.
-
Passare a Impostazioni > Aggiungi account.
-
Immettere l'indirizzo di posta elettronica completo e la password. Toccare Configurazione manuale.
-
Scegliere Account IMAP o Account POP3 per sincronizzare solo la posta elettronica.
-
Se viene chiesto di immettere le impostazioni, usare i valori seguenti per le opzioni disponibili:
Impostazioni server posta in arrivo
-
Dominio\nomeutente
Verificare che venga visualizzato l'indirizzo di posta elettronica completo. Ad esempio, yourname@outlook.com. -
Password
Immettere la password che si usa per accedere alla posta elettronica. -
Server
-
Usare imap-mail.outlook.com per gli account IMAP di Outlook.com.
-
Usare pop-mail.outlook.com per gli account POP di Outlook.com.
-
Usare outlook.office365.com per gli account aziendali o dell'istituto di istruzione in Microsoft 365 per le aziende.
-
Per gli account di posta elettronica di Exchange, contattare il provider di posta elettronica o l'amministratore di sistema.
-
-
Porta
-
Usare 993 per IMAP.
-
Usare 995 per POP.
-
-
Tipo di sicurezza
Selezionare SSL/TLS oppure verificare che la casella di controllo Usa connessione sicura (SSL) sia selezionata, quindi toccare Avanti.
Impostazioni server SMTP posta in uscita
-
Server SMTP
-
Se si usa un account di Outlook.com, usare smtp-mail.outlook.com.
-
Usare smtp.office365.com se si ha un account di Microsoft 365 per le aziende.
-
Per gli account di posta elettronica di Exchange, contattare il provider di posta elettronica o l'amministratore di sistema.
-
-
Tipo di sicurezza
Scegliere TLS. -
Numero di porta
Immettere 587. Toccare Avanti.
-
-
Seguire le istruzioni a schermo, incluse le autorizzazioni di sicurezza e l'impostazione del nome visualizzato.
-
A questo punto si può iniziare a usare la propria posta elettronica nell'app E-mail di Samsung.
Problemi? Microsoft è pronta a offrire tutto il supporto necessario.
Questo articolo è stato aggiornato l'ultima volta il 13 agosto 2018 in base al feedback degli utenti. Se serve ancora aiuto per configurare la posta elettronica nel dispositivo Android, specificare i dettagli del problema nel riquadro dei commenti qui sotto in modo che possa essere affrontato in futuro.
-
Contatta il supporto tecnico Microsoft in merito alla configurazione della posta elettronica Microsoft 365 o Outlook.com.
-
Se si ha un account aziendale o dell'istituto di istruzione che usa Microsoft 365 per le aziende o account basati su Exchange, rivolgersi all'amministratore di Microsoft 365 o al supporto tecnico.
Vedere anche
Sincronizzare il calendario e i contatti con il telefono o il tablet
Risolvere i problemi di configurazione della posta elettronica nei dispositivi mobili
Configurare le app di Office e la posta elettronica in Android












