Le basi di Teams
Cos'è Microsoft Teams e perché dovrei usarlo?
Chi può usare Microsoft Teams?
Sto passando da Skype for Business a Teams. Cosa devo sapere?
Sono un insegnante che usa Teams. Quali funzionalità in particolare ci sono per me?
Qual è la differenza tra un team e un canale?
Cosa significa essere @menzionati?
Usare Teams
Come si aggiunge un membro del team?
Come si avvia una chat privata?
Aggiungere guest
Come si aggiungono guest a un team?
Come posso impostare le autorizzazioni guest?
App
Quali sono le app di Teams e perché dovrei usarle?
Risoluzione dei problemi
Cos'è Microsoft Teams e perché dovrei usarlo?
Microsoft Teams è l'app di messaggistica ideale per le organizzazioni: uno spazio di lavoro per la collaborazione e la comunicazione in tempo reale, le riunioni, la condivisione di file e app e perché no, un emoji ogni tanto! Tutto nello stesso posto, tutto all'aperto, tutto accessibile a tutti.
Ecco qualche buon motivo per usarlo.
-
Chat multimediale con testo, audio, video e condivisione di file.
-
Tenere una chat privata per sviluppare un'idea, e poi condividerla con l'intera organizzazione.
-
Tutti i tuoi file, documenti e altro ancora in un unico posto.
-
Integrare le tue app preferite: Planner, Trello, GitHub e molte altre.
Chi può usare Microsoft Teams?
Teams fa parte di Microsoft 365, quindi è necessaria una licenza di Microsoft 365 per usarlo. In particolare, è necessaria una di queste licenze: Business Essentials, Business Premium, Enterprise E1, E3, E4 o E5.
Ti servono altri dettagli? Leggi Come si accede a Microsoft Teams?
Per aggiungere qualcuno dalla tua organizzazione a Teams, basta aprire l'app e inviargli un messaggio o aggiungerlo a un team. Riceverà automaticamente una e-mail di invito e una notifica.
Sto passando da Skype for Business a Teams. Cosa devo sapere?
Molte funzionalità saranno familiari passando da Skype for Business a Microsoft Teams, ma ci saranno anche alcune nuove cose che speriamo siano interessanti!
|
Attività |
Skype for Business |
Microsoft Teams |
|---|---|---|
|
Chat (IM) |
||
|
|
|
|
|
|
|
|
|
|
|
|
|
|
|
|
|
|
|
|
|
|
|
|
|
Riunioni |
||
|
|
|
|
|
|
|
|
|
|
|
|
|
|
|
|
Chiamate |
||
|
|
|
|
Mobile |
||
|
|
|
Inoltre Teams offre...
-
Team e canali per il monitoraggio di progetti, conversazioni, file e riunioni in un unico luogo.
-
App e bot personalizzabili.
-
@menzioni per attirare l'attenzione.
Se questa guida è stata utile, abbiamo una guida completa per il passaggio a Teams da Skype for Business.
Sono un insegnante che usa Teams. Quali funzionalità in particolare ci sono per me?
Microsoft Teams è progettato per la collaborazione e la comunicazione in tempo reale a tutti i livelli, e permette di mantenere tutti i file in un unico posto, lasciando più risorse da dedicare agli studenti. Con Teams, puoi:
-
Creare e popolare team per classi, colleghi o progetti.
-
Integrare le app già usate in classe: Word, Excel, PowerPoint, Planner e molto altro ancora.
-
Dare a studenti e insegnanti blocchi appunti e uno spazio di collaborazione in tempo reale con i blocchi appunti di classe OneNote integrati in ogni team di classe.
-
Creare, distribuire e valutare le attività di classe, anche dal dispositivo mobile.
-
Rendere l'apprendimento più visibile e accessibile all'intera classe con testo, video e voce, oltre a contenuti divertenti come emoji, meme e GIF.
Servono altre informazioni? Leggi questa guida: Microsoft Teams - Guida introduttiva per docenti
Qual è la differenza tra un team e un canale?
Un team è un gruppo di persone che si riuniscono per fare qualcosa di grande nell'organizzazione. A volte è tutta l'organizzazione.
I team sono costituiti da canali, che sono le conversazioni tra compagni di team. Ogni canale è dedicato a uno specifico argomento, reparto o progetto.
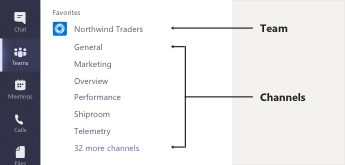
Ad esempio, il team di Northwind Traders ha i canali Generale, Marketing, Panoramica e altri 35 canali. Tutte le conversazioni, le riunioni, i file e le app nel canale Marketing hanno a che fare con il marketing e tutto in questo canale è visibile a tutti nel team di Northwind Traders.
È nei canali che si porta davvero a termine il lavoro, dove le conversazioni testuali, audio e video sono aperte all'intero team, dove i file sono condivisi e dove vengono aggiunte le app.
Le conversazioni dei canali sono pubbliche, mentre le chat sono solo tra due utenti (o uno specifico gruppo di persone). Sono come i messaggi istantanei in Skype for Business o altre app di messaggistica.
Cosa significa essere @menzionati?
Una @menzione è come un delicato tocco sulla spalla, un modo per attirare l'attenzione in una conversazione o chat di canale.
Quando vieni @menzionato, riceverai una notifica nel tuo feed Attività e vedrai anche un numero accanto al canale in cui ti hanno @menzionato. Fai clic sulla notifica per andare direttamente a quel punto della conversazione.
Se tutte le tue @menzioni cominciano a pesare troppo, puoi sempre filtrare il feed delle attività per rimetterle in ordine.
Per @menzionare qualcuno, è sufficiente digitare @ nella casella di composizione e selezionare il nome della persona nel menu visualizzato.
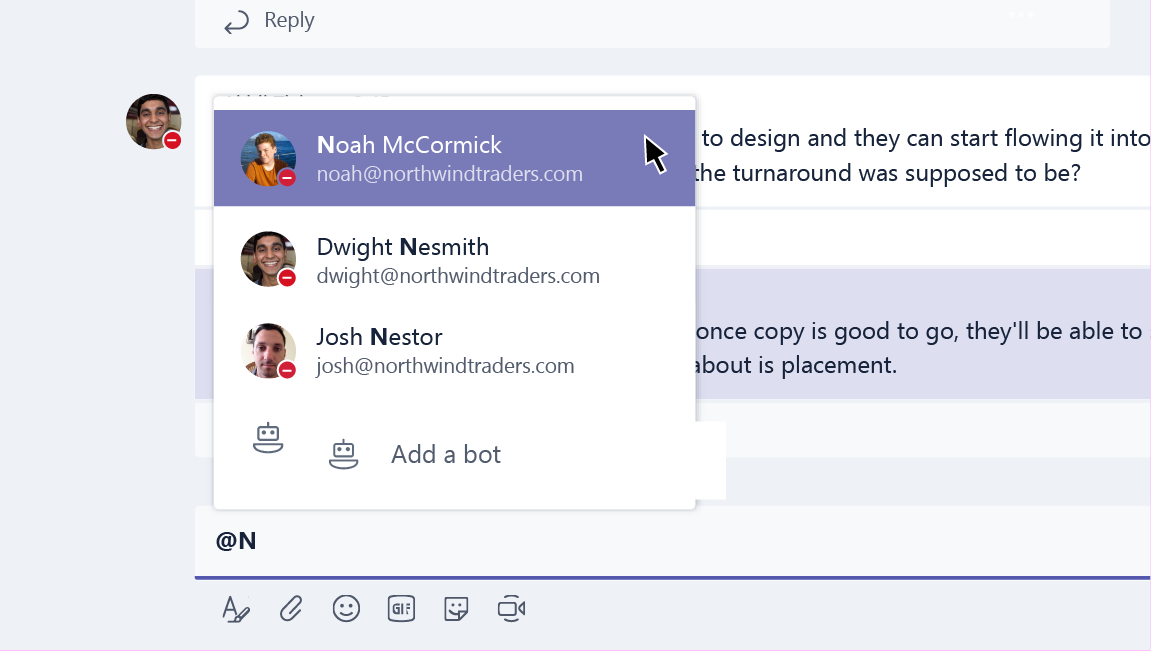
Come si crea un nuovo team?
Fare clic su Teams 
Qui puoi invitare persone, gruppi o persino interi gruppi di contatti ("liste di distribuzione") a unirsi al team.
Ora che il nuovo team è pronto, perché non aggiungere nuovi canali per argomenti di conversazione specifici? O magari invitare guest esterni all'organizzazione per aiutare con un progetto?
Come si aggiunge un membro del team?
Se si è proprietari di un team, passare al nome del team e fare clic su Altre opzioni 
Qui inoltre puoi invitare guest esterni all'organizzazione nel team.
Per aggiungere più persone, digitare il nome di un gruppo di contatti ("lista di distribuzione"), un gruppo di sicurezza o un gruppo di Microsoft 365.
Come si avvia una chat privata?
Per inviare un messaggio privato, fare prima clic su Nuova chat 

Hai bisogno di aggiungere qualcuno a una chat già in corso? Basta fare clic su Aggiungi persone 
Posso eliminare una vecchia chat?
Non è possibile eliminare un'intera chat, ma è possibile nasconderla nell'elenco chat.
È anche possibile eliminare singoli messaggi inviati.
Come si rimuove una persona da una conversazione?
Al momento non c'è modo per rimuovere una persona da una conversazione o chat di gruppo una volta entrata, ma tale persona può abbandonare la chat spontaneamente o su richiesta. ma si può sempre iniziare una nuova conversazione con un gruppo di persone diverso.
Come si aggiungono guest a un team?
Se sei il proprietario del team, puoi invitare nel team guest esterni all'organizzazione.
Passare al nome del team, fare clic su Altre opzioni 
Note:
-
Per un guest occorre solo un indirizzo e-mail valido.
-
Se ricevi un errore "Non sei autorizzato" mentre cerchi di aggiungere un guest, l'organizzazione non consente l'uso dei guest. Contatta l'amministratore IT per maggiori informazioni.
Ora che ci sono guest nel team, forse sei curioso di sapere cosa possono fare mentre sono qui o quali impostazioni puoi modificare per loro.
Come posso impostare le autorizzazioni guest?
Il proprietario di un team può modificare le impostazioni delle autorizzazioni guest selezionando il nome del team e facendo clic su Altre opzioni 
Passa alla scheda Impostazioni e quindi fai clic su Autorizzazioni guest. Attualmente, puoi dare ai guest l'autorizzazione per aggiungere o rimuovere i canali.
Ecco una carrellata di ciò che i guest possono fare in Teams.
Quali sono le app di Teams e perché dovrei usarle?
Le app ti aiutano a trovare contenuti dai servizi preferiti e a condividerli direttamente in Teams. Ecco come fare.
Chattare con un bot
I bot ti danno risposte, aggiornamenti e assistenza in un canale. Puoi chattare con loro per avere aiuto nella gestione delle attività, nella pianificazione e altro.
Condividere contenuti in una scheda
Le schede aiutano a condividere contenuti e funzionalità da un servizio in un canale. Permettono di collegarsi a servizi come Excel, SharePoint, Zendesk o qualsiasi altro sito che preferisci.
Ricevere aggiornamenti da un connettore
I connettori inviano aggiornamenti e informazioni direttamente a un canale. Puoi ricevere aggiornamenti automatici da servizi come Twitter, feed RSS e GitHub.
Aggiungere contenuti multimediali ai messaggi
Queste app trovano contenuti da servizi diversi e li inviano direttamente a un messaggio. Puoi condividere, per esempio, bollettini meteorologici, notizie quotidiane, immagini e video con le persone con cui parli.
Aggiungere o creare un'app
Nello Store puoi aggiungere un bot, una scheda, un connettore o un'app di messaggistica a Teams.
Se la cosa ti interessa, puoi persino creare un'app personalizzata.
Come si blocca un bot?
Ne hai piene le tasche di ascoltare un bot? Hai diverse opzioni.
Per interrompere la conversazione di un bot, trovare il nome della chat con il bot nell'elenco delle chat, quindi fare clic su Altre opzioni 
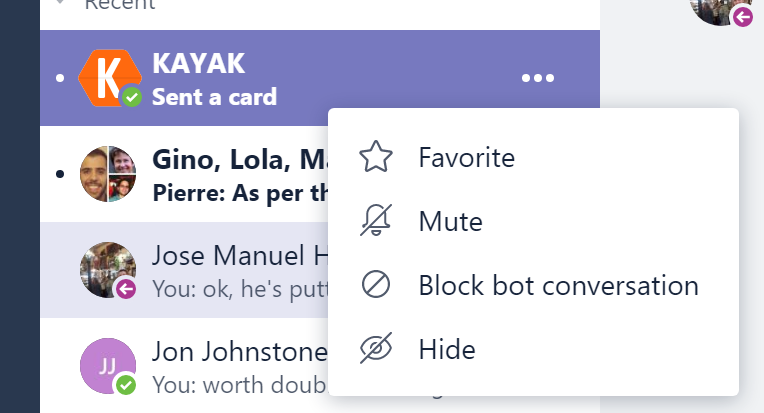
Cerchi una soluzione più permanente?
Per rimuovere completamente un bot da un canale, trovare il nome del canale e quindi fare clic su Altre opzioni 

Posso usare Planner in Teams?
Buone notizie per i fan dell'organizzazione e della collaborazione: Team e Planner vanno mano nella mano!
Per iniziare a usarli insieme, aggiungi una scheda Planner a Teams. Basta fare clic su Aggiungi una scheda 
-
Fai clic su Crea un nuovo piano e immetti un nome per la nuova bacheca di Planner.
-
Fai clic su Usa un piano esistente e seleziona una bacheca di Planner esistente dal menu.
Se desideri approfondire i dettagli della gestione delle attività di Planner in Teams, consulta Microsoft Teams - Usare Planner per restare organizzato.
Posso recuperare un team o canale eliminato?
Decisamente sì.
Per recuperare un team eliminato, consulta l'amministratore IT. Puoi mostrargli questo post del blog se ha bisogno di istruzioni.
Per recuperare un canale eliminato, passare al nome del team e fare clic su Altre opzioni 
Quali tipi di protezione delle informazioni offre Teams?
Per soddisfare le esigenze di sicurezza legali, normative e di contenuti, Teams offre le seguenti funzionalità di protezione delle informazioni attraverso Centro sicurezza e conformità di Microsoft 365:
|
Funzionalità |
Descrizione |
|
Archivio |
Tutti i contenuti memorizzati in qualsiasi carico di lavoro relativo a Teams deve essere preservato in modo non modificabile secondo i criteri aziendali della società. |
|
Ricerca di contenuti per la conformità |
Qualsiasi contenuto memorizzato in qualsiasi carico di lavoro può essere utilizzato per una ricerca attraverso estese funzionalità filtro. Tutti i contenuti possono essere esportati in un contenitore specifico per il supporto alla conformità e ai contenziosi legali. |
|
eDiscovery |
Sono a disposizione estese funzionalità integrate locali di eDiscovery, tra cui gestione dei casi, conservazione, ricerca, analisi ed esportazione, per aiutare i nostri clienti a semplificare il processo di eDiscovery e individuare rapidamente i dati rilevanti riducendo costi e rischi. |
|
Conservazione a fini giudiziari |
Quando un team o individuo subisce un blocco sul posto o per controversia legale, il blocco viene imposto sia sui messaggi primari che sui messaggi archiviati (che non includono le modifiche o eliminazioni). |
|
Ricerca nel log di controllo |
Tutte le attività del team e gli eventi aziendali devono essere acquisiti e disponibili per la ricerca e l'esportazione da parte dei clienti. |
|
Protezione Exchange Online |
I messaggi di posta elettronica che vengono inviati a un canale vengono filtrati per identificare spam, malware, link malevoli, spoofing e phishing tramite Exchange Online Protection e Advanced Threat Protection per Microsoft 365. |
|
Accesso condizionale |
Ci assicuriamo che l'accesso a Teams sia limitato ai dispositivi che sono compatibili con le direttive e le regole di sicurezza definite dall'amministratore IT o dall'organizzazione aziendale. Questo include il supporto MDM e MAM con Intune per iOS e Android. |
Per ulteriori informazioni su queste funzionalità di conformità, consultare Panoramica sulla sicurezza e conformità in Microsoft 365.
Per ulteriori dettagli sulle ricerche di contenuti e Teams, consultare la sezione Teams di Eseguire una ricerca di contenuti nel Centro sicurezza e conformità di Microsoft 365.











