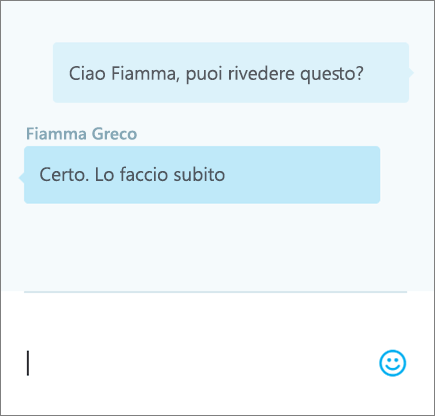Condividere e collaborare con Excel per il Web
Condividendo la cartella di lavoro con altre persone, tutti possono lavorare al file in contemporanea. Per altre informazioni, vedere Collaborare alle cartelle di lavoro di Excel con la creazione condivisa.
Condividere la cartella di lavoro
-
Scegliere Condividi.
-
Impostare le autorizzazioni.
Consenti modifica è selezionato automaticamente. Deselezionare questa opzione se si vuole consentire ad altri di visualizzare il file, ma non di modificarlo.
Selezionare Applica.
-
Immettere i nomi o gli indirizzi di posta elettronica delle persone con cui si vuole condividere il file.
-
Aggiungere un messaggio (facoltativo).
-
Scegliere Invia.
Oppure selezionare Copia collegamento per ottenere un collegamento al file.
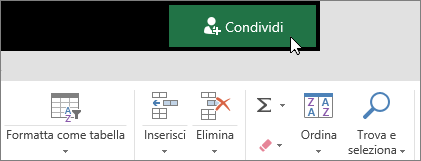
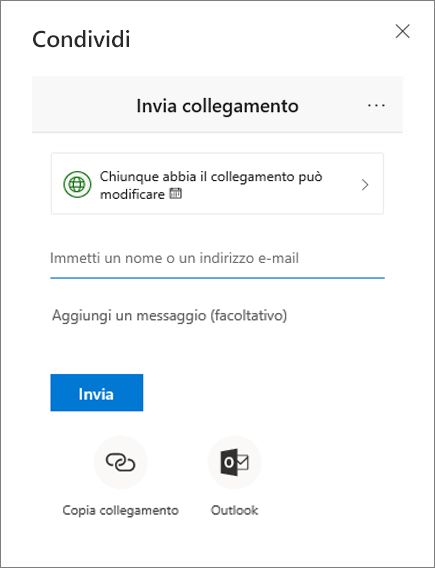
Modificare una cartella di lavoro in modalità condivisa
Dopo aver condiviso il file, è possibile lavorarci in contemporanea con altri.
-
Per un'esperienza ottimale, collaborare in Excel per il Web e visualizzare le modifiche in tempo reale.
-
In Condividi sono visualizzati i nomi delle altre persone che stanno modificando il file.
-
Le celle colorate mostrano il punto esatto della cartella di lavoro su cui ogni persona sta lavorando. Fare clic su un colore per vedere chi sta modificando quella particolare cella.
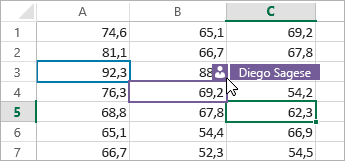
Aggiungere, modificare, eliminare, risolvere e visualizzare i commenti
-
Aggiungere un commento: selezionare la cella in cui si vuole aggiungere un commento, fare clic su Revisione > Commenti > Nuovo commento, digitare il commento e premere CTRL+INVIO.
Quando una cella ha un commento, nell'angolo in alto a destra compare un piccolo contrassegno viola. Posizionare il puntatore del mouse sul contrassegno per visualizzare il commento.
-
Modificare: selezionare il commento e quindi fare clic su Revisione > Commenti >Modifica commento.
-
Eliminare: selezionare il commento e quindi fare clic su Revisione > Commenti >Elimina commento.
-
Risolvere : selezionare il commento, fare clic sui tre puntini nell'angolo in alto a destra e quindi fare clic su Risolvi thread.
-
Visualizzare: selezionare Revisione > Commenti > Mostra commenti.
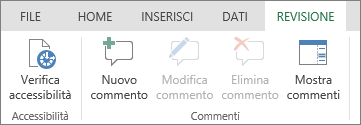
Comunicare via chat durante la modifica
Se un'altra persona sta modificando il file nello stesso momento, è possibile avviare una chat con questa persona.
-
Selezionare Chat.
-
Digitare un messaggio e premere INVIO.
La conversazione non viene salvata quando si chiude il file. Per conservare una registrazione delle chat, usare Microsoft Teams.