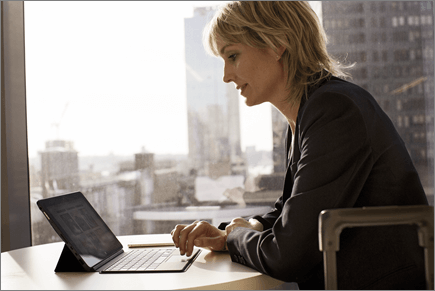Lavorare offline con OneDrive
App OneDrive per Windows
-
Installa la versione windows dell'app sincronizzazione OneDrive.
-
Fare clic sul pulsante Start, cercare OneDrive e quindi aprirlo.
-
Quando viene avviata l'installazione di OneDrive, immettere l'account aziendale o dell'istituto di istruzione e quindi selezionare Accedi.
Nota: Se hai già un account connesso a OneDrive e vuoi aggiungere un altro account, seleziona l'icona OneDrive nuvola nell'area di notifica della barra delle applicazioni di Windows, seleziona Altro > Impostazioni > Account > Aggiungi un account e quindi accedi.
Cartelle importanti del PC (backup automatico)
È possibile eseguire il backup di file importanti del computer in OneDrive come i file desktop, documenti e immagini.
-
Aprire le impostazioni di OneDrive, selezionando l'icona della nuvola di OneDrive nell'area di notifica, e quindi selezionare l'icona Guida e impostazioni di OneDrive , quindi Impostazioni.
-
Vai alla scheda Sincronizza ed esegui backup.
-
Selezionare Gestisci backup.
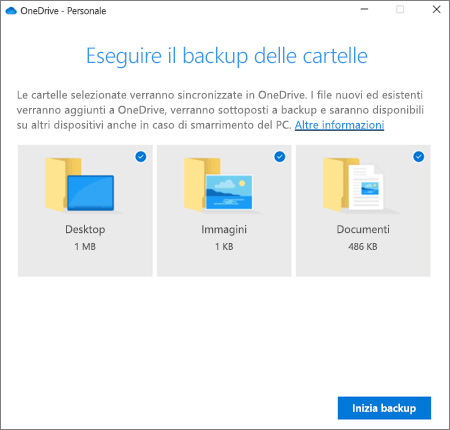
Attivare File su richiesta
OneDrive consente di risparmiare spazio nel dispositivo rendendo i file disponibili solo online. Tuttavia, per i file principali, attiva File su richiesta per mantenere i file sul disco rigido e usare offline (verrà sincronizzato quando torni online).
-
Aprire le impostazioni di OneDrive, selezionando l'icona della nuvola di OneDrive nell'area di notifica, e quindi selezionare l'icona Guida e impostazioni di OneDrive , quindi Impostazioni.
-
Vai alla scheda Sincronizza ed esegui backup ed espandi Impostazioni avanzate.
-
In File su richiesta, seleziona Libera spazio su disco o Scarica tutti i file.
In Esplora file, è possibile contrassegnare un file o una cartella per l'uso offline o solo online facendo clic con il pulsante destro del mouse sull'elemento e selezionando Conserva sempre in questo dispositivo o Libera spazio.
App OneDrive per Mac
-
Importante: Se usi l'app OneDrive Mac Store, disinstallale prima di installare la build più recente dell'app desktop OneDrive.
-
Iniziare OneDrive premendo CMD+ BARRA SPAZIATRICE per avviare una query Spotlight e digitare OneDrive. Verrà avviata l'installazione di OneDrive.
-
Immettere l'account aziendale o dell'istituto di istruzione e selezionare Accedi.
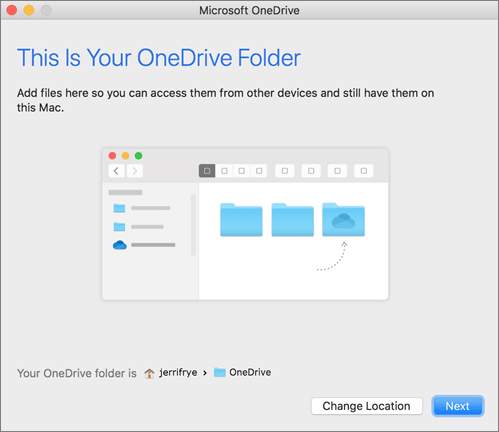
Cartelle importanti del PC (backup automatico)
È possibile eseguire il backup di file importanti del computer in OneDrive come i file desktop, documenti e immagini.
-
Fare clic sull'icona a forma di nuvola di OneDrive nella barra dei menu, fare clic sui tre puntini per aprire il menu e selezionare Preferenze.
-
Andare alla scheda Backup.
-
Selezionare Gestisci backup.
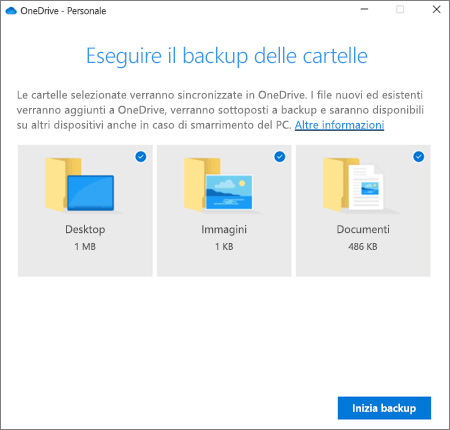
Attivare File su richiesta
OneDrive consente di risparmiare spazio nel dispositivo rendendo i file disponibili solo online. Tuttavia, per i file principali, attiva File su richiesta per mantenere i file sul disco rigido e usare offline (verrà sincronizzato quando torni online).
-
Fare clic sull'icona a forma di nuvola di OneDrive nella barra dei menu, fare clic sui tre puntini per aprire il menu e selezionare Preferenze.
-
Passare alla scheda Preferenze.
-
In File su richiesta, selezionare Scarica i file durante l'uso o Scarica tutti i file ora.
Nel Finder puoi contrassegnare un file o una cartella per l'uso offline o solo online facendo clic con il pulsante destro del mouse sull'elemento e selezionando Conserva sempre su questo dispositivo o Libera spazio.
Guida e formazione su OneDrive