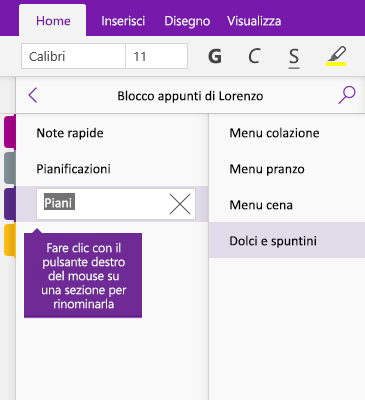Creare note in OneNote
Digitare note
-
Fare clic in un punto qualsiasi di una pagina e iniziare a digitare.
Mentre si digita, attorno al testo viene visualizzato un contenitore di note, che consente di ridimensionare o spostare la nota sulla pagina.
-
Continuare a digitare nello stesso contenitore di note oppure fare clic in un altro punto della pagina per creare una nuova nota.
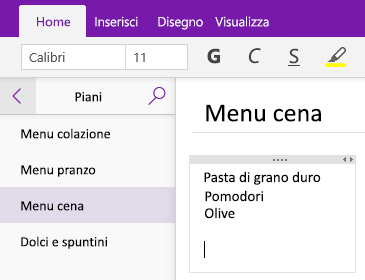
Aggiungere una pagina
In OneNote è possibile aggiungere nuove pagine al blocco appunti in qualsiasi momento. A ogni pagina può essere assegnato un titolo per facilitare la ricerca di informazioni nel blocco appunti.
-
In fondo all'elenco delle pagine fare clic sul pulsante + Pagina.
Nota: Se l'elenco delle pagine non è visualizzato, fare clic sul pulsante Mostra blocchi appunti

-
Quando nell'intestazione della pagina appare il cursore lampeggiante, digitare il titolo o la descrizione della nuova pagina e quindi premere INVIO per iniziare a scrivere note su di essa.
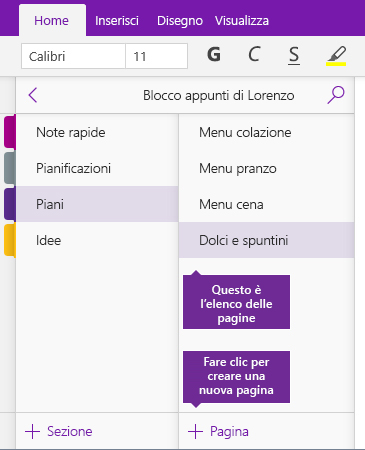
Rinominare una pagina
Man mano che si modificano le note nel corso del tempo, i titoli assegnati alle pagine al momento della creazione potrebbero non essere più appropriati. È possibile rinominare facilmente le pagine con un titolo che ne riassuma meglio il contenuto.
-
Nell'elenco delle pagine fare clic con il pulsante destro del mouse sul titolo della pagina che si vuole cambiare e scegliere Rinomina pagina.
Nota: Se l'elenco delle pagine non è visualizzato, fare clic sul pulsante Mostra blocchi appunti

-
Digitare il nuovo titolo della pagina e quindi premere INVIO.
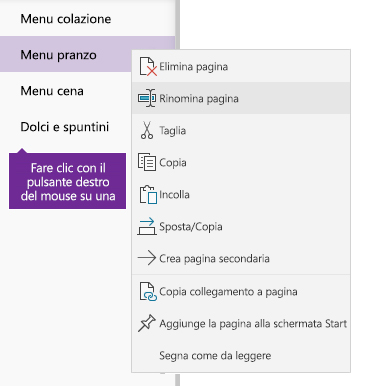
Aggiungere una sezione
In OneNote è possibile aggiungere nuove sezioni al blocco appunti in qualsiasi momento. È possibile assegnare alle sezioni un nome che identifichi meglio le pagine che contengono e la loro attinenza a un determinato argomento.
-
In fondo all'elenco delle sezioni fare clic sul pulsante + Sezione.
Nota: Se l'elenco delle sezioni non è visualizzato, fare clic sul pulsante Mostra blocchi appunti

-
Quando il segnaposto Nuova sezione viene evidenziato, digitare un nome o una descrizione per la nuova sezione e premere INVIO.
Ogni nuova sezione creata conterrà automaticamente una pagina vuota senza titolo in cui iniziare a creare note.
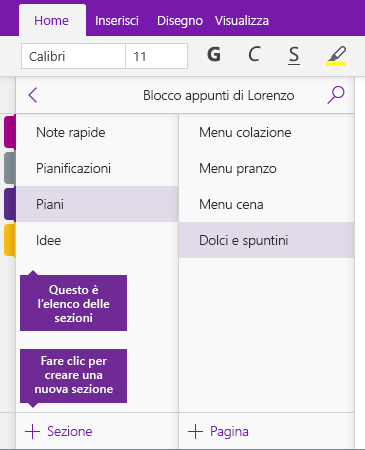
Rinominare una sezione
Man mano che si aggiungono e rimuovono pagine dal blocco appunti nel corso del tempo, i titoli assegnati ad alcune sezioni al momento della creazione potrebbero non essere più appropriati. È possibile rinominare facilmente le sezioni con un titolo che riepiloghi meglio le pagine che contengono.
-
Nell'elenco delle sezioni fare clic con il pulsante destro del mouse sul nome della sezione da cambiare e scegliere Rinomina sezione.
Nota: Se l'elenco delle sezioni non è visualizzato, fare clic sul pulsante Mostra blocchi appunti

-
Digitare il nuovo nome della sezione e quindi premere INVIO.