È stata immessa una formula, ma non funziona. Al contrario, viene visualizzato questo messaggio relativo a un "riferimento circolare". Milioni di persone hanno lo stesso problema e si verifica perché la formula sta provando a calcolare se stessa. Ecco l'aspetto:
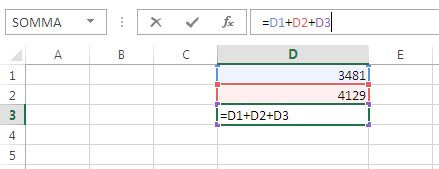
La formula =D1+D2+D3 non funziona perché si trova nella cella D3 e cerca di calcolare se stessa. Per risolvere il problema, è possibile spostare la formula in un'altra cella. Premere CTRL+X per tagliare la formula, selezionare un'altra cella e premere CTRL+V per incollarla.
Suggerimenti:
-
A volte può essere necessario usare riferimenti circolari perché causano l'iterazione delle funzioni. In questo caso, passare a Altre informazioni sul calcolo iterativo.
-
Per altre informazioni sulla scrittura di formule, vedere Panoramica delle formule in Excel.
Un altro errore comune è l'uso di una funzione che include un riferimento a se stessa; Ad esempio, la cella F3 contiene =SOMMA(A3:F3). Ecco un esempio:

È possibile anche provare una di queste tecniche:
-
Per risolvere il problema, controllare innanzitutto se è stato immesso un riferimento alla cella stessa. È ad esempio possibile che la cella A3 contenga la formula =(A1+A2)/A3. Le formule come =A1+1, nella cella A1, causano anche errori di riferimenti circolari.
Cercare inoltre eventuali riferimenti indiretti. Si verificano quando si inserisce una formula nella cella A1 che usa un'altra formula nella cella B1 che a sua volta si riferisce alla cella A1. Questo non solo crea confusione all'utente, ma anche e soprattutto a Excel.
-
Se non si riesce a trovare l'errore, selezionare la scheda Formule , selezionare la freccia accanto a Controllo errori, scegliere Riferimenti circolari e quindi selezionare la prima cella elencata nel sottomenu.
-
Controllare la formula contenuta nella cella. Se non è possibile determinare se la cella è la causa del riferimento circolare, selezionare la cella successiva nel sottomenu Riferimenti circolari .
-
Proseguire con il controllo e la correzione dei riferimenti circolari nella cartella di lavoro ripetendo le operazioni dei passaggi da 1 a 3 fino a quando le parole "Riferimenti circolari" scompariranno dalla barra di stato.
Suggerimenti
-
Nella barra di stato nell'angolo in basso a sinistra vengono visualizzati l'indicazione Riferimenti circolari e l'indirizzo di cella di un riferimento circolare.
Se riferimenti circolari sono presenti in altri fogli di lavoro, ma non in quello attivo, nella barra di stato viene visualizzata solo l'indicazione "Riferimenti circolari" senza indirizzi di cella.
-
È possibile spostarsi tra le celle di un riferimento circolare facendo doppio clic sulla freccia di relazione. La freccia indica la cella che influisce sul valore della cella attualmente selezionata. Per visualizzare la freccia di relazione, selezionare Formule e quindi selezionare Individua precedenti o Individua dipendenti.
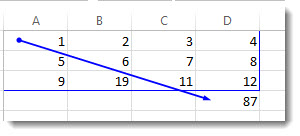
Informazioni sul messaggio di avviso relativo ai riferimenti circolari
La prima volta che Excel trova un riferimento circolare, viene visualizzato un messaggio di avviso. Selezionare OK o chiudere la finestra del messaggio.
Quando si chiude il messaggio, Excel visualizza uno zero o l'ultimo valore calcolato nella cella. E ora probabilmente stai dicendo: "Aspetta, un ultimo valore calcolato?" Sì. In alcuni casi, una formula può essere eseguita correttamente prima che tenti di calcolare se stessa. Una formula che usa la funzione SE , ad esempio, può funzionare finché un utente non immette un argomento (una parte di dati che la formula deve eseguire correttamente) che determina il calcolo della formula stessa. In questo caso, Excel conserva il valore dell'ultimo calcolo eseguito correttamente.
Se si sospetta che in una cella sia presente un riferimento circolare che non mostra uno zero, effettuare l'operazione seguente:
-
Selezionare la formula nella barra della formula e quindi premere INVIO.
Importante In molti casi, se si creano ulteriori formule con riferimenti circolari, il messaggio di avviso non verrà rivisualizzato. L'elenco seguente include solo alcuni degli scenari in cui verrà visualizzato il messaggio di avviso:
-
Si crea la prima istanza di un riferimento circolare in qualsiasi cartella di lavoro aperta
-
Si rimuovono tutti i riferimenti circolari in tutte le cartelle di lavoro aperte e quindi si crea un nuovo riferimento circolare
-
Si chiudono tutte le cartelle di lavoro, si crea una nuova cartella di lavoro e quindi si immette una formula che contiene un riferimento circolare
-
Si apre una cartella di lavoro che contiene un riferimento circolare
-
Senza altre cartelle di lavoro aperte, si apre una cartella di lavoro e si crea un riferimento circolare
Informazioni sul calcolo iterativo
In alcuni casi i riferimenti circolari possono essere utili perché determinano l'iterazione di una funzione, ovvero una ripetizione della funzione finché non viene soddisfatta una condizione numerica specifica. L'iterazione può rallentare le prestazioni del computer ed è per questo che i calcoli iterativi in genere sono disattivati in Excel.
A meno che non si sia esperti in calcoli iterativi, è preferibile non lasciare intatti i riferimenti circolari. Se si mantengono, invece, è possibile abilitare i calcoli iterativi, ma è necessario determinare quante volte la formula dovrà eseguire il ricalcolo. Se si attivano i calcoli iterativi senza modificare i valori per il numero massimo di iterazioni o lo scarto consentito, il calcolo verrà arrestato dopo 100 iterazioni oppure quando tutti i valori nel riferimento circolare subiranno variazioni inferiori a 0,001 tra un'iterazione e l'altra, a seconda di quale condizione si verifica per prima. È tuttavia possibile impostare il numero massimo di iterazioni e l'entità delle variazioni accettabili.
-
Selezionare Opzioni > file > Formule. Se si usa Excel per Mac, selezionare il menu Excel e quindi selezionare Preferenze > Calcolo.
-
Selezionare la casella di controllo Attiva calcolo iterativo nella sezione Opzioni di calcolo. Nel Mac selezionare Usa calcolo iterativo.
-
Per impostare il numero massimo di ricalcoli, digitare il numero di iterazioni nella casella Numero massimo. Più alto è il numero di iterazioni, maggiore sarà il tempo necessario per il calcolo del foglio di lavoro.
-
Digitare il valore minimo richiesto per continuare l'iterazione nella casella Scarto consentito. Si tratta dello scarto minimo in qualsiasi valore calcolato. Più basso è il numero immesso, maggiori saranno la precisione del risultato e il tempo necessario per il calcolo del foglio di lavoro.
Esistono tre possibili risultati per un calcolo iterativo:
-
Convergenza della soluzione, ovvero si raggiunge un risultato finale stabile. Questa è la condizione auspicabile.
-
Divergenza della soluzione, ovvero con ogni iterazione aumenta la differenza tra il risultato corrente e quello precedente.
-
Alternanza di due valori. Ad esempio, il risultato dopo la prima iterazione è 1, dopo l'iterazione successiva è 10, dopo quella successiva è 1 e così via.
Servono altre informazioni?
È sempre possibile rivolgersi a un esperto della Tech Community di Excel o ottenere supporto nelle Community.
Suggerimento: Per altre informazioni su come configurare Microsoft 365 per le piccole imprese, visitare Piccole imprese guida e formazione.
Vedere anche
Panoramica delle formule in Excel
Come evitare errori nelle formule
Trovare e correggere errori nelle formule
Scelte rapide da tastiera e tasti funzione di Excel










