Usare un gruppo di contatti (in precedenza noto come "lista di distribuzione") per inviare un messaggio di posta elettronica a più persone, ad esempio un team di progetto, un comitato o anche solo un gruppo di amici, senza dover aggiungere singolarmente ogni nome alla riga A, Cc o Ccn.
Per informazioni sui gruppi di contatti per Mac, vedere Creare un gruppo di contatti in Outlook per Mac.
-
Sulla barra di spostamento fare clic su Persone.
-
In Contatti personali selezionare la cartella in cui si vuole salvare il gruppo di contatti. In genere si seleziona Contatti.
-
Sulla barra multifunzione selezionare Nuovo gruppo di contatti.
-
Assegnare un nome al gruppo di contatti.
-
Fare clic su Aggiungi membri, quindi aggiungere utenti dalla rubrica o dall'elenco contatti personale.

Nota: Per aggiungere una persona che non è presente nella rubrica o nei contatti, selezionare Nuovo contatto di posta elettronica.
-
Fare clic su Salva e chiudi.
Per informazioni su come usare il nuovo gruppo di contatti, vedere Inviare un messaggio di posta elettronica a un gruppo di contatti.
Se si inviano sempre messaggi di posta elettronica allo stesso gruppo di persone, è possibile creare un gruppo di contatti (in precedenza denominato lista di distribuzione) che include tutti i destinatari usando un messaggio di posta elettronica precedente inviato a tali destinatari. Dopo aver creato il gruppo, per contattare questi destinatari o invitarli a una riunione, è possibile semplicemente aggiungere il gruppo di contatti nella riga A del messaggio, senza dover aggiungere ciascun destinatario singolarmente.
-
Aprire un messaggio di posta elettronica inviato in precedenza alle persone da aggiungere al gruppo di contatti.
-
Nella casella A o Cc, evidenziare tutti i nomi con il mouse.

-
Fare clic con il pulsante destro del mouse sulla selezione, quindi scegliere Copia, o premere Ctrl+C.
-
Nella finestra principale di Outlook (non nel messaggio di posta elettronica aperto) fare clic su Persone sulla barra di spostamento.
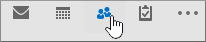
-
Fare clic su Nuovo gruppo di contatti.
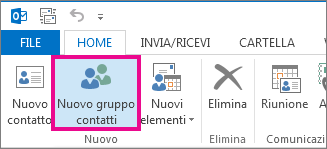
-
Digitare un nome da assegnare al gruppo di contatti, ad esempio Progetti speciali.
-
Fare clic su Aggiungi membri > Dai contatti di Outlook.
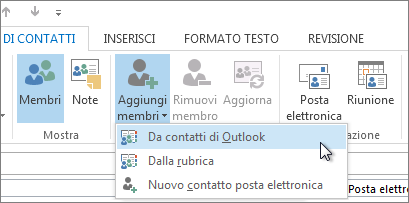
-
Nella finestra che si apre, fare clic con il tasto destro nella casella Membri e quindi su Incolla, o premere Ctrl+V.
-
Fare clic su OK.
I destinatari del messaggio di posta elettronica compariranno come un elenco di membri del gruppo di contatti.
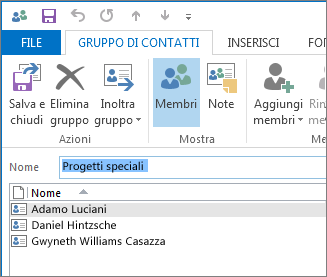
-
Fare clic su Salva e chiudi.
Nell'elenco dei contatti compariranno i gruppi di contatti, insieme ai singoli utenti. È facile distinguerli grazie alle icone che compaiono a sinistra dei nomi nella visualizzazione Elenco. L'icona della scheda contatto è per i singoli contatti, mentre l'icona Persone è per i gruppi di contatti.
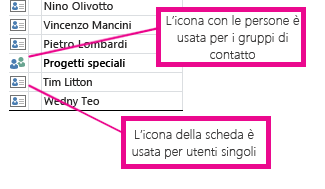
Per finire, è sempre possibile aggiungere utenti o rimuovere utenti dal gruppo di contatti, in qualunque momento.
Se si è creato un foglio di calcolo di Excel in cui sono elencati tutti i propri contatti aziendali o personali, è possibile importare facilmente tali contatti in Outlook.
È quindi possibile usare le informazioni sui contatti importate per creare un gruppo di contatti (in precedenza "lista di distribuzione").
Purtroppo, non è possibile importare un elenco di contatti da Excel direttamente in una lista di distribuzione, ma è possibile importarli nella cartella Contatti, quindi usare le istruzioni precedenti per creare una lista di distribuzione da tali contatti.
Per informazioni sull'importazione di contatti da Excel, vedere Importare contatti in Outlook.











