Passaggi di base
Per modificare le dimensioni delle diapositive:
-
Selezionare la scheda Progettazione sulla barra multifunzione della barra degli strumenti.
-
Selezionare Dimensioni diapositiva

-
Selezionare Standard (proporzioni 4:3) o Widescreen (16:9) o Dimensioni diapositiva personalizzate.

Per altre informazioni sulle dimensioni predefinite (inclusi i formati Overhead, A3, A4, Banner, B4 e B5) o sul ridimensionamento personalizzato, fare clic su un'intestazione di seguito per espanderla e visualizzare i dettagli.
Passaggi dettagliati
-
Nella scheda Progettazione della barra multifunzione individuare Dimensioni diapositiva nel gruppo Personalizza , all'estremità destra della barra degli strumenti.
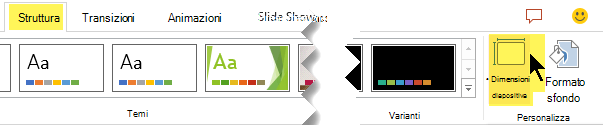
-
Selezionare Dimensioni diapositiva e quindi selezionare Standard (4:3) o Widescreen (16:9).
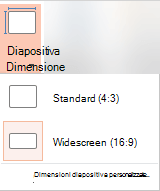
Quando PowerPoint non è in grado di ridimensionare automaticamente il contenuto, vengono visualizzate due opzioni:
-
Ingrandisci: selezionare questa opzione per aumentare le dimensioni del contenuto quando si ingrandiscono le dimensioni della diapositiva. Se si sceglie questa opzione, parte del contenuto potrebbe non essere visibile nella diapositiva.
-
Adatta: selezionare questa opzione per ridurre le dimensioni del contenuto quando si diminuiscono le dimensioni della diapositiva. Il contenuto potrebbe apparire più piccolo, ma sarà interamente visibile nella diapositiva.
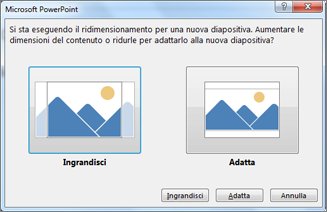
-
L'impostazione widescreen 16:9 è il valore predefinito per le nuove presentazioni. Quando si modificano le dimensioni delle diapositive per una presentazione, le dimensioni scelte vengono applicate solo alla presentazione in uso. Tuttavia, è possibile semplificare la creazione di una nuova presentazione in formato 4:3 in qualsiasi momento definendo un tema personalizzato che usa il formato 4:3. Vedere la sezione seguente denominata "Impostare le dimensioni predefinite da cui iniziare quando si creano nuove presentazioni".
-
Nella scheda Progettazione della barra multifunzione individuare Dimensioni diapositiva nel gruppo Personalizza , all'estremità destra della barra degli strumenti.
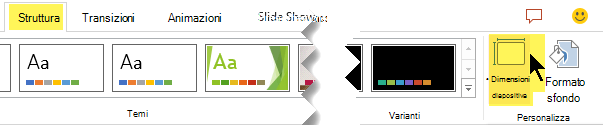
-
Selezionare Dimensioni diapositiva e quindi Dimensioni diapositiva personalizzate.
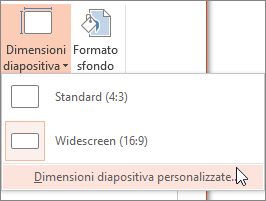
-
Nella casella Dimensioni diapositiva fare clic sulla freccia in giù accanto a Formato diapositive e selezionare un'opzione. Le loro dimensioni sono elencate di seguito:
Name
Larghezza
Altezza
Presentazione su schermo (4:3)
10 pollici / 25,4 cm
19,05 cm
Letter Paper (8,5x11 in)
10 pollici / 25,4 cm
19,05 cm
Libro mastro (11x17 in)
33,831 cm /13,319 pollici
25,374 cm /9,99 pollici
A3 Carta (297x420 mm)
35,56 cm
26,67 cm
A4 Carta (210x297 mm)
27,517 cm /10,833 pollici
19,05 cm
Carta B4 (ISO) (250x353mm)
30,074 cm /11,84 pollici
22,556 cm
Carta B5 (ISO) (176x250mm)
19,914 cm
14,936 cm
Diapositive da 35 mm
28,575 cm
19,05 cm
In cielo
10 pollici / 25,4 cm
19,05 cm
Striscione
20,32 cm
1 in /2,54 cm
Presentazione su schermo (16:9)
10 pollici / 25,4 cm
14,288 cm
Presentazione su schermo (16:10)
10 pollici / 25,4 cm
15,875 cm /6,25 pollici
Widescreen
33,867 cm /33,333 pollici
19,05 cm
L'overhead fornisce proporzioni molto vicine alle dimensioni standard delle diapositive 4:3.
Sono disponibili due opzioni per le proporzioni 16:9:
-
Presentazione su schermo (16:9) imposta le dimensioni della diapositiva su 25,4 cm x 14,28 cm.
-
Widescreen le imposta su 33,86 cm x 19,05 cm.
Entrambe queste opzioni hanno le stesse proporzioni, quindi avranno lo stesso aspetto in Visualizzazione normale, poiché PowerPoint regola automaticamente il livello di zoom. Widescreen (13,333 pollici x 7,5 pollici). fornisce una maggiore area di superficie della diapositiva per il contenuto, in modo che sia la scelta migliore per le presentazioni. Il formato widescreen non si adatta a un foglio di carta da 8,5 x 11", senza doverlo ridimensionare.

-
-
Selezionare OK per accettare le dimensioni e chiudere la finestra di dialogo Dimensioni diapositiva .
-
Nella scheda Progettazione della barra multifunzione individuare Dimensioni diapositiva nel gruppo Personalizza , all'estremità destra della barra degli strumenti.
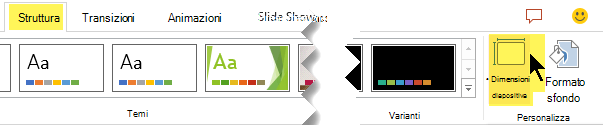
-
Selezionare Dimensioni diapositiva e quindi Dimensioni diapositiva personalizzate.
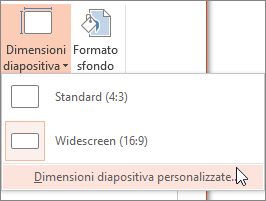
Viene visualizzata la finestra di dialogo Dimensioni diapositiva.
-
Nella finestra di dialogo Dimensioni diapositiva verificare che l'orientamento sia impostato nel modo desiderato.
-
Nelle caselle Altezza e LarghezzaPowerPoint accetta misure in pollici, centimetri o pixel. Digitare un numero seguito da uno spazio e quindi l'abbreviazione appropriata: in, cm o px.
Larghezza o Altezza
Minimo:
1 in
2,54 cm
120 px
Massimo:
56 in
142,24 cm
720 px
PowerPoint converte quindi le misure, se necessario, nel tipo di unità utilizzata dal sistema operativo.
-
Fare clic su OK.
Quando PowerPoint non è in grado di ridimensionare automaticamente il contenuto, vengono visualizzate due opzioni:
-
Ingrandisci: selezionare questa opzione per aumentare le dimensioni del contenuto quando si ingrandiscono le dimensioni della diapositiva. Se si sceglie questa opzione, parte del contenuto potrebbe non essere visibile nella diapositiva.
-
Adatta: selezionare questa opzione per ridurre le dimensioni del contenuto quando si diminuiscono le dimensioni della diapositiva. Il contenuto potrebbe apparire più piccolo, ma sarà interamente visibile nella diapositiva.
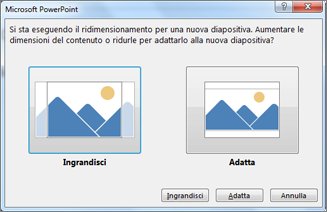
-
Se si vuole, è possibile cambiare l'unità di misura visualizzata nelle finestre di dialogo di PowerPoint .
Questa versione di PowerPoint ha dimensioni predefinite di 16:9 per la nuova presentazione, ma è possibile crearne una diversa per se stessi.
-
Avviare PowerPoint.
-
Nella scheda File sulla barra multifunzione della barra degli strumenti selezionare Nuovo. Quindi fare doppio clic su Presentazione vuota per creare una nuova presentazione vuota.
-
Quindi, nella scheda Progettazione fare clic su Dimensioni diapositiva e scegliere le dimensioni desiderate per impostazione predefinita.
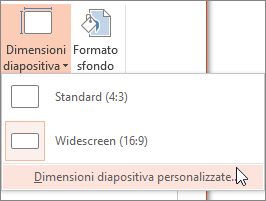
Se si vogliono avere dimensioni predefinite diverse da quelle elencate, selezionare Dimensioni diapositiva personalizzate , quindi scegliere le dimensioni nella finestra di dialogo Dimensioni diapositiva e quindi fare clic su OK.
-
Nella scheda Progettazione fare clic sulla freccia Altro nell'angolo in basso a destra del gruppo Temi :

-
Fare clic su Salva tema corrente.
-
Assegnare al tema un nome semplice da ricordare e fare clic su Salva. Non modificare la cartella in cui verrà salvato il nuovo tema.
-
Nella scheda Progettazione fare di nuovo clic sulla freccia Altro nell'angolo inferiore destro del gruppo Temi. Vedrai il nuovo tema salvato sotto un titolo Personalizzato .
-
Fare clic con il pulsante destro del mouse sul nuovo tema personalizzato e quindi scegliere Imposta come tema predefinito sotto l'intestazione Personalizzato.
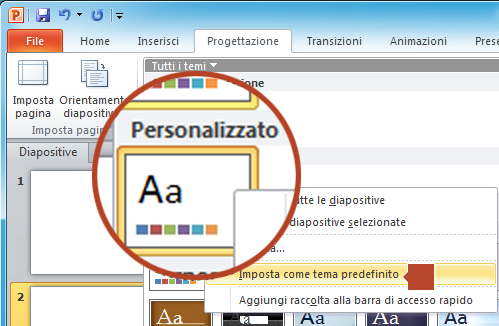
-
Chiudere PowerPoint. Se viene richiesto, non salvare i file.
-
Aprire di nuovo PowerPoint. Nella scheda File sulla barra multifunzione della barra degli strumenti selezionare Nuovo.
Il tema personalizzato appena salvato è elencato nell'angolo in alto a sinistra, denominato Tema predefinito. L'immagine di anteprima ha l'aspetto di una diapositiva widescreen, ma in realtà, quando si crea una nuova presentazione basata su tale tema, la presentazione ha le proporzioni definite per questo tema predefinito.
Alla successiva apertura di PowerPoint, il tema predefinito personalizzato apparirà in alto a sinistra nella raccolta temi. Selezionandolo, tutte le diapositive saranno impostate per impostazione predefinita sulla dimensione personalizzata scelta.
Il ridimensionamento si applica a tutte le diapositive di una presentazione
PowerPoint non è in grado di ridimensionare una diapositiva all'interno di una presentazione. Tutte le diapositive di una presentazione hanno le stesse dimensioni.
Se è una caratteristica che si vuole richiedere, inviare un feedback per aiutarci ad assegnare priorità alle nuove funzionalità negli aggiornamenti futuri. Per altre informazioni, vedere Come inviare feedback su Microsoft 365.
L'orientamento si applica a tutte le diapositive di una presentazione
PowerPoint non è in grado di modificare l'orientamento della pagina di determinate diapositive. Tutte le diapositive di una presentazione hanno lo stesso orientamento della pagina.
Se è una caratteristica che si vuole richiedere, inviare un feedback per aiutarci ad assegnare priorità alle nuove funzionalità negli aggiornamenti futuri. Per altre informazioni, vedere Come inviare feedback su Microsoft 365.
Vedere anche
Usare l'orientamento orizzontale e verticale per le diapositive nella stessa presentazione
Passaggi di base
Per modificare le dimensioni delle diapositive:
-
Scegliere Imposta pagina dal menu File.
-
Nella finestra di dialogo Imposta pagina , in Formato diapositive, selezionare le dimensioni predefinite desiderate oppure scegliere Personalizza e specificare le dimensioni desiderate.

Per altre informazioni sulle dimensioni predefinite (inclusi i formati Overhead, A3, A4, Banner, B4 e B5) o sul ridimensionamento personalizzato, fare clic su un'intestazione di seguito per espanderla e visualizzare i dettagli.
Passaggi dettagliati
-
Nella scheda Progettazione della barra multifunzione individuare Dimensioni diapositiva nel gruppo Personalizza , all'estremità destra della barra degli strumenti.

-
Selezionare Dimensioni diapositiva.

-
Selezionare Standard (4:3) o Widescreen (16:9).
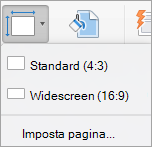
PowerPoint potrebbe richiedere di ridimensionare il contenuto. Scegliere una delle opzioni seguenti:
-
Scala: Selezionare questa opzione per ridurre o aumentare le dimensioni del contenuto della diapositiva. Quando si ridimensionano le dimensioni delle diapositive, il contenuto potrebbe apparire più piccolo, ma sarà possibile visualizzare tutto il contenuto della diapositiva.
-
Non ridimensionare: Selezionare questa opzione per mantenere le dimensioni del contenuto della diapositiva. Se si sceglie questa opzione, parte del contenuto potrebbe non essere visibile nella diapositiva.
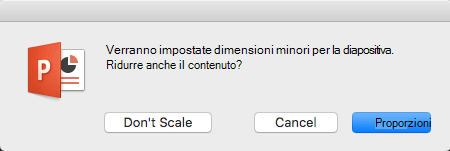
-
Nella scheda Progettazione della barra multifunzione individuare Dimensioni diapositiva nel gruppo Personalizza , all'estremità destra della barra degli strumenti.

-
Selezionare Dimensioni diapositiva.

-
Scegliere Imposta pagina dal menu visualizzato.
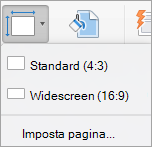
Imposta pagina offre un assortimento di opzioni predefinite per le dimensioni della diapositiva/pagina. Le opzioni e le relative dimensioni sono elencate di seguito:
Name
Larghezza
Altezza
Presentazione su schermo (4:3)
10 pollici / 25,4 cm
19,05 cm
Letter Paper (8,5x11 in)
10 pollici / 25,4 cm
19,05 cm
Libro mastro (11x17 in)
33,831 cm /13,319 pollici
25,374 cm /9,99 pollici
A3 Carta (297x420 mm)
35,56 cm
26,67 cm
A4 Carta (210x297 mm)
27,517 cm /10,833 pollici
19,05 cm
Carta B4 (ISO) (250x353mm)
30,074 cm /11,84 pollici
22,556 cm
Carta B5 (ISO) (176x250mm)
19,914 cm
14,936 cm
Diapositive da 35 mm
28,575 cm
19,05 cm
In cielo
10 pollici / 25,4 cm
19,05 cm
Striscione
20,32 cm
1 in /2,54 cm
Presentazione su schermo (16:9)
10 pollici / 25,4 cm
14,288 cm
Presentazione su schermo (16:10)
10 pollici / 25,4 cm
15,875 cm /6,25 pollici
Widescreen
33,867 cm /33,333 pollici
19,05 cm
-
Nella casella Dimensioni diapositiva fare clic sulla freccia in giù accanto a Formato diapositive e selezionare un'opzione.
L'overhead fornisce proporzioni molto vicine alle dimensioni standard delle diapositive 4:3.
Sono disponibili due opzioni per le proporzioni 16:9:
-
Presentazione su schermo (16:9) imposta le dimensioni della diapositiva su 25,4 cm x 14,28 cm.
-
Widescreen imposta le dimensioni su 13,333 pollici x 7,5 pollici.
Entrambe queste opzioni hanno le stesse proporzioni, quindi avranno lo stesso aspetto in Visualizzazione normale, poiché PowerPoint regola automaticamente il livello di zoom. Widescreen (13,333 pollici x 7,5 pollici). fornisce una maggiore area di superficie della diapositiva per il contenuto, in modo che sia la scelta migliore per le presentazioni. Il formato widescreen non si adatta a un foglio di carta da 8,5 x 11", senza doverlo ridimensionare.
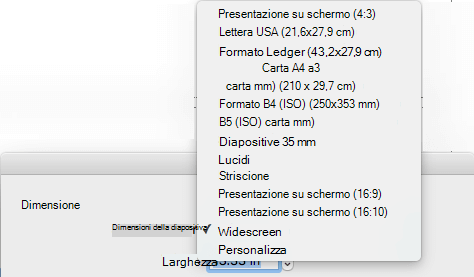
-
-
Selezionare OK per accettare le dimensioni e chiudere la finestra di dialogo Dimensioni diapositiva .
-
Nella scheda Progettazione della barra multifunzione individuare Dimensioni diapositiva nel gruppo Personalizza , all'estremità destra della barra degli strumenti.

-
Selezionare Dimensioni diapositiva e quindi fare clic su Imposta pagina.
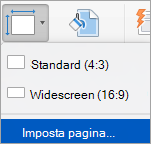
Viene visualizzata la finestra di dialogo Imposta pagina .
-
Nelle caselle Larghezza e AltezzaPowerPoint accetta misure in pollici, centimetri o pixel. Digitare un numero seguito da uno spazio e quindi l'abbreviazione appropriata: in (pollici) o cm (centimetri) o px (pixel).
PowerPoint converte quindi le misure, se necessario, nell'unità di misura utilizzata dal sistema operativo.
Larghezza o Altezza
Minimo:
1 in
2,54 cm
120 px
Massimo:
56 in
142,24 cm
720 px
-
Fare clic su OK.
PowerPoint potrebbe richiedere di ridimensionare il contenuto. Scegliere una delle opzioni seguenti:
-
Scala: Selezionare questa opzione per ridurre o aumentare le dimensioni del contenuto della diapositiva. Quando si ridimensionano le dimensioni delle diapositive, il contenuto potrebbe apparire più piccolo, ma sarà possibile visualizzare tutto il contenuto della diapositiva.
-
Non ridimensionare: Selezionare questa opzione per mantenere le dimensioni del contenuto della diapositiva. Se si sceglie questa opzione, parte del contenuto potrebbe non essere visibile nella diapositiva.
-
-
Nella scheda Progettazione della barra multifunzione individuare Dimensioni diapositiva nel gruppo Personalizza , all'estremità destra della barra degli strumenti.

-
Selezionare Dimensioni diapositiva e quindi Imposta pagina.
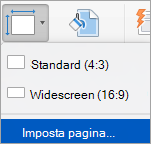
-
Seguire i passaggi della sezione precedente per scegliere le dimensioni desiderate per la diapositiva.
-
Nella scheda Progettazione fare clic sulla freccia Altro sotto i temi standard.
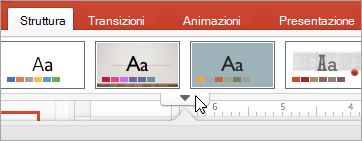
-
Fare clic su Salva tema corrente nella parte inferiore della finestra.
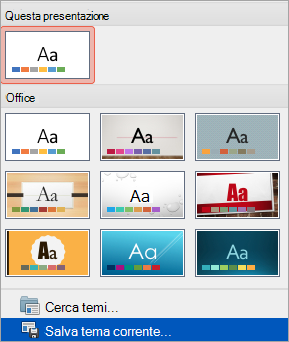
-
Assegnare al tema un nome facile da ricordare e fare clic su Salva.
-
Nella scheda Progettazione fare di nuovo clic sulla freccia Altro sotto i temi standard. Il nuovo tema salvato sarà visualizzato in Personalizzati.
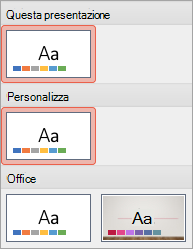
-
Fare clic con il pulsante destro del mouse sul nuovo tema personalizzato e quindi scegliere Imposta come tema predefinito.
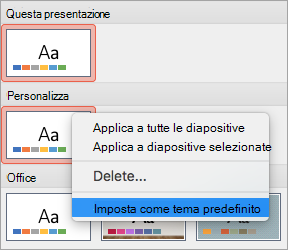
Alla successiva apertura di PowerPoint, il tema predefinito personalizzato apparirà in alto a sinistra nella raccolta temi. Quando si seleziona questa opzione, tutte le diapositive avranno le dimensioni scelte per il tema predefinito.
Il ridimensionamento si applica a tutte le diapositive di una presentazione
Alcuni utenti hanno chiesto di ridimensionare una diapositiva all'interno di una presentazione. PowerPoint non è in grado di farlo. Tutte le diapositive di una presentazione hanno le stesse dimensioni.
L'orientamento si applica a tutte le diapositive di una presentazione
Alcuni utenti hanno anche chiesto di cambiare l'orientamento della pagina di determinate diapositive. PowerPoint non è in grado di farlo. Tutte le diapositive di una presentazione hanno lo stesso orientamento della pagina.
Vedere anche
Passaggi di base
Per modificare le dimensioni delle diapositive:
-
Selezionare la scheda Progettazione sulla barra multifunzione della barra degli strumenti.
-
Selezionare Dimensioni diapositiva

-
Selezionare Standard (proporzioni 4:3) o Widescreen (16:9) o Dimensioni diapositiva personalizzate.

Per altre informazioni sulle dimensioni predefinite (inclusi i formati Overhead, A3, A4, Banner, B4 e B5) o sul ridimensionamento personalizzato, fare clic su un'intestazione di seguito per espanderla e visualizzare i dettagli.
Passaggi dettagliati
-
Nella scheda Progettazione sulla barra multifunzione della barra degli strumenti fare clic su Dimensioni diapositiva nel gruppo Personalizza.
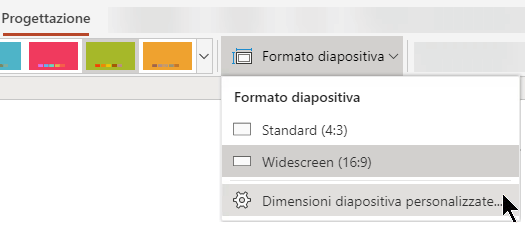
-
Fare clic su Standard (4:3) o su Widescreen (16:9).
Se PowerPoint per il Web non può modificare automaticamente le dimensioni del contenuto, visualizzerà due opzioni:
-
Ingrandisci: selezionare questa opzione per aumentare le dimensioni del contenuto quando si ingrandiscono le dimensioni della diapositiva. Se si sceglie questa opzione, parte del contenuto potrebbe non essere visibile nella diapositiva.
-
Adatta: selezionare questa opzione per ridurre le dimensioni del contenuto quando si diminuiscono le dimensioni della diapositiva. Il contenuto potrebbe apparire più piccolo, ma sarà interamente visibile nella diapositiva.
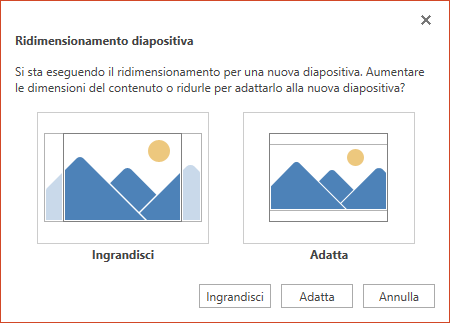
-
L'impostazione widescreen 16:9 è il valore predefinito per le nuove presentazioni. Quando si modificano le dimensioni delle diapositive per una presentazione, le dimensioni scelte vengono applicate solo alla presentazione in uso.
È anche possibile modificare l'orientamento di tutte le diapositive della presentazione. Per istruzioni, vedere Cambiare l'orientamento della pagina.
-
Nella scheda Progettazione della barra multifunzione individuare Dimensioni diapositiva nel gruppo Personalizza , all'estremità destra della barra degli strumenti.
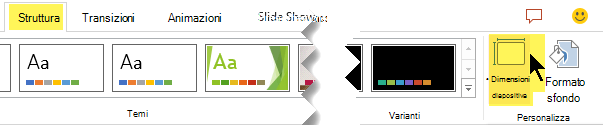
-
Selezionare Dimensioni diapositiva e quindi Dimensioni diapositiva personalizzate.
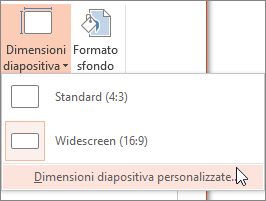
-
Nella casella Dimensioni diapositiva fare clic sulla freccia in giù accanto a Formato diapositive e selezionare un'opzione. Le loro dimensioni sono elencate di seguito:
Name
Larghezza
Altezza
Presentazione su schermo (4:3)
10 pollici / 25,4 cm
19,05 cm
Letter Paper (8,5x11 in)
10 pollici / 25,4 cm
19,05 cm
Libro mastro (11x17 in)
33,831 cm /13,319 pollici
25,374 cm /9,99 pollici
A3 Carta (297x420 mm)
35,56 cm
26,67 cm
A4 Carta (210x297 mm)
27,517 cm /10,833 pollici
19,05 cm
Carta B4 (ISO) (250x353mm)
30,074 cm /11,84 pollici
22,556 cm
Carta B5 (ISO) (176x250mm)
19,914 cm
14,936 cm
Diapositive da 35 mm
28,575 cm
19,05 cm
In cielo
10 pollici / 25,4 cm
19,05 cm
Striscione
20,32 cm
1 in /2,54 cm
Presentazione su schermo (16:9)
10 pollici / 25,4 cm
14,288 cm
Presentazione su schermo (16:10)
10 pollici / 25,4 cm
15,875 cm /6,25 pollici
Widescreen
33,867 cm /33,333 pollici
19,05 cm
L'overhead fornisce proporzioni molto vicine alle dimensioni standard delle diapositive 4:3.
Sono disponibili due opzioni per le proporzioni 16:9:
-
Presentazione su schermo (16:9) imposta le dimensioni della diapositiva su 25,4 cm x 14,28 cm.
-
Widescreen le imposta su 33,86 cm x 19,05 cm.
Entrambe queste opzioni hanno le stesse proporzioni, quindi avranno lo stesso aspetto in Visualizzazione normale, poiché PowerPoint regola automaticamente il livello di zoom. Widescreen (13,333 pollici x 7,5 pollici). fornisce una maggiore area di superficie della diapositiva per il contenuto, in modo che sia la scelta migliore per le presentazioni. Il formato widescreen non si adatta a un foglio di carta da 8,5 x 11", senza doverlo ridimensionare.
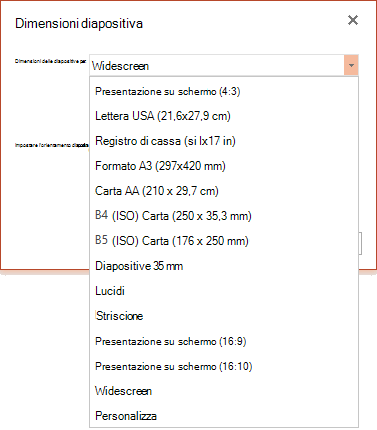
-
-
Selezionare OK per accettare le dimensioni e chiudere la finestra di dialogo Dimensioni diapositiva .
-
Nella scheda Progettazione della barra multifunzione individuare Dimensioni diapositiva nel gruppo Personalizza , all'estremità destra della barra degli strumenti.
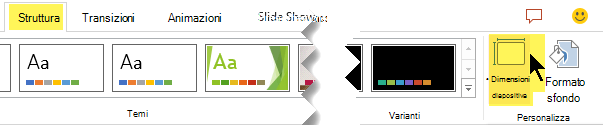
-
Selezionare Dimensioni diapositiva e quindi Dimensioni diapositiva personalizzate.
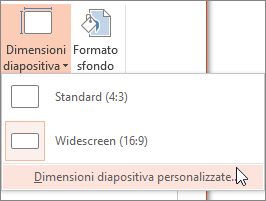
Viene visualizzata la finestra di dialogo Dimensioni diapositiva.
-
Nelle caselle Larghezza e Altezzadigitare una misura in pollici. PowerPoint non accetta misure al di fuori del valore minimo e massimo indicato di seguito:
Larghezza o Altezza
Minimo:
1 pollice
Un pollice è uguale a 2,54 cm.
Massimo:
56 pollici
(56 pollici è uguale a 142,24 cm.)
-
Fare clic su OK.
Se PowerPoint per il Web non può modificare automaticamente le dimensioni del contenuto, visualizzerà due opzioni:
-
Ingrandisci: selezionare questa opzione per aumentare le dimensioni del contenuto quando si ingrandiscono le dimensioni della diapositiva. Se si sceglie questa opzione, parte del contenuto potrebbe non essere visibile nella diapositiva.
-
Adatta: selezionare questa opzione per ridurre le dimensioni del contenuto quando si diminuiscono le dimensioni della diapositiva. Il contenuto potrebbe apparire più piccolo, ma sarà interamente visibile nella diapositiva.
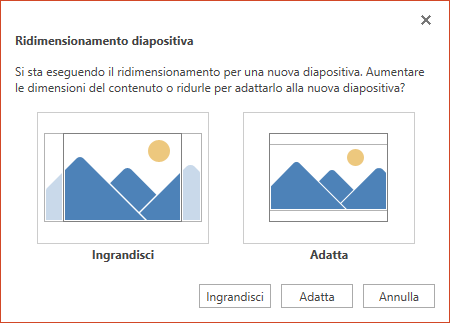
-










