Nota: È consigliabile usare OneNote di Microsoft 365 in Windows perché OneNote per Windows 10 raggiunge la fine del supporto a ottobre 2025. È possibile scaricare OneNote in Windows da Microsoft Store. Quando si è pronti, è possibile cambiare le impostazioni predefinite in modo che puntino a OneNote invece che a OneNote per Windows 10, in modo che i blocchi appunti condivisi si aprano sempre nella versione preferita.
Layout aggiornato
L'app OneNote per Windows è stata aggiornata di recente in modo da renderla più moderna e familiare con le altre app di Office. È possibile scegliere di visualizzare il blocco appunti e il riquadro di spostamento delle sezioni in qualsiasi momento e quindi nasconderli di nuovo al termine, lasciando l'attenzione sul lavoro, sui pensieri e sulle idee.
Riquadro di spostamento in OneNote in Windows
Il pulsante Spostamento (
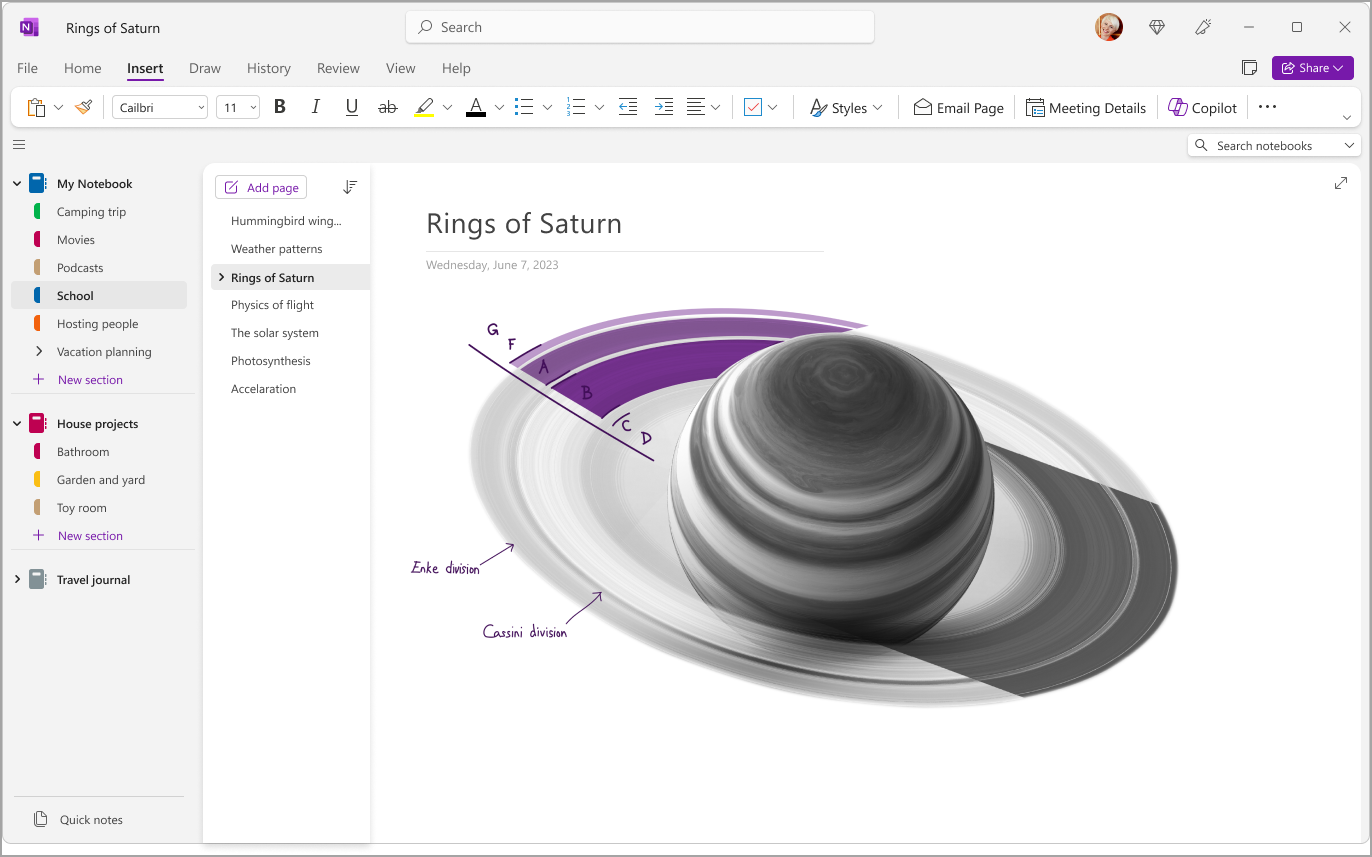
Accesso rapido a blocchi appunti, sezioni e pagine
Per visualizzare le sezioni del blocco appunti corrente, selezionare Spostamento (
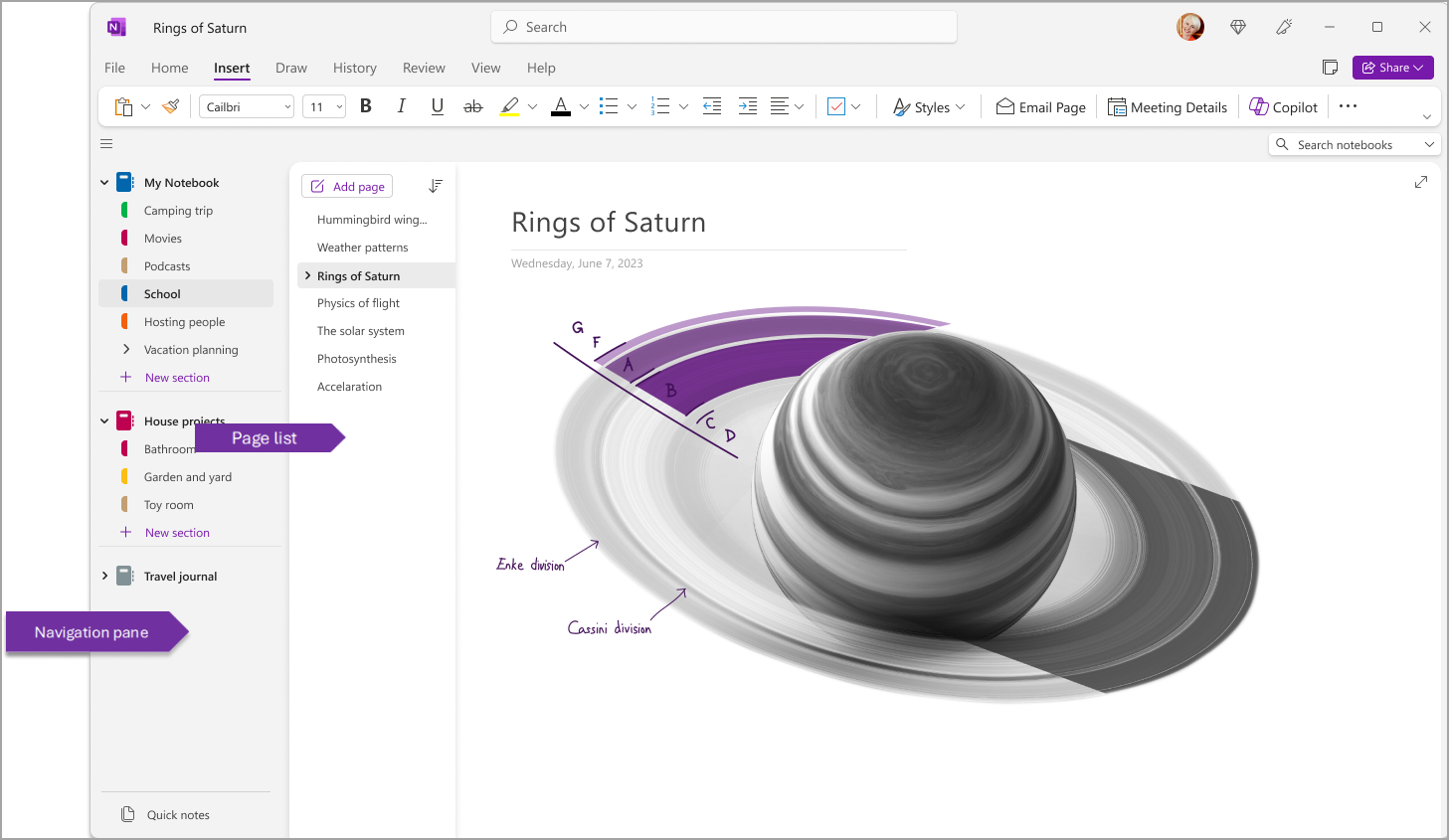
È anche possibile personalizzare questi riquadri passando a Visualizza> Layout delle schede > Schede orizzontali per visualizzare le sezioni come intestazioni nella parte superiore della pagina.
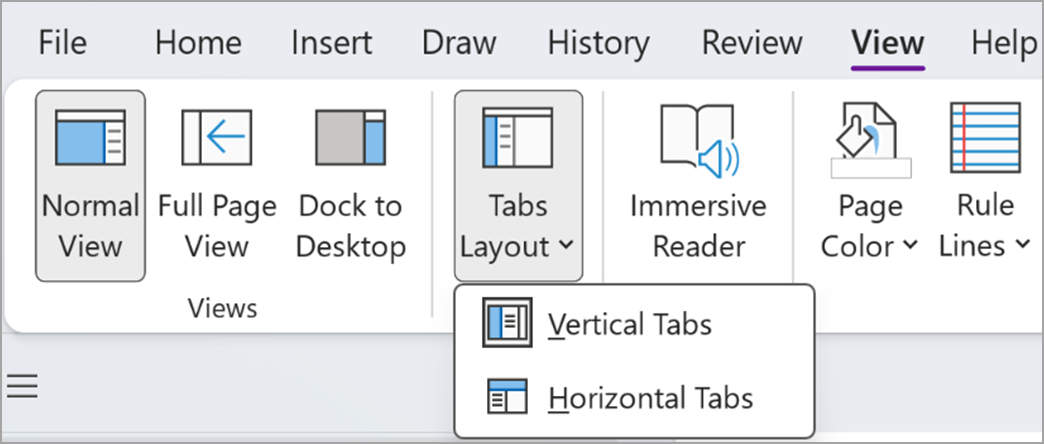
Quando si passa a Schede orizzontali, è possibile scegliere di aggiungere l'elenco di pagine a sinistra o a destra dello schermo passando a Opzioni di File > OneNote > Visualizza e impostando l'opzione Sposta elenco pagine a sinistra.
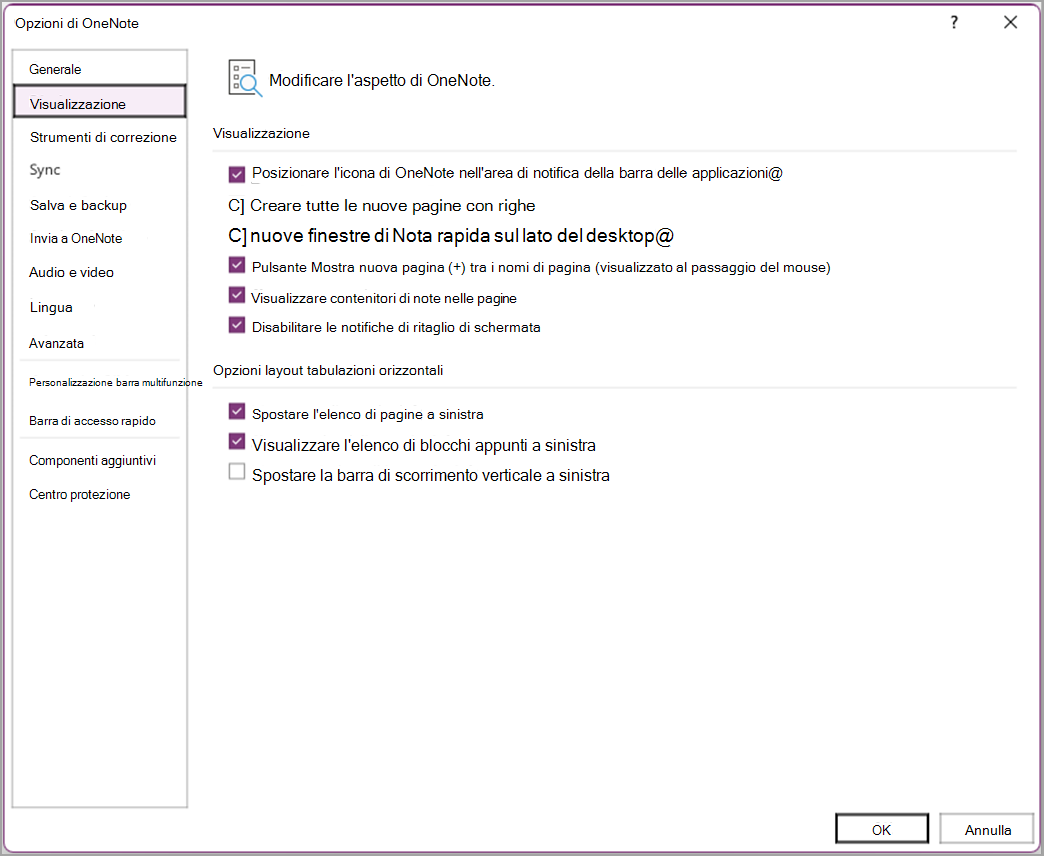
Per visualizzare un'altra sezione, fare clic sul titolo nel riquadro di spostamento.
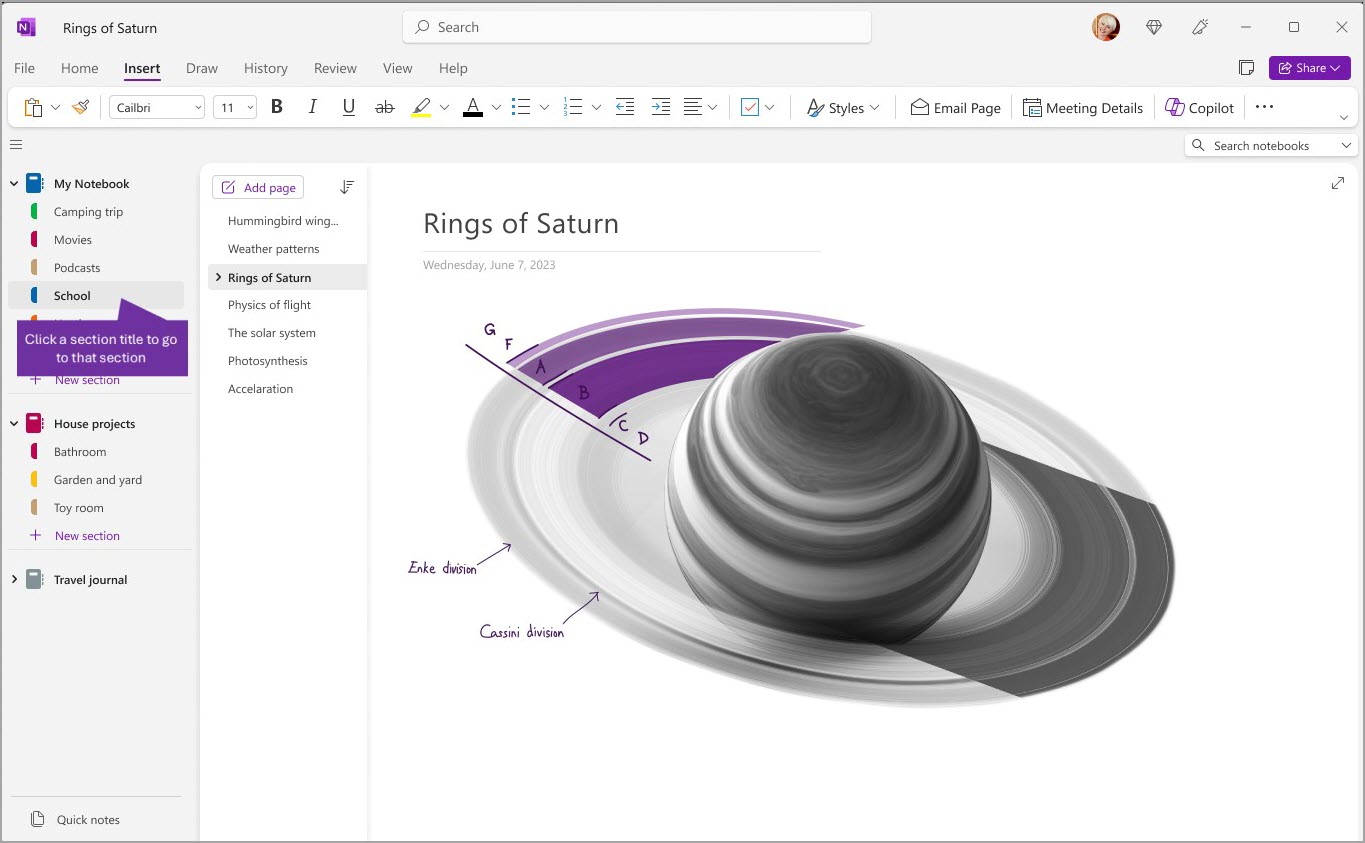
Per scegliere una pagina diversa, fare clic sul titolo nell'elenco delle pagine.
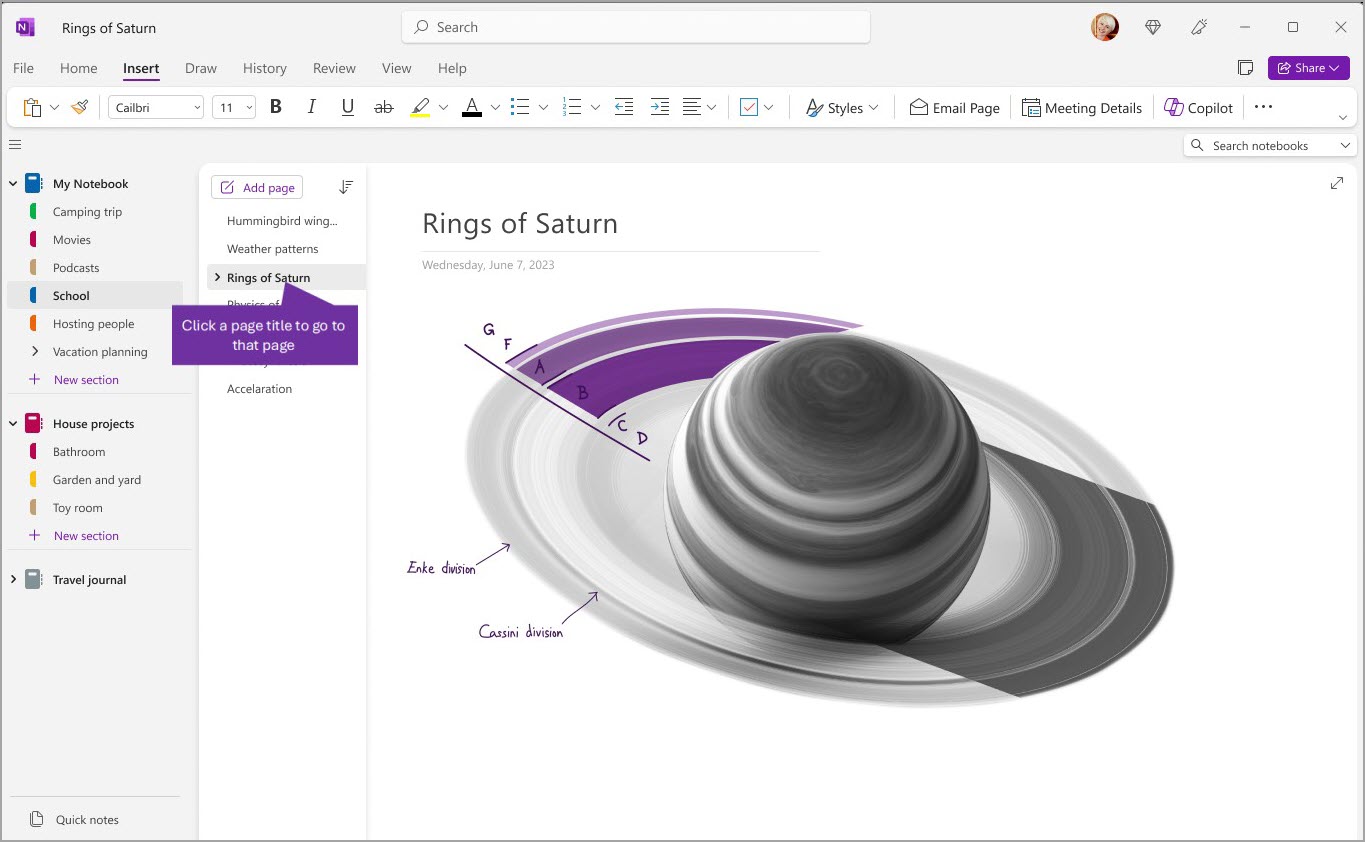
Se si è già usato OneNote nel computer o nel dispositivo, verrà aperto l'ultimo blocco appunti alla pagina in cui si stava lavorando l'ultima volta.
Suggerimento: È possibile fare clic con il pulsante destro del mouse su un titolo di pagina o di sezione e quindi scegliere tra altre opzioni nel menu visualizzato.
Per passare a un altro blocco appunti aperto in precedenza, selezionare il pulsante Spostamento (
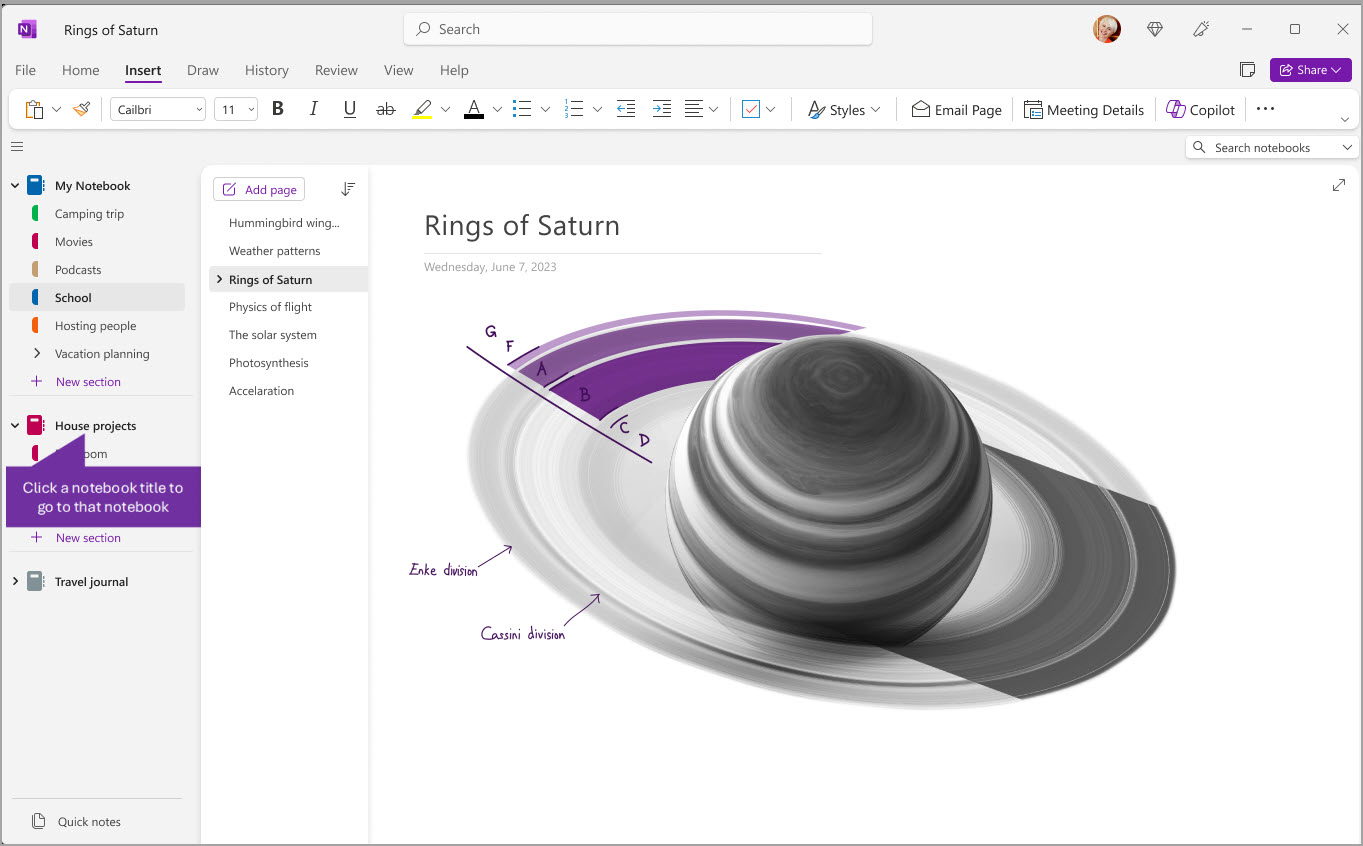
Aggiungere nuove sezioni, pagine e blocchi appunti
In OneNote i blocchi appunti non si esauriscono mai. È possibile aggiungere facilmente altre pagine o sezioni a qualsiasi blocco appunti e aggiungere nuovi blocchi appunti per separare il contenuto in base agli argomenti e ai progetti oppure in base alle posizioni in cui si scrivono le note, ad esempio a casa, a scuola o al lavoro.
Per iniziare, selezionare il pulsante Spostamento (
-
Per creare una nuova sezione nel blocco appunti corrente, selezionare il pulsante Nuova sezione nella parte inferiore dell'elenco di sezioni. Se le sezioni sono visualizzate orizzontalmente nella parte superiore, fare clic su + o fare clic con il pulsante destro del mouse e scegliere Nuova sezione per aggiungere una nuova sezione.
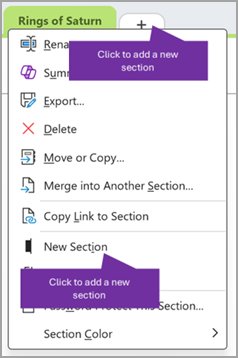
-
Per creare una nuova pagina nella sezione corrente, selezionare il pulsante Aggiungi pagina nella parte superiore dell'elenco di pagine. In alternativa, usare l'opzione + visualizzata con il mouse per inserire una nuova pagina in tale posizione.
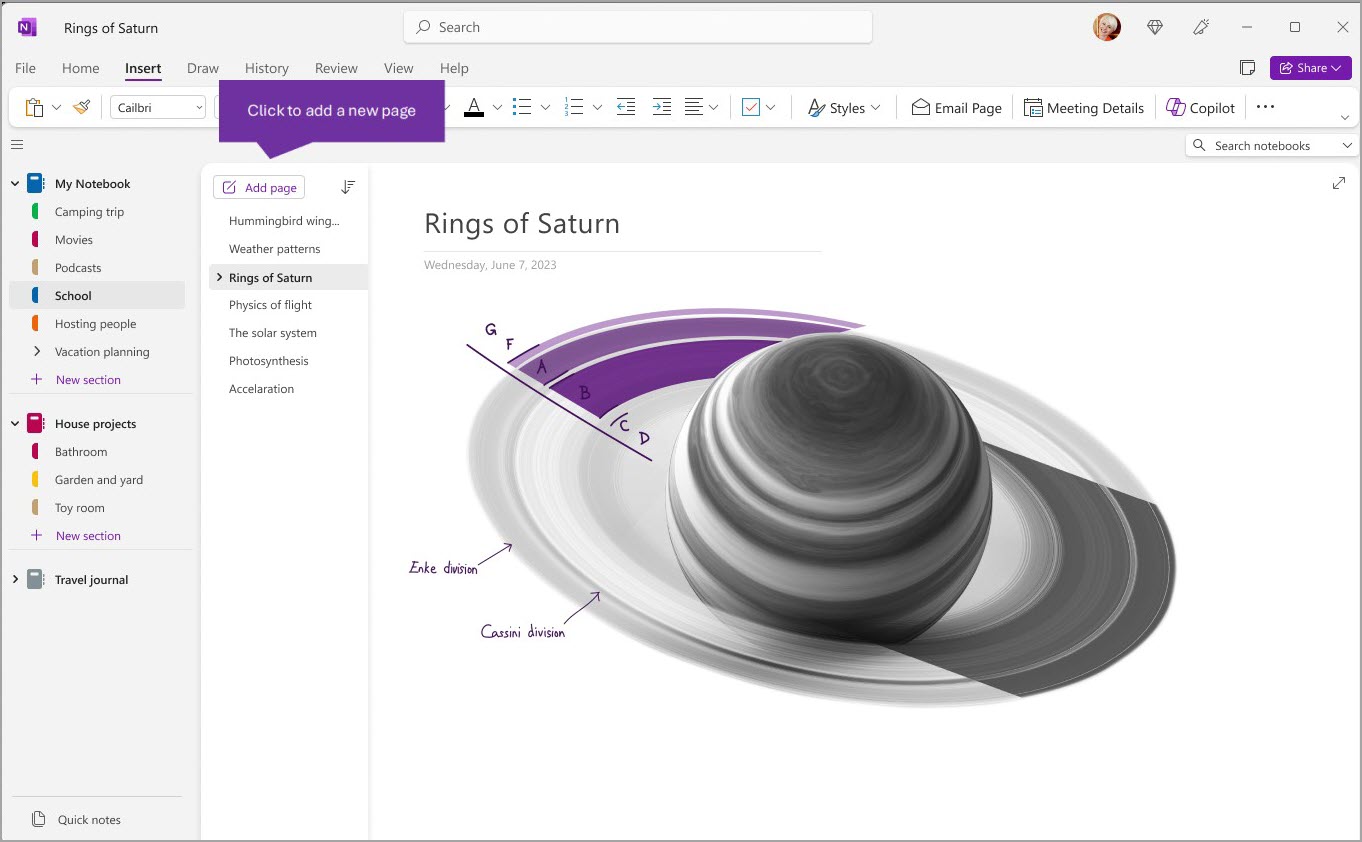
-
Per creare un nuovo blocco appunti, selezionare File > Nuovo per visualizzare le opzioni di Nuovo blocco appunti.
Ridimensionare a piacere i riquadri di spostamento
È possibile ridimensionare facilmente i riquadri di spostamento per allargarli o restringerli. Questa operazione è utile se i titoli di sezioni e pagine appaiono spesso troncati o se si vuole ingrandire lo spazio per la creazione di note mentre viene visualizzato il riquadro di spostamento.
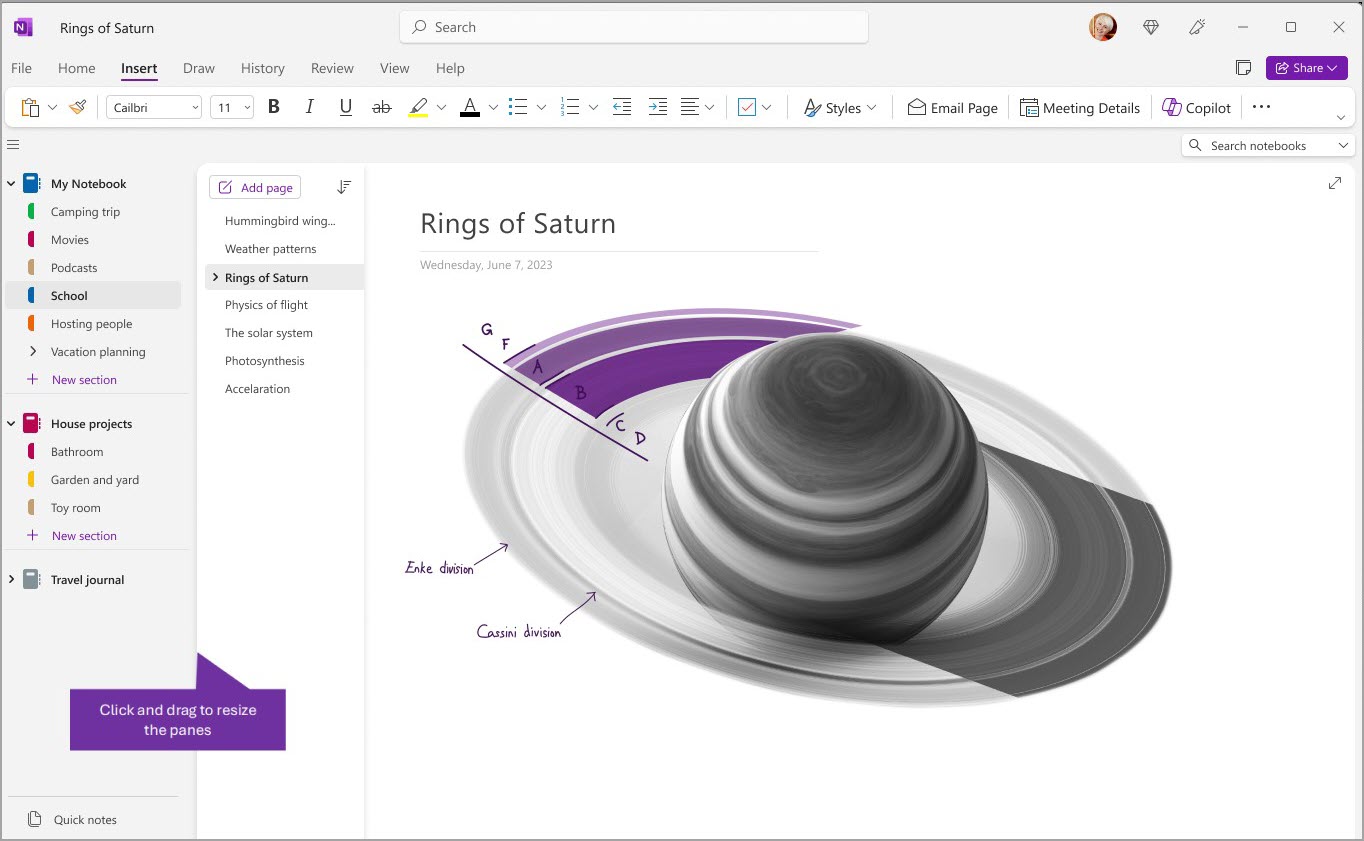
-
Spostare il puntatore del mouse sul bordo verticale a destra del riquadro di spostamento che si vuole ridimensionare.
-
Quando compare il puntatore con la freccia doppia, fare clic e trascinare il bordo del riquadro a sinistra o a destra fino a ottenere la larghezza desiderata, quindi rilasciare il pulsante del mouse.
Trovare le note istantaneamente, ovunque si trovino
Uno dei principali vantaggi di OneNote è la possibilità di avviare istantaneamente le ricerche nell'intero contenuto di un blocco appunti o anche in tutti i blocchi appunti. Per iniziare, fai clic nella casella di ricerca accanto al lato destro dello schermo e inizia a digitare.
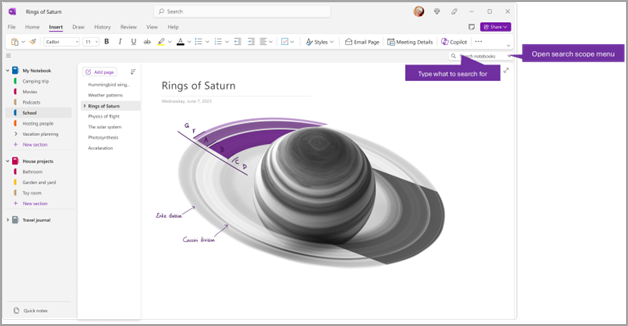
-
Nella casella di ricerca digitare una parola chiave o una frase da cercare.
Suggerimento: È possibile racchiudere una frase tra virgolette nella casella di ricerca. In questo modo vengono trovate tutte le occorrenze di quella frase esatta anziché delle singole parole.
-
Per impostazione predefinita, OneNote cercherà il testo immesso in Tutti i blocchi appunti attualmente aperti. È tuttavia possibile impostare l'ambito di ricerca in modo da eseguire ricerche solo in Questa sezione, Questo gruppo di sezioni, Questo blocco appunti o Trova in questa pagina. È anche possibile salvare la selezione come ambito di ricerca predefinito.
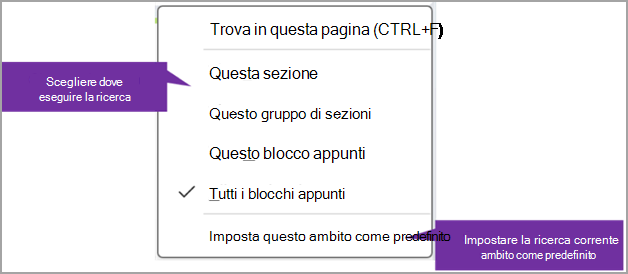
Suggerimento: Premendo CTRL+F, l'ambito della casella di ricerca sarà impostato su Trova in questa pagina, quindi si tratta di un collegamento da usare per trovare rapidamente il contenuto nella pagina corrente.
-
Se il testo da cercare viene trovato, verrà visualizzato nell'elenco dei risultati della ricerca. Fare clic sul risultato che si vuole visualizzare e OneNote aprirà la pagina corrispondente. Dopo aver esaminato i risultati della ricerca, fare clic sul pulsante X per chiudere la struttura di spostamento e tornare alla pagina corrente oppure fare clic sulla pagina per chiudere i risultati della ricerca.
Uso di più account
Gli utenti di OneNote per Windows possono accedere con più account personali, aziendali o dell'istituto di istruzione e spostarsi tra i blocchi appunti con facilità.
Per visualizzare o modificare gli account usati con OneNote in Windows, fare clic su Cambia account nell'angolo in alto a destra della finestra dell'app. Verificare che l'account desiderato sia visualizzato nell'elenco di account visualizzato oppure selezionare Aggiungi un account se si vuole aggiungere un nuovo account.
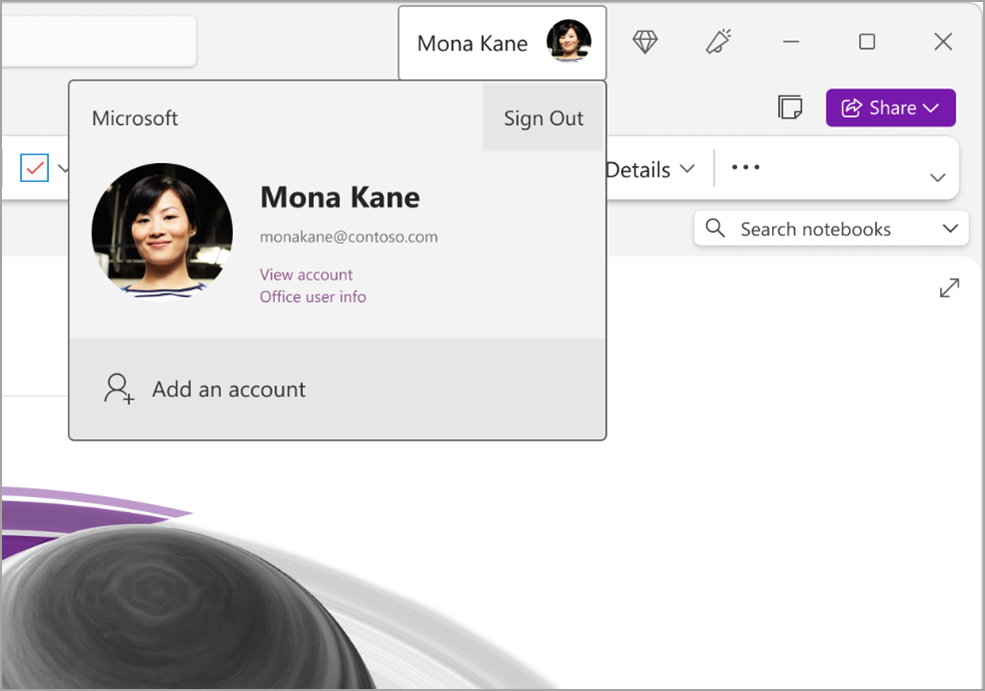
Per rimuovere un account che non si vuole più usare con OneNote, fare clic su ... per l'account nell'elenco e quindi selezionare Disconnetti. Tenere presente che i blocchi appunti di quell'account non vengono chiuso automaticamente. È consigliabile rimuoverli dall'elenco blocchi appunti. A questo scopo, fare clic con il pulsante destro del mouse sul nome di un blocco appunti da chiudere dal riquadro di spostamento e quindi scegliere Chiudi blocco appunti.
Personalizzare OneNote con le preferenze dell'app
È possibile personalizzare facilmente l'esperienza di OneNote scegliendo tra le opzioni di impostazione disponibili. Selezionare File nell'angolo in alto a sinistra, quindi Opzioni.
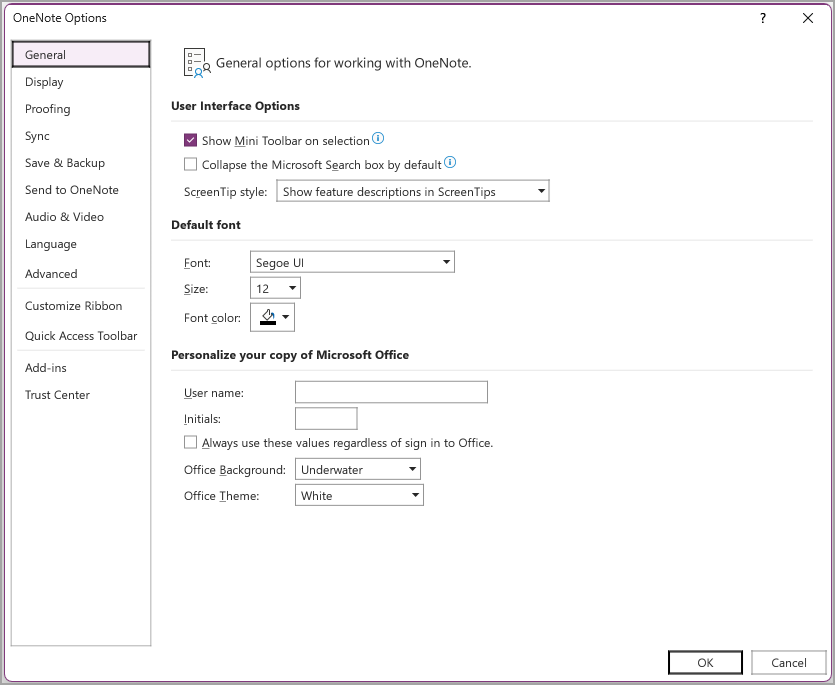
Un layout semplice, con più spazio per le note
La finestra dell'app OneNote nelle versioni per Windows e Mac offre più spazio per le note, fornendo un modo più semplice per controllare l'interfaccia di spostamento. Si può scegliere di visualizzare i riquadri di spostamento tra blocchi appunti, sezioni e pagine quando è necessario e poi nasconderli di nuovo, lasciando l'attenzione sul lavoro, in modo da concentrarsi solo sul lavoro, i propri pensieri e le proprie idee.
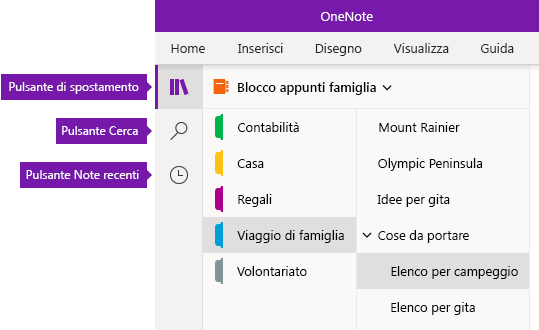
-
Il pulsante Spostamento visualizza (


-
Il pulsante Cerca fornisce un punto di ingresso per cercare parole e frasi chiave in posizioni specifiche nelle note — o in tutti gli appunti. Oltre al testo, è anche possibile cercare i contrassegni applicati alle note selezionate. Fare clic su un risultato della ricerca nell'elenco per passare alla relativa posizione nelle note.
-
Il pulsante Note recenti mostra un elenco cronologico delle pagine visualizzate o modificate di recente, nonché le sezioni e i blocchi appunti in cui si trovano. È utile quando è necessario passare rapidamente da una pagina all'altra in sezioni o blocchi appunti diversi oppure quando si vuole continuare a prendere appunti in un altro computer o dispositivo.
Suggerimento: Il pulsante Note recenti è attualmente disponibile solo in OneNote per Windows 10. Tuttavia, se si usa OneNote per Mac, è possibile esplorare e aprire facilmente le note recenti facendo clic su File > Apri recenti sulla barra dei menu.
Accesso rapido a blocchi appunti, sezioni e pagine
Se si è già usato OneNote nel computer o nel dispositivo, verrà aperto l'ultimo blocco appunti alla pagina in cui si stava lavorando l'ultima volta.
Per visualizzare la gerarchia del blocco appunti corrente, fare clic sul pulsante Spostamento 
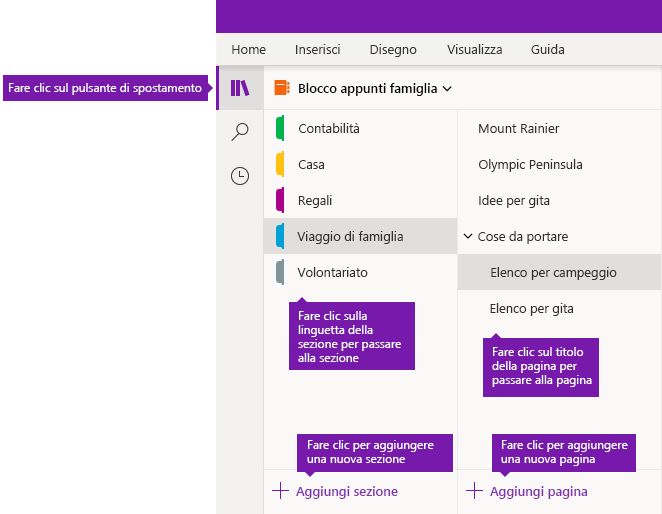
Suggerimento: È possibile fare clic con il pulsante destro del mouse (Windows) o premere CTRL+clic (Mac) su qualsiasi titolo di pagina o di sezione e quindi scegliere altre opzioni dal menu visualizzato.
Per passare a un altro blocco appunti aperto in precedenza, fare clic sulla freccia a discesa Blocchi appunti che compare sopra gli elenchi di sezioni e pagine.
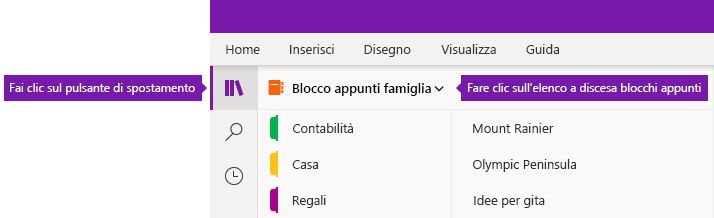
Nell'elenco Blocchi appunti che viene visualizzato fare clic su quello da aprire. Se nell'elenco non compaiono altri blocchi appunti o se il blocco appunti desiderato non è presente, fare clic su Altri blocchi appunti per aprire altri blocchi appunti disponibili nell'account cloud con cui si è attualmente connessi a OneNote.
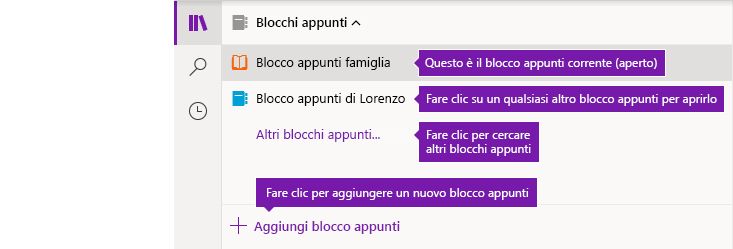
Suggerimento: Se il blocco appunti cercato si trova in un account diverso, vedere Passare tra l'account personale, aziendale e dell'istituto di istruzione più avanti in questo articolo.
Aggiungere nuove sezioni, pagine e blocchi appunti
Lo spazio dei blocchi appunti di OneNote non si esaurisce mai. È possibile aggiungere facilmente altre pagine o sezioni a qualsiasi blocco appunti, oltre che creare nuovi blocchi appunti per separare il lavoro per argomenti o progetti oppure in base al luogo in cui si prendono appunti, ad esempio a casa, a scuola o in ufficio.
Prima di tutto clic fare clic sul pulsante Spostamento 
-
Per creare una nuova sezione nel blocco appunti corrente, fare clic sul pulsante Aggiungi sezione nella parte inferiore dell'elenco di sezioni.
-
Per creare una nuova pagina nella sezione corrente, fare clic sul pulsante Aggiungi pagina nella parte superiore dell'elenco delle pagine.
-
Per creare un nuovo blocco appunti, selezionare la freccia a discesa Blocchi appunti che compare sopra gli elenchi di sezioni e pagine. Nell'elenco Blocchi appunti che viene visualizzato fare clic sul pulsante Aggiungi blocco appunti.
Nota: Gli utenti di OneNote per Mac possono anche usare i comandi File > Nuovo sulla barra dei menu per creare nuove sezioni, pagine e blocchi appunti. Inoltre, sia OneNote per Mac che OneNote per Windows 10 consentono di creare nuovi elementi usando scelte rapide da tastiera. Per altre informazioni, vedere i collegamenti correlati alla fine di questo articolo.
Ridimensionare a piacere i riquadri di spostamento
È possibile ridimensionare i riquadri di spostamento per allargarli o restringerli. Questo è utile se i titoli di sezione e di pagina appaiono di frequente come troncati oppure se si vuole massimizzare lo spazio disponibile per le note quando sono visibili le barre di spostamento.
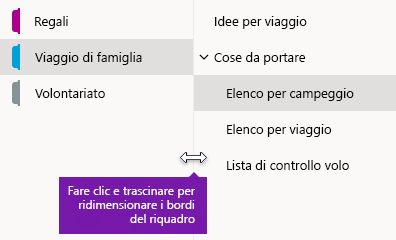
-
Spostare il puntatore del mouse sul bordo verticale a destra del riquadro di spostamento che si vuole ridimensionare.
-
Quando compare il puntatore con la freccia doppia, fare clic e trascinare il bordo del riquadro a sinistra o a destra fino a ottenere la larghezza desiderata, quindi rilasciare il pulsante del mouse.
Trovare le note istantaneamente, ovunque si trovino
Uno dei principali vantaggi di OneNote è la possibilità di avviare istantaneamente le ricerche nell'intero contenuto di un blocco appunti o anche in tutti i blocchi appunti.
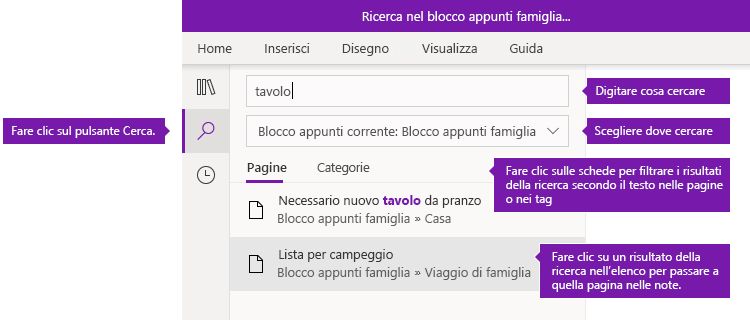
Per iniziare, fare clic sul pulsante Cerca per visualizzare il riquadro di ricerca, quindi eseguire una delle operazioni seguenti:
-
Nella casella di ricerca in alto digitare una parola chiave o una frase da cercare. Se in passato si è già cercato qualcosa di simile, potrebbero essere visualizzati suggerimenti di ricerche recenti su cui è possibile fare di nuovo clic.
Suggerimento: In qualsiasi versione di OneNote è possibile racchiudere tra virgolette la frase digitata nella casella di ricerca. In questo modo vengono trovate tutte le occorrenze di quella frase esatta anziché delle singole parole.
-
Per impostazione predefinita, OneNote cercherà il testo immesso in Tutti i blocchi appunti attualmente aperti. Tuttavia, è possibile impostare l'ambito della ricerca selezionando solo il Blocco appunti corrente, solo la Sezione corrente o solo la Pagina corrente. In OneNote per Windows 10 fare clic sulla freccia dell'elenco a discesa sotto la casella di ricerca per selezionare l'ambito di ricerca. In OneNote per Mac fare clic sull'icona a forma di imbuto e quindi selezionare l'ambito di ricerca dal menu visualizzato.
-
Sotto la casella di ricerca e la selezione dell'ambito di ricerca fare clic su Pagine per vedere i risultati della ricerca presenti nel testo delle note oppure fare clic su Contrassegni per cercare solo all'interno del testo descrittivo dei contrassegni applicati alle note selezionate, ad esempio "Importante" o "Domanda".
-
Se il testo da cercare viene trovato, verrà visualizzato nell'elenco dei risultati della ricerca. Fare clic sul risultato che si vuole visualizzare e OneNote aprirà la pagina corrispondente. Dopo aver esaminato i risultati della ricerca, fare di nuovo clic sul pulsante Cerca per chiudere la struttura di spostamento e tornare alla pagina corrente.
Suggerimento: La ricerca non ha dato risultati? Verificare di avere eseguito l'accesso all'account corretto e quindi aprire i blocchi appunti in cui si vuole eseguire la ricerca nell'account. Per altre informazioni, vedere Passare tra l'account personale, aziendale e dell'istituto di istruzione nella prossima sezione.
Passare tra l'account personale, aziendale e dell'istituto di istruzione
Perché un blocco appunti compaia nell'elenco dei blocchi appunti o perché le sue pagine compaiano nei risultati della ricerca, è necessario avere effettuato l'accesso all'account che contiene il blocco appunti e aver aperto il blocco appunti almeno una volta. Se il blocco appunti desiderato non è archiviato nell'account cloud con cui è stato eseguito l'accesso, sarà necessario aggiungere o passare a un altro account.
Gli utenti di OneNote per Windows 10 possono accedere con più account personali, aziendali o dell'istituto di istruzione e spostarsi tra i relativi blocchi appunti con facilità.
-
Per visualizzare o modificare gli account usati con OneNote per Windows 10, fare clic sul pulsante Impostazioni e altro

-
Per rimuovere un account che non si vuole più usare con OneNote, fare clic sull'account nell'elenco per selezionarlo e quindi fare clic su Disconnetti. Per evitare di aprire di nuovo quei blocchi appunti, è consigliabile rimuoverli dall'elenco dei blocchi appunti. A questo scopo, fare clic con il pulsante destro del mouse sul blocco appunti da chiudere e scegliere Chiudi blocco appunti.
Suggerimento: Per cambiare account in OneNote per Mac, fare clic su OneNote > Disconnetti sulla barra dei menu per disconnettersi dall'account corrente e quindi fare clic su OneNote > Accedi per accedere all'account desiderato.
Personalizzare OneNote con le preferenze dell'app
Indipendentemente dal fatto che si usi OneNote in un PC o in un Mac, è possibile personalizzare facilmente l'esperienza di OneNote scegliendo tra le preferenze dell'app disponibili.
-
In OneNote per Windows 10 fare clic sul pulsante Impostazioni e altro ancora

-
In OneNote per Mac fare clic su OneNote sulla barra dei menu e quindi su Preferenze.











